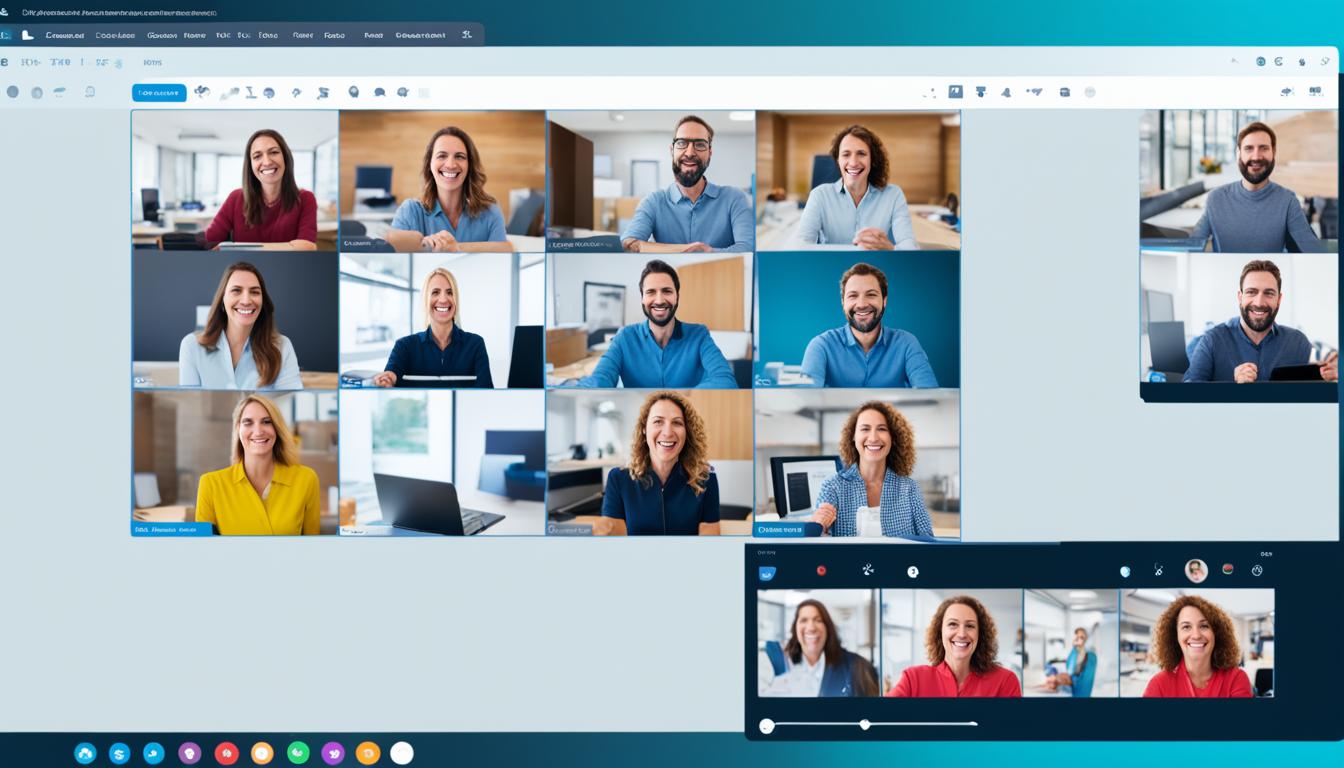Zoom ブレイクアウトルーム 移動 ができると便利なことはご存じでしょうね。リモートワークが増えた今、多くの人がZoomを使うようになりました。友達や同僚と話すことができるように、新しい方法を探しています。Zoomのブレイクアウトルームは、大人数のミーティングを小さなグループに分けるのに便利です。
この機能を使えば、リモートワークやオンライン学習がもっと良くなります。チームを小さくすることで、より良いチームビルディングができます。オンラインセミナーでは、参加者が活発に参加することができます。*画像はイメージです。
この記事では、Zoomのブレイクアウトルームをうまく使いこなす方法を紹介します。そうすることで、コミュニケーションがスムーズになり、オンラインでの仕事がもっと楽になります。
主なポイント
- ブレイクアウトルームのメリットを知る
- リモートでの効果的なコミュニケーション方法
- Zoomの設定画面からブレイクアウトルームを有効化する方法
- 自動と手動でのグループ分け方法
- ホストとしての権限と役割を理解する
Zoomのブレイクアウトルームとは
Zoomのブレイクアウトルームは、オンライン会議やリモートワークで便利です。参加者を小グループに分け、ディスカッションを進めます。この機能を使えば、リモートでも効率的にコラボレーションができます。
基本的な機能とメリット
Zoomのブレイクアウトルームは、会議中に小グループを作れます。以下のメリットがあります:
- 集中したディスカッション: 小さなグループで話し合えます。
- 個別のフィードバック: 教育やトレーニングで個別サポートできます。
- リモートチームの強化: 遠隔地のチームメンバーが問題解決やアイデア共有できます。
どのような場面で使用されるか
Zoomのブレイクアウトルームは様々な場面で使われます。例えば、オンラインセミナーや研修で役立ちます。
- オンラインセミナーや研修:小グループで深く掘り下げます。
- リモートチームビルディング:チームメンバーが連携し、効果的なコラボレーションができます。
- 教育機関:教師が生徒をグループに分けてサポートや指導します。
Zoom ブレイクアウトルーム 移動は、会議中に小グループ間を自由に行き来れます。ディスカッションが活発で柔軟になります。
ブレイクアウトルームの設定方法
リモートチーム ビルディングや効率的なグループ作業を実施するため、Zoomのブレイクアウトルーム設定が大切です。まず、Zoomの設定画面からブレイクアウトルーム機能を有効にします。そして、ミーティング中にルームを作成します。
Zoomの設定画面から有効化
Zoomのウェブポータルにログインし、アカウント設定にアクセスします。ブレイクアウトルーム設定のオプションを見つけ、有効にします。これをすると、ミーティング中にブレイクアウトルームを利用できます。
ブレイクアウトルームの作成
ミーティングが始まると、ミーティングコントロールバーの「ブレイクアウトルーム」アイコンをクリックします。作りたいルームの数を選び、自動か手動で参加者をグループにします。リモートチーム ビルディングやオンラインイベントで便利です。
以下の表は、ブレイクアウトルーム設定のオプションと効果を示しています:
| オプション | 効果 |
|---|---|
| 自動割り当て | 参加者をランダムにグループに分け、迅速にルームを作成する |
| 手動割り当て | ホストが個別に参加者をグループに割り当て、目的に合わせたルーム作成が可能 |
| 事前割り当て | 開催前に設定を済ませ、ミーティング開始時にスムーズな進行が可能 |
自動でグループ分けする方法
Zoomでミーティングを始めたら、ブレイクアウトルームを使って参加者を自動でグループに分けることができます。「自動グループ分け」を使うと、グループを効率よく作れます。これは、大きな会議やワークショップで役立ちます。
部屋数の選択と自動振り分け
設定画面で「自動で割り当てる」を選んで、部屋数を入力します。そうすると、参加者をランダムにグループに振り分けることができます。これは簡単で、手間を省けます。
自動割り当ての再作成
ミーティング中、グループを再編成したい時は、「再作成」機能を使います。これで、新しいグループを作れます。これにより、異なるセッションで交流が促され、「デジタルエスケープルーム」のような体験ができます。
手動でグループ分けする方法
手動でブレイクアウトルームに参加者を割り当てることで、ニーズに合わせたカスタマイズができます。手動グループ割り当てと表示名の活用方法を説明します。
参加者の手動割り当て
まず、Zoomのブレイクアウトルームを開きます。次に、参加者を選び、ドラッグ&ドロップで割り当てます。これで、リモートワーク ゲームなどで適切なメンバーを集められます。
事前に設定された表示名の活用
参加者の表示名にグループ番号を事前に設定することをお勧めします。これで、表示名でソートし、迅速に割り当てができます。大人数のリモートワーク ゲームに便利です。
| 表示名 | グループ番号 |
|---|---|
| 田中 太郎 | 1 |
| 佐藤 花子 | 2 |
| 高橋 一郎 | 1 |
| 鈴木 二郎 | 2 |
表示名を活用することで、手動グループ分けがスムーズに。ブレイクアウトルームの運用が効率的になり、リモートワーク ゲームもスムーズに進みます。
Zoom ブレイクアウトルーム 移動の基本
Zoomでブレイクアウトルームを使うとき、移動は大切です。自動と手動の2つの方法があります。これらを理解すると、ミーティングがスムーズになります。
自動移動は、ルールに従って参加者をブレイクアウトルームに分けます。大きなミーティングや多くの参加者がいる時がいいです。この方法で、ミスを減らし、仕事をスムーズに進めます。
手動移動は、ホストが参加者を自分で選んで移動させます。特定のグループやプロジェクトに合わせて柔軟に動けます。テレワークオフィスでは、コミュニケーションを良くするために使います。
「適切なブレイクアウトルームの移動方法をマスターすることは、テレワークオフィスの生産性向上に大きく寄与します。」
次に、Zoom ブレイクアウトルーム 移動の機能を比較する表をご覧ください。
| 移動方法 | 特長 | 推奨使用シーン |
|---|---|---|
| 自動移動 | ホストが設定したルールに基づく | 大人数のミーティング |
| 手動移動 | 特定の参加者を手動で割り当て | 小規模のプロジェクトチーム |
Zoom ブレイクアウトルーム 移動の方法を覚えることで、コミュニケーションが良くなります。状況に応じて、自動と手動を使い分けましょう。
参加者のルーム変更方法
ルーム間を移動する手順
参加者をルームを変えるには、ホストが参加者リストから「移動先」をクリックします。次に、移動先のルームを選んで「移動」をクリックします。
- ホストはZoomの参加者リストを開きます。
- 移動させたい参加者の名前横にある「移動先」をクリックします。
- 参加者を移動させたいブレイクアウトルームを選択します。
- 「移動」をクリックして完了です。
移動の際の注意点
参加者をルームを変える時は、以下を注意してください。
- 多くの参加者を一度に移動すると、混乱します。
- 段階的に移動するのが良いです。
- 参加者に移動する旨を事前に伝えると、バーチャル チームビルディングがスムーズに進みます。
ホストのルーム管理方法
ホストは、参加者を効率的に管理することが大切です。オンラインミーティングやチームビルディングのイベントでは、ルームをうまく管理することが大切です。これにより、スムーズに進みます。
ホストの権限と役割
ホストは、ブレイクアウトルームを作成し、参加者を割り当てることができます。さらに、ルームを開始や終了する権限も持っています。これにより、会議をうまく進行させることができます。
ルームへの入室と退出
ホストは、必要に応じてルームに入り、進行状況をチェックしたりサポートを提供したりします。退出も簡単にできます。適切なタイミングでの入室と退出が大切です。
オプション設定で詳細をカスタマイズ
Zoomのブレイクアウトルームでは、オプション設定カスタマイズで便利です。参加者が自分でルームを選べたり、自動移動を使ったりできます。これで、セッションがもっと柔軟になります。
参加者によるルーム選択の許可
「Zoom」の設定から「参加者にルームを選択させる」をオンにします。これで、参加者は自分好みのグループに参加できます。オプション設定カスタマイズで、興味のある話題に集中できます。
自動でブレイクアウトルームに移動
事前にブレイクアウトルームを割り当てる方法
Zoomのブレイクアウトルームをうまく使うには、事前割り当てが大切です。大きなミーティングやトレーニングが多いときに便利です。ウェブポータルから設定する方法と、CSVで一括で設定する方法を説明します。
ウェブポータルからの設定
ウェブポータルから事前割り当てするには、アカウントにログインします。次に、ミーティングの設定画面へ行きます。「ブレイクアウトルーム事前割り当て」を選び、参加者をルームに分けることができます。これで、ミーティングの準備が楽になり、スムーズに進みます。
CSV一括取り込み
CSV取り込みを使えば、もっと簡単にブレイクアウトルームを設定できます。CSVファイルを作成し、多くの参加者を一括で設定できます。次の表に、CSVファイルの準備方法を示します。
| 列名 | 説明 |
|---|---|
| 名前 | 参加者の名前を入力 |
| メールアドレス | 参加者のメールアドレスを入力 |
| ルーム名 | 参加者を割り当てたいルームの名前を入力 |
このCSVファイルをZoomの設定画面にアップロードすると、瞬時に多くの参加者を割り当てられます。この方法は、企業のトレーニングや教育機関の講義に最適です。
ブレイクアウトルーム機能の注意点
ブレイクアウトルームを使う時、注意するべきことがあります。まず、Zoomアカウントの種類によって、機能が異なることがあります。全員が適切なアカウントを持っているか確認しましょう。Zoomの無料プランでは、40分までのミーティングに制限があります。
ブレイクアウトルーム間のチャットはできません。異なるグループと話す時は、別のツールが必要になることがあります。特に、デジタルエスケープルームのようなグループワークでは、注意が必要です。
- 全員がZoomアカウントを持っているか確認してください。
- チャットツールを使うか検討しましょう。
- 制限時間をチェックし、必要ならプランを変えてください。
デジタルエスケープルームの注意点もあります。これらの活動では、参加者が積極的に関わることが求められます。ブレイクアウトルームは問題解決に最適ですが、仕様を理解し、事前にテストしましょう。
| 項目 | 注意点 |
|---|---|
| アカウント要件 | 全ての参加者にZoomアカウントが必要 |
| チャットの制限 | ブレイクアウトルーム間のチャット不可 |
| Feature活用 | 事前テストとチャットツールの準備 |
これらの注意点を理解し、対策を立てることで、ブレイクアウトルーム注意点をうまく活用できます。そうすることで、オンライン会議をスムーズに進めることができます。
効果的なブレイクアウトルームの活用例
リモートチームビルディング
リモートチームビルディングでは、ブレイクアウトルームが大切です。新しいプロジェクトを始める時、チームは専用のルームでアイデアを共有します。そして、より深い議論をしましょう。これがプロジェクトの成功につながります。
- 小グループでのアイデアブレインストーミング
- チームメンバー間の親睦を深める活動
- 進捗状況の共有とフィードバック
オンラインワークショップ
オンラインワークショップでも、ブレイクアウトルームが大切です。グループごとに異なる課題を解決させます。これで、参加者の理解が深まります。
- 小グループに分けてのハンズオンセッション
- 成果を共有するプレゼンテーションタイム
- 個別指導や質疑応答
リモートチームビルディングとオンラインワークショップでのブレイクアウトルームの利用例を比較しました。
| リモートチームビルディング | オンラインワークショップ |
|---|---|
| チーム全体の結束を強化 | 実践的なスキルの習得 |
| アイデア共有と討論 | ハンズオン体験 |
| 進捗のフィードバック | 課題解決力の向上 |
グループ分けで使える便利な機能
Zoomのグループ分け機能をうまく使うには、2つの便利な機能を知っておくべきです。これらは、ミーティングをスムーズに進めるのに役立ちます。全体メッセージ機能と、ホストの参加・退出方法について説明します。
全体メッセージ機能
全体メッセージ機能を使えば、ホストは全参加者に一斉にメッセージを送れます。この機能は、情報を迅速に伝えるのに便利です。例えば、議論の時間が近づいていることを知らせたり、ルームを交代するタイミングを伝えるのに使えます。
この機能を使えば、ミーティングの進行を簡単にできます。
ホストの参加と退出
ホストはいつでもブレイクアウトルームに参加・退出できます。この機能は、グループの進行状況をチェックしたり、サポートを提供したりするのに便利です。議論が活発になったり、問題が起こったりするとき、迅速に対応できます。
この機能を使えば、ミーティングをスムーズに進めることができます。