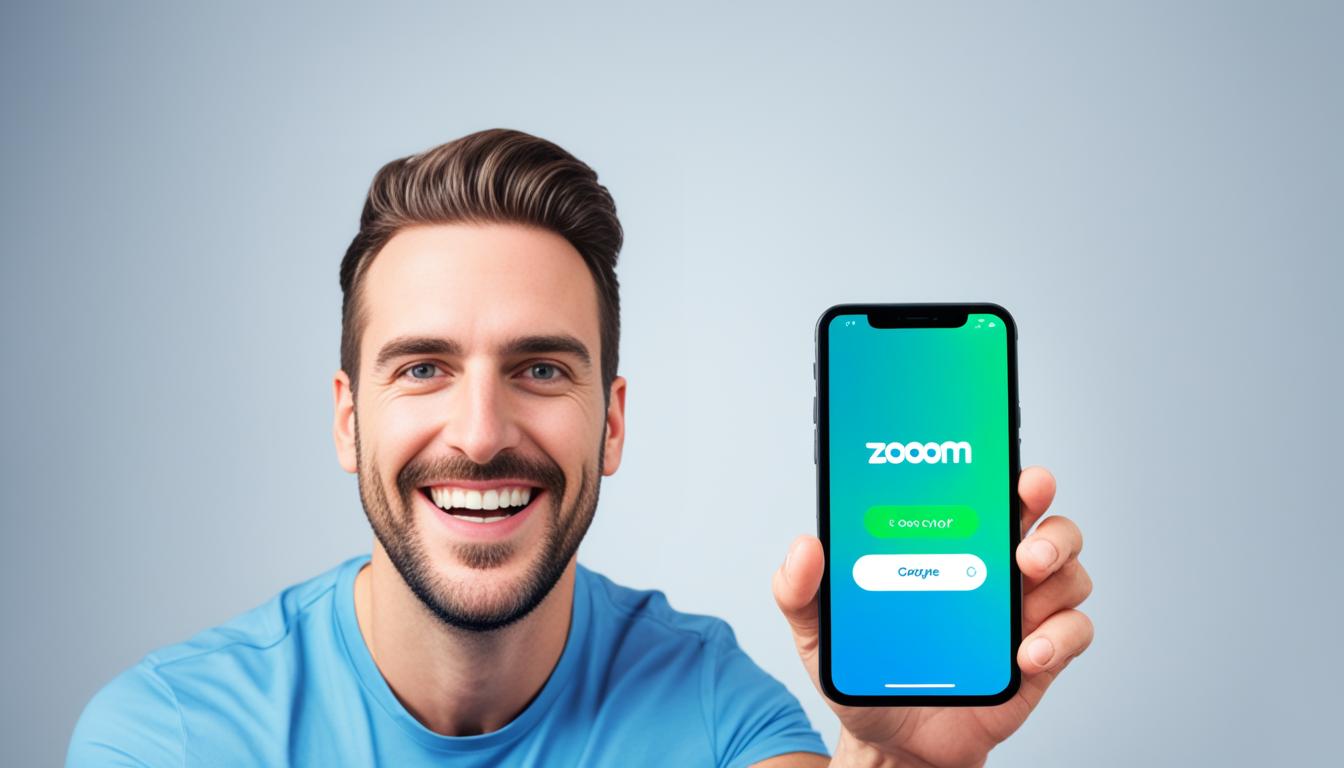Zoomアプリ どれ と迷われていませんか。最近、ビデオ通話がとても大切になりました。遠くの家族と話すためや、仕事の効率を上げるため、Zoomアプリが大切です。
でも、どのZoomアプリがいいのか選ぶのは難しいです。無料プランと有料プランの違い、使う目的に合ったプラン、ダウンロードとインストール方法を考える必要があります。*画像はイメージです。
このガイドでは、Zoomアプリの選び方や比較について詳しく説明します。安全に使えるように、セキュリティ対策も解説します。最高のZoom体験を一緒に探しましょう。
今すぐ確認できるポイント
- Zoomアプリの基本概念と利用シーンを理解する
- 無料版と有料版の違いを知る
- Zoomアプリ ダウンロードとインストール方法を把握する
- Zoomアプリのセキュリティ対策を確認する
- 使用環境に応じた最適なZoomアプリを選ぶ
- Zoomアプリとは?
- Zoomアプリの機能と特徴
- Zoomアプリのダウンロードとインストール方法
- Zoomアプリのセキュリティ対策
- 使用環境に応じたZoomアプリの選び方
- 他のビデオ通話アプリとの比較
- Zoomアプリの利用方法を詳しく解説
- Zoomアプリがダウンロードできない場合の対処法
- Zoomアプリの最新レビューと評価
- Zoomアプリの無料プランと有料プランの比較
- Zoomアプリ どれ?最適なアプリを見つけるためのアドバイス
- Zoomアプリの活用事例
- Zoomアプリのトラブルシューティング
- 結論
- FAQ
- Zoomアプリはどのような利用シーンに適していますか?
- 無料プランと有料プランの違いは何ですか?
- Zoomアプリの主な機能は何ですか?
- ZoomアプリをWindows PCにダウンロード・インストールする方法は?
- Mac PCにZoomアプリをインストールする手順は?
- スマホでZoomアプリをダウンロードするにはどうしたらいいですか?
- Zoomアプリのセキュリティ対策はどのようになっていますか?
- 安全にZoomアプリを利用するためのヒントは?
- 個人利用とビジネス利用でのZoomアプリの選び方は?
- ZoomとSkypeの違いは?
- ZoomとMicrosoft Teamsの違いは?
- Zoomアプリがダウンロードできない場合の対処法は?
- Zoomアプリの口コミや評価はどのようなものがありますか?
- Zoomアプリの基本プランと上位プランの特徴を教えてください。
- 最適なZoomアプリのプランを選ぶために考慮すべきポイントは?
- Zoomアプリの具体的な活用事例を教えてください。
- Zoomアプリでの一般的なトラブルシューティング方法は?
- ソースリンク
Zoomアプリとは?
Zoomアプリはビデオ通話やウェブミーティングを提供します。多くの場面で使われています。例えば、テレワークやオンライン講義、ウェブセミナーです。
基本概念と利用シーン
無料版と有料版の違い
Zoomアプリには無料版と有料版があります。無料版は最大100人で会議ができます。有料版では参加人数やミーティング時間が増え、録画機能もあります。
| プラン | 最大参加人数 | ミーティング時間 | 録画機能 |
|---|---|---|---|
| 無料プラン | 100人 | 40分 | なし |
| 有料プラン | 500人以上 | 無制限 | あり |
Zoomアプリの機能と特徴
Zoomアプリは、ビデオ通話からスクリーン共有、チャット、ウェブセミナーまで多くの機能があります。HD品質のビデオ通話で、クリアでスムーズに話せます。インターフェースもユーザーフレンドリーで、初心者でも簡単に使えます。
Zoomアプリはセキュリティもしっかりしています。ミーティングのパスワード保護や待機室機能で、外部からの侵入を防ぎます。エンドツーエンドのデータ暗号化で、ユーザーのプライバシーを守ります。
| 機能 | 説明 |
|---|---|
| HDビデオ通話 | クリアで高画質のビデオ通話を提供 |
| スクリーン共有 | リアルタイムでのスクリーン共有が可能 |
| チャット機能 | グループチャット及びプライベートメッセージ |
| ウェブセミナー機能 | 大規模なオンラインイベントの開催が可能 |
| 録画機能 | ミーティングの録画保存と後日視聴が可能 |
Zoomアプリはセキュリティが高く、多くの企業や教育機関で使われています。安心して使えるのが魅力です。
Zoomアプリのダウンロードとインストール方法
Zoomアプリのダウンロードとインストールは、PCとスマホで違います。でも、直感的に簡単にできます。Windows、Mac、スマホの手順を紹介します。
Windows PCでのダウンロード・インストール
Windows PC版のダウンロード方法は次の通りです:
- 公式サイトにアクセスし、「ダウンロード」ボタンをクリック。
- ダウンロードが完了したら、インストールファイルを開きます。
- 画面の指示に従ってインストールを完了します。
Mac PCでのダウンロード・インストール
- Zoomの公式サイトに移動し、「ダウンロード」を選択。
- ダウンロードされたファイルをダブルクリックして開きます。
- インストーラの指示に従い、インストールします。
スマホでのダウンロード・インストール
スマホ版のダウンロード方法は簡単です。iOSとAndroidの手順を紹介します。
- iOS: App Storeで「Zoom」を検索してダウンロード。
- Android: Google Playストアで「Zoom」を検索し、インストール。
ダウンロード後、アプリを開いて設定してください。
Zoomアプリのセキュリティ対策
Zoomアプリを安全に使うため、重要なセキュリティ対策があります。これにより、ユーザーは安心して会議ができます。
二段階認証とデータ暗号化
二段階認証は、ログイン時にセキュリティコードを要することで、不正アクセスを防ぎます。さらに、すべての通信は暗号化で保護されます。これにより、情報が第三者に読み取られません。
安全な利用のためのヒント
Zoomアプリを安全に使うヒントです。
- アカウントに二段階認証を設定する。
- 会議ごとにユニークなパスコードを設定する。
- 不要なユーザーの参加を防ぐため、待機室機能を有効にする。
- 自動録画機能を利用して会議のログを保存する。
これらの設定で、Zoomアプリを安全に使えます。常にアップデートを適用し、セキュリティ設定を確認しましょう。
使用環境に応じたZoomアプリの選び方
Zoomアプリを選ぶ時、目的や環境が大切です。適切なプランを選ぶには、個人利用とビジネス利用、会議の規模をよく考えてください。
個人利用 vs. ビジネス利用
Zoomアプリ 個人利用は無料プランでOKです。友達や家族と楽しく通話できます。Zoomアプリ ビジネス利用は、セキュリティや大きな会議が必要なら、有料プランを選びましょう。
小規模会議 vs. 大規模会議
会議の大きさも大切です。Zoomアプリ プラン選択で重要です。小さな会議なら無料プランでOKです。でも、大きな会議が多いなら、有料プランがいいです。
例えば、Proプランは無制限で100人までの会議ができます。ビジネスに最適です。
他のビデオ通話アプリとの比較
ビデオ通話アプリを選ぶ時、どれがいいかを判断するには、各アプリの特徴を比較することが大切です。ZoomとSkype、Microsoft Teamsを比較して、どんな利点と欠点があるか見ていきましょう。
Zoom vs. Skype
ZoomとSkypeの比較では、ユーザーインターフェースや通信品質、価格帯などを考えます。Skypeはビデオ通話の世界で早くから有名で、個人用に便利な機能があります。Zoomはビジネス向けで、大きな会議や企業向け機能が多いです。
| 機能 | Zoom | Skype |
|---|---|---|
| 会議の規模 | 最大1000人 | 最大250人 |
| 通話品質 | 非常に高い | 高い |
| 価格 | 無料~有料 | 無料~有料 |
| 特徴 | 画面共有、ブレイクアウトルーム | 国際通話、チャット機能 |
Zoom vs. Microsoft Teams
Microsoft TeamsとZoomの比較です。Microsoft TeamsはOffice 365とつながっており、企業向けのツールです。Zoomはビデオ会議に特化し、使いやすさや柔軟性で人気です。
| 機能 | Zoom | Microsoft Teams |
|---|---|---|
| 会議の規模 | 最大1000人 | 最大300人 |
| 通話品質 | 非常に高い | 高い |
| 価格 | 無料~有料 | Office 365に含まれる |
| 特徴 | ウェビナー、遠隔操作機能 | Office統合、タスク管理 |
各アプリには特徴があり、Zoomアプリ 比較で、自分の使う目的やニーズに合ったアプリを選べます。これらの比較を参考にすると、ビデオ通話アプリを選ぶのが楽になります。
Zoomアプリの利用方法を詳しく解説
- まず、Zoomアプリを開いてください。
- 「新しいミーティング」をクリックし、即座にミーティングを開始できます。
- 参加者を招待する方法は、リンクを共有するか、招待メールを送信することで簡単に行えます。
Zoomミーティングの参加
- あなたが招待されたら、リンクをクリックして参加できます。
- Zoomアプリを開き、「ミーティングID」を入力する方法もあります。
Zoomウェブセミナーの開催
Zoomアプリ ウェブセミナー開催で、たくさんの人を集められます。ウェブセミナーの設定は、以下の手順で行います。
- Zoomアプリを開き、「ウェビナー」タブを選んでください。
- 「新しいウェビナーをスケジュール」をクリックし、情報を入力します。
- リンクを共有して、ウェブセミナーを開きます。
これらの基本的な使い方を覚えれば、オンラインでの活動がもっと良くなります。次のミーティングやウェブセミナーもスムーズにできます。
Zoomアプリがダウンロードできない場合の対処法
Zoomアプリをダウンロード中に問題が起きることがあります。このような時、次の対処法を試してみてください。
- デバイスに合った方法でZoomアプリをダウンロードしてください。間違った手順は問題を引き起こします。
- ブラウザを変えて再試行することもいいです。インターネットエクスプローラからGoogle ChromeやFirefoxに変えることが役立ちます。
- OSが最新か確認してください。これで互換性問題を避けられます。
- 通信環境をチェックしてください。安定したインターネットが必要です。
- デバイスの空き容量を確認してください。容量が足りないと問題が起きます。
- セキュリティソフトを一時的に止めてみてください。セキュリティソフトが問題を起こすことがあります。
これらの対処法を試してもダメなら、Zoomアプリ サポートに連絡してください。専門的な助言を得ることができます。適切な対処法を用いることで、多くの問題が解決します。
Zoomアプリの最新レビューと評価
以下は評価の一部です:
- 「設定が簡単で、初めてでもすぐに使えました。」
- 「ビデオ通話の品質が非常に良く、遅延も少ないです。」
- 「バーチャル背景が楽しく、会議の雰囲気を変えられます。」
ユーザーフィードバックから総合評価です:
| 評価項目 | 評価 |
|---|---|
| 使いやすさ | ★★★★★ |
| 機能の充実度 | ★★★★☆ |
| 安定性 | ★★★★★ |
| セキュリティ | ★★★★☆ |
これらのレビューから、Zoomは多くのユーザーに適しています。ユーザーフィードバックは選び方に役立ちます。
Zoomアプリの無料プランと有料プランの比較
Zoomアプリ 無料プランは、個人や小規模会議に最適です。手軽に始められます。一方、有料プランにはプロプラン、ビジネスプラン、エンタープライズプランがあります。これらは、より高度な機能や拡張性を提供します。
プランの特徴と制限、価格を詳しく見ていきましょう。
基本プラン
Zoomアプリ 無料プランは、個人や小規模チームに最適です。最大100人まで参加可能で、40分までの会議ができます。基本的な機能が利用できます。初めてのユーザーにはおすすめです。
ただし、長時間の会議や多数の参加者には制限があります。
プロプラン
プロプランは中小企業や頻繁に会議を行う人向けです。時間制限がなくなり、100人以上参加可能です。クラウドレコーディングやカスタムIDも利用できます。月額料金は手ごろです。
ビジネスプランおよびエンタープライズプラン
大規模企業や団体にはビジネスプランやエンタープライズプランがいいです。最大300人(ビジネスプラン)または500人(エンタープライズプラン)まで参加できます。無制限のクラウドストレージやカスタマイズ機能、専用サポートも提供されます。
| プラン | 価格 | 参加者数 | 特徴 |
|---|---|---|---|
| 基本プラン | 無料 | 最大100人 | 40分のグループ会議、基本機能 |
| プロプラン | 月額料金 | 100人以上 | 無制限のミーティング時間、クラウドレコーディング |
| ビジネスプラン | 月額料金 | 最大300人 | 無制限クラウドストレージ、カスタマーサポート |
| エンタープライズプラン | 月額料金 | 最大500人 | カスタマイズ可能、専用カスタマーサポート |
Zoomアプリ どれ?最適なアプリを見つけるためのアドバイス
Zoomアプリを選ぶ時、Zoomアプリ 効果的な選び方が大切です。自分の目的と使う状況に合ったアプリを選びましょう。次のアドバイスを参考にしましょう。
- 機能: 使いたい機能があればいいですよ。仮想背景や画面共有が必要なら。
- 予算: プランの費用を比べて、コストパフォーマンスを考えてください。
- 使い勝手: 初心者でも簡単に使えるインターフェースがいいですよ。
他人のレビューも見てみましょう。Zoomアプリ 選択アドバイスです。次の表は、Zoomアプリのプランを比較しています。最適なアプリを選ぶのに役立ちます。
| プラン | 無料プラン | プロプラン | ビジネスプラン |
|---|---|---|---|
| 月額費用 | 無料 | 約2000円 | 約2500円 |
| 最大ミーティング時間 | 40分 | 無制限 | 無制限 |
| 参加人数上限 | 100人 | 100人 | 300人 |
| その他特典 | 基本機能 | 管理機能、レコーディング | 追加管理機能、専用サポート |
このように、Zoomアプリ 効果的な選び方とZoomアプリ 判断基準を考え、自分に合ったZoomアプリを選びましょう。
Zoomアプリの活用事例
Zoomアプリはビジネスから教育、イベントまで様々な場面で役立ちます。具体的な利用例を見ていきましょう。
テレワークでの利用
リモートワークが増え、Zoomアプリの需要が高まっています。企業では会議や進捗確認に使われています。社員同士のコミュニケーションがリアルタイムで、生産性が上がります。
オンライン教育での利用
教育機関ではZoomアプリを活用しています。オンラインで講義やセミナーができます。教師と生徒がコミュニケーションを取れ、学習が良くなります。録画機能で復習も簡単です。
バーチャルイベントでの利用
バーチャルイベントではZoomアプリが便利です。ウェビナーやカンファレンスがオンラインでできます。チャットや投票機能で交流が楽しくなります。
| 利用シーン | 主な特徴 | メリット |
|---|---|---|
| テレワーク | リアルタイムコミュニケーション | 生産性向上、迅速な情報共有 |
| オンライン教育 | 双方向コミュニケーション、録画機能 | 学習効果の向上、復習の利便性 |
| バーチャルイベント | ウェビナー、チャット機能、投票機能 | 参加者との交流強化、多様なイベント形態 |
Zoomアプリのトラブルシューティング
Zoomアプリを使うときに起こる問題を解決する方法を紹介します。Zoomアプリの問題を解決するためのガイドです。
ビデオが見えないときは、次のステップを試してください。
- カメラが正しく接続されているか確認します。
- Zoomアプリの設定でカメラが選択されていることを確認します。
- カメラドライバの更新を行います。
オーディオの問題があるときは、次のステップを試してください。
- Zoomアプリのマイクとスピーカー設定を確認します。
- ミュートボタンがオンになっていないか確認します。
- オーディオドライバの更新を行います。
接続の問題があるときは、次の手順を試してください。
- インターネット接続を確認し、再接続します。
- ルータの再起動を行います。
- 他のアプリケーションを終了して、ネットワークを最適化します。
これらのガイドは、一般的な問題に対する解決策です。問題が解決しない場合は、Zoomサポートに連絡してください。
結論
Zoomアプリは、多くの人に好まれます。オンラインミーティングツールとして、便利です。この記事では、Zoomアプリの特徴や機能、セキュリティ対策、利用事例を紹介しました。
あなたに最適なZoomアプリを選ぶ情報を提供しました。
Zoomアプリは、個人からビジネスまで幅広く利用できます。ダウンロード方法やトラブルシューティングまで、詳細な情報を提供しました。
初めて利用する方や既に利用している方にも役立ちます。Zoomアプリの利便性と信頼性を再確認できます。
Zoomアプリを最大限に活用するには、セキュリティ対策とプランを常に確認することが大切です。この記事で得た情報をもとに、自分に合ったプランを選びましょう。