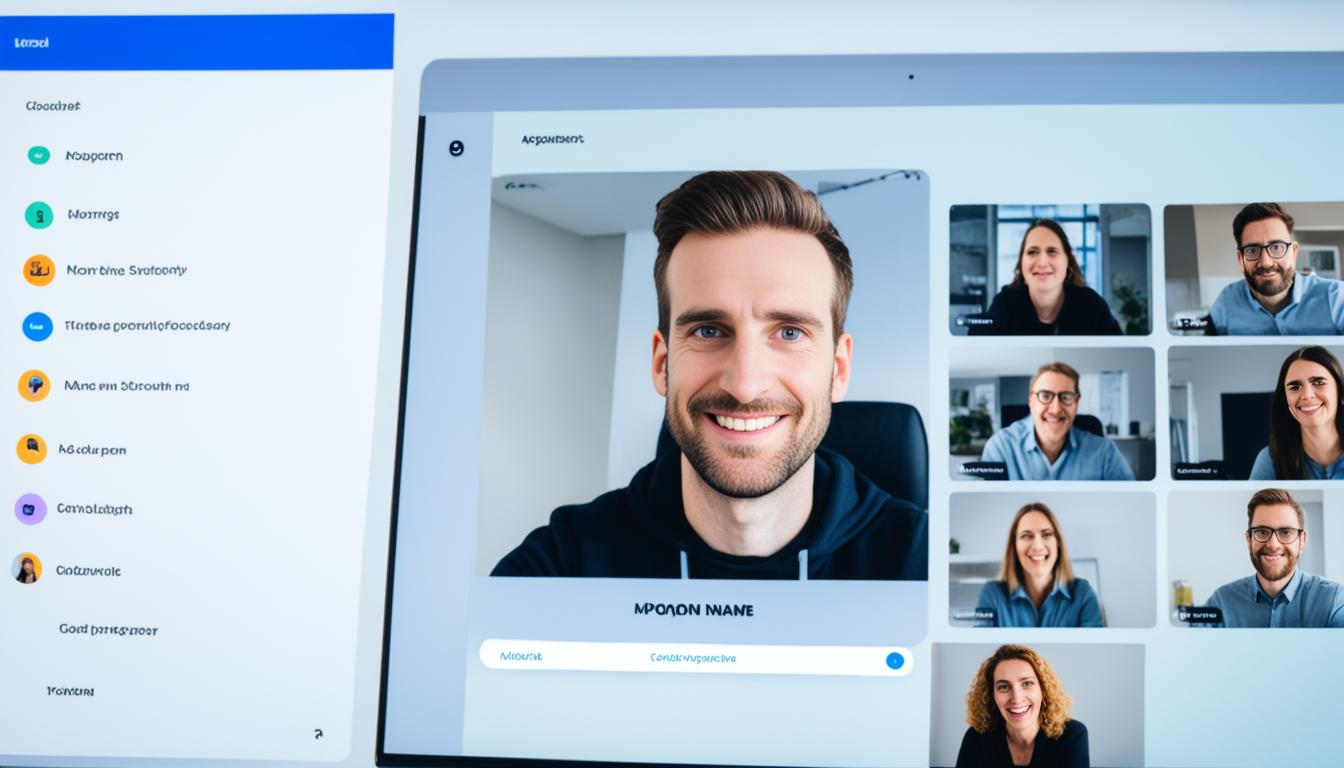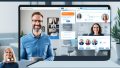Zoom 名前変更 入室後にされた事あられますか。日常でのビデオ会議には、Zoomが欠かせなくなっています。皆さんも一度は使ったことがあるでしょう。大事な会議で「名前を変え忘れた!」と焦った経験はありませんか?チームミーティングや面接で正確な名前を見せたい時、名前を変えることが重要です。しかし、名前を変える方法が分からないとストレスになります。この記事では、Zoomで名前を簡単に変更する方法をお伝えします。*画像はイメージです。
記事のポイント
- Zoomの名前変更は入室後でも可能
- プロフェッショナルな印象を持たせるために名前変更が重要
- プロフィール設定から永続的な名前変更も可能
- 緊急のミーティングや面接時に便利な方法
- ステップバイステップで分かりやすく解説
- Zoomの名前変更の重要性
- Zoomアプリ内での名前変更手順
- ブラウザ版Zoomで名前を変更する方法
- zoom 名前変更 入室後の具体的方法
- スマホからZoomへ入室前に名前を変更する方法
- スマホからZoomで名前を変更する方法
- Zoomでの名前変更時の注意点
- 永続的に名前を変更する方法
- Zoomでホストが名前を変更する方法
- ホストが参加者の名前変更を制限する方法
- 名前変更がうまくいかない時の対処法
- リモートワークで名前変更が役立つシーン
- ウェビナーで名前を変更する方法
- 結論
- FAQ
- Zoom会議中に名前を変更するにはどうすればいいですか?
- 会議中に名前を変更する利便性とは?
- ビデオ会議で名前を変更するエチケットとは?
- Zoomアプリ内でプロフィール設定画面にアクセスする方法は?
- Zoomアプリでの名前変更の具体的な手順は?
- ブラウザ版Zoomの参加手順と名前変更方法は?
- zoom 名前変更 入室後の具体的方法は?
- スマホでiOSとAndroidの手順に沿った名前変更方法は?
- 入室前に名前を変更するメリットは?
- スマホから会議中に名前を変更する手順は?
- 名前変更に関するトラブル対処方法は?
- 名前変更の適切なタイミングとは?
- ホストがいる場合の名前変更の確認方法は?
- プロフィール設定を利用した永続的な名前変更方法は?
- 永続的な名前変更のメリットは?
- ホストが会議中に参加者の名前を変更する方法は?
- 名前変更の権限設定はどう行うのですか?
- ホストが参加者の名前変更を制限する方法は?
- 名前変更時のトラブル防止のためのポイントは?
- 名前変更がうまくいかない時の対処法は?
- リモートワークでプロジェクトごとに名前を変更する方法は?
- クライアント対応時の名前表示の注意点は?
- ウェビナーで名前を変更する際の注意事項は?
- ウェビナーで効果的に名前を変更する実例は?
- ソースリンク
Zoomの名前変更の重要性
Zoomのビデオ会議で、名前を変えることはとても大切です。正しい名前表示があれば、だれが話しているかすぐにわかります。それで、会議は順調に進むし、利便性も改善されます。
名前変更の利便性
名前を変えると、ビデオ会議が便利になります。たとえば、
- 誰かをすぐに見つけられる
- 仕事やポジションを知ることができる
- チームでの話し合いがスムーズになる
- 会議がよりプロな雰囲気になる
ビデオ会議でのエチケット
Zoomのビデオ会議では、ちゃんとした名前を使うことがマナーです。
- 自己紹介が簡単に
- 混乱を避けることができる
- みんなが話しやすくなる
Zoomアプリ内での名前変更手順
Zoomアプリを使う人は、プロフィールを変える方法は知っておくといいです。そうすると、名前を変えるのがかんたんになります。詳しい方法を説明します。
プロフィール設定画面へのアクセス方法
プロフィールを変えたいとき、まずZoomアプリを開いてください。画面右上の「設定」をクリックし、「プロフィール」を選んでください。
すると、プロフィール設定画面に行けます。
名前変更の具体的な手順
プロフィール設定画面に入ったら、名前の部分をタップしてください。そこで名前をかえて、保存を押しましょう。
Windows、Mac、iOS、Androidでも、基本的な手順は一緒です。自分のデバイスに合わせて、名前を変えるといいでしょう。
ブラウザ版Zoomで名前を変更する方法
ブラウザからの参加手順
ブラウザ版Zoomへの参加方法を見てみましょう。以下の手順を踏めば、Zoom会議にすぐ参加できるんです。
- Zoomのウェブサイトに行って、「会議に参加」ボタンをクリックしましょう。
- ポップアップでミーティングIDを入力し、「参加」をタップします。
- パスコードを求められたら、正しいパスコードをさっと入力してください。
- 最後に、マイクとカメラの許可をするか選びます。
名前の変更手順
Zoomに入ってからでも、名前をすぐ変えられます。手順を次に示します。
- ミーティングに入ったら、画面下の「参加者」アイコンを見つけてクリックします。
- 自分の名前に隣接する「詳細」ボタンをクリックすれば、参加者リストが表示されます。
- 「名前の変更」をタップ。新しい名前を入れて、「OK」ボタンで決定。
以上で、ブラウザ版Zoomで名前を変更する方法も分かったでしょう。名前変更により、会議中に他のメンバーが自分を見分けやすくなります。
| 参加手順 | 名前変更手順 |
|---|---|
| Zoomのウェブサイトにアクセス | 「参加者」アイコンをクリック |
| ミーティングIDを入力 | 「詳細」ボタンをクリック |
| パスコードを入力 | 「名前の変更」を選択 |
| マイクとカメラを許可 | 名前を入力して「OK」 |
zoom 名前変更 入室後の具体的方法
Zoom会議に入室した後、名前を変更する方法はとても便利です。名前を変えることで、他の人との話が分かりやすくなります。次は、具体的な手順を説明します。
会議中の名前変更方法
名前を変えるのはとても簡単です。まずは、Zoom会議の画面下部にある「参加者」をクリック。それから、自分の名前を見つけて選び、「名前の変更」を押します。新しい名前を入れて、「OK」を押せば終わりです。このやり方で、すぐに名前を変えることができます。
注意点とトラブル対処方法
名前を変えるときには、いくつかのヒントがあります。たとえば、ネットワークの問題やアプリのバグで上手くいかないことがあります。そのときは、一度退出して再入室するか、アプリをアップデートするのがいいです。困ったら、Zoomのサポートセンターに連絡してもいいですよ。
これらを覚えておけば、zoom 名前変更のトラブルもスムーズに解決できます。名前が変えられない時は、冷静に対処法を考えましょう。
スマホからZoomへ入室前に名前を変更する方法
iOSとAndroidの手順
iOSデバイスをお持ちなら、Zoomアプリを起動。右下の「設定」アイコンをタップ。そこで「プロフィール」を開き、「表示名」を編集しよう。
Androidを使っているなら、メニューから「設定」を開く。そこで「プロフィール」の表示名を変更しよう。
入室前に変更するメリット
事前に名前変更すると、会議はスムーズに始まる。時間を節約でき、他の人にも好印象。また、スマホで簡単に接続できる。どんな時も安心な作業環境を整えよう。
スマホからZoomで名前を変更する方法
会議中の名前変更手順
スマホから名前を変えるのは、とてもかんたんです。以下に、その手順を説明します:
- Zoomアプリを開いて、会議に参加します。
- 画面右下の「参加者」アイコンをたたきます。
- 自分の名前をタップし、「名前を変更」を選んでください。
- 新しい名前を入れて、「OK」を押しましょう。
変更のトラブル対処方法
上手く名前が変えられない場合、次の方法を試してみてください:
- スマホのZoomアプリを最新版にアップデートします。
- アプリへのアクセス権限をチェックします。
- Zoomアプリを再スタートしてみてください。
これでトラブルがなおり、スマホでも簡単に名前をかえれます。
Zoomでの名前変更時の注意点
名前を変えるときには大切なことがあります。これを守れば、ビデオ会議がスムーズになります。
名前変更のタイミング
名前を変える時期は大変重要です。ミーティングの前に変えるのがベストです。こうすると、始まる前に名前表示が整います。
ホストがいる場合の確認
ホストがいる場合も確認が重要です。ホストに変更の了承を得ておくべきです。こうすると、混乱や問題も防げます。
永続的に名前を変更する方法
Zoomアカウントのプロフィール設定を使うと、名前を一回だけ変えることができます。そして、その変更をずっと使い続けることができます。
プロフィール設定の活用
まずは、Zoomアカウントにログインします。そして、プロフィール設定に移動します。
そこで名前変更を行うだけです。すると、以降のZoomミーティングで新しい名前が使われます。
- Zoomにログイン
- プロフィール設定に移動
- 名前変更を選択
- 新しい名前を入力して保存
永続的な変更のメリット
名前を永続的に変えると、たくさんのメリットがあります。例えば、一貫したブランドイメージを保つことができるんです。
これは、特にビジネスミーティングでプロフェッショナルな印象を与えるのに役立ちます。
頻繁にZoomを使う人には、設定を変える手間が省けるので大変便利です。
| メリット | 詳細 |
|---|---|
| 時間の節約 | 毎回の手動変更が不要 |
| プロフェッショナルな印象 | 一貫したブランドイメージの維持 |
| ユーザーの便利さ | 頻繁にZoomを利用する人に最適 |
だから、Zoomのプロフィール設定を使って、名前を永続的に変えることをおすすめします。これは、Zoomをたくさん使う人にとってとても役立つ方法です。
Zoomでホストが名前を変更する方法
ホストはZoomのミーティング中、参加者の名前を変えられます。これは大変便利で、参加者を識別しやすくします。
ホストによる参加者名変更の手順
ホストが名前を変えるには、次の手順を踏みます:
- まずZoomのミーティングにホストとして参加します。
- 画面左下の「参加者」ボタンをクリックし、参加者リストを表示します。
- 名前を変えたい参加者の名前にカーソルを合わせ、「詳細」ボタンを押します。
- メニューから「名前変更」を選択します。
- 新しい名前を入力し、最後に「OK」を押して変更を確定します。
名前変更の権限設定
参加者自身が名前を変えるかどうか、権限設定で決められます。ホストが名前の変更機を制御できます。
設定方法は次のとおりです:
- Zoomのウェブポータルでサインインします。
- 「設定」から「ミーティング」を選びます。
- 「参加者が自分の名前を変更する」を設定します。
これで名前変更を管理し、会議はスムーズに進みます。
ホストが参加者の名前変更を制限する方法
Zoomのホストとして、参加者が無断で名前を変えるのを防ぐ方法があります。会議が混乱せず、誰もが尊重されるでしょう。
制限の設定手順
参加者の名前変更を制限する方法は簡単です:
- Zoomのウェブポータルにログインし、「設定」をクリックします。
- 「ミーティング」から「詳細」セクションに進んでください。
- 「参加者の名前変更を許可しない」を選び、オフに切り替えます。
トラブル防止のためのポイント
トラブルを避けるには、次の点を事前に確認しておくといいです:
- 通知:名前変更が制限されていることを参加者に伝えましょう。
- テストミーティング:会議前にテストして、設定が正しいか確かめましょう。
- ヘルプデスク:名前変更に関する問題が起きたら、Zoomのヘルプデスクを頼りましょう。
これにより、制限が適切に機能し、会議がスムーズに行われます。
名前変更がうまくいかない時の対処法
Zoom会議で名前変更がうまくいくとは限りません。頑張っても、問題が解決しないことがあります。このような場合、解決策とサポートセンターの活用方法をご紹介します。
一般的な問題点と解決策
名前変更問題には様々な原因があります。アプリやブラウザの設定不具合、インターネット接続の問題が考えられます。以下にいくつかの解決策を紹介します。
- アプリやブラウザの再起動: 再起動すると直ることがあります。
- インターネット接続の確認: 安定した接続は重要です。
- Zoomのアップデート: 最新版を使うと解決するかもしれません。
これらの方法で問題が解決しない場合、プロに相談することをお勧めします。
サポートセンターの活用方法
Zoomのサポートセンターを使えば名前変更の問題が解決しやすいです。活用方法を紹介します。
- サポートサイトにアクセスし、問題を説明します。
- 記事やFAQで自己解決を図ります。
- チャットやメールで専門家に相談し、アドバイスをもらいます。
| サポートの種類 | 内容 |
|---|---|
| チャット | リアルタイムのサポートが受けられます。 |
| メール | 問題を詳しく説明できます。 |
| FAQ | 解決に役立つ情報がたくさんあります。 |
これらの方法で早く問題を解決し、スムーズな会議を楽しめます。
リモートワークで名前変更が役立つシーン
リモートワークでの名前変更は、たくさんの場面で助けになります。特にプロジェクトやクライアントの相手の時に、名前を変えると、プロっぽい印象を与えることができます。
プロジェクトごとの名前変更
プロジェクトごとに名前を変えることで、会議や商談で自分の役割をわかりやすく説明できます。たとえば、あるプロジェクトに力を注いでいるなら、その名前を使うといいです。
クライアント対応時の注意点
クライアントに対応する時は、名前を選ぶのが大事です。クライアントが新しい提案やサービスを見る時、より専門的な印象を持ってもらうために、名前変更が役立ちます。
リモートワークでは、うまく名前を変えることで仕事がしやすくなります。柔軟に使う力を試してみて、名前変更がどれだけ効果的か体験してみましょう。
ウェビナーで名前を変更する方法
ウェビナーに参加するとき、名前を変えると大切なことが変わります。名前変更には気をつけましょう。
ウェビナー特有の注意事項
ウェビナーでは特に名前変更に注意が必要です。最初に、本名を使うべきかどうか考えましょう。時には、ニックネームや役職を入れるといい影響があります。もし難しいと感じたら、主催者に相談してください。
効果的な名前変更の実例
いくつかの名前変更の良い例を見てみましょう。
- 営業担当者がクライアントに向けたウェビナーに参加する場合:田中 太郎 (営業担当)
- 技術者が技術的な内容のウェビナーに参加する場合:佐藤 美咲 (技術部)
- マーケティング担当者がマーケット分析のウェビナーに参加する場合:山本 花子 (マーケティング)
適切な名前を選ぶことで、ウェビナーで目立つし、専門家として信頼されやすくなります。節度を守った上で、臨機の目を持って選びましょう。
結論
Zoomでの名前変更は大切です。入室後や設定時にステップバイステップでガイドします。これからは、Zoomミーティングでプロフェッショナルに名前を変えましょう。
名前を変えることは、コミュニケーションを良くする重要な方法です。リモートワークやウェビナーでは、みんなが安心感を持ちます。適切な名前が参加者全体の体験を良くします。
この記事の方法を使って、Zoomをもっと便利に使いましょう。ブラウザ版やスマホ版、ホストのときにも使えます。どんなシーンでも、適切な方法で名前を変え、オンラインコミュニケーションを強化しましょう。