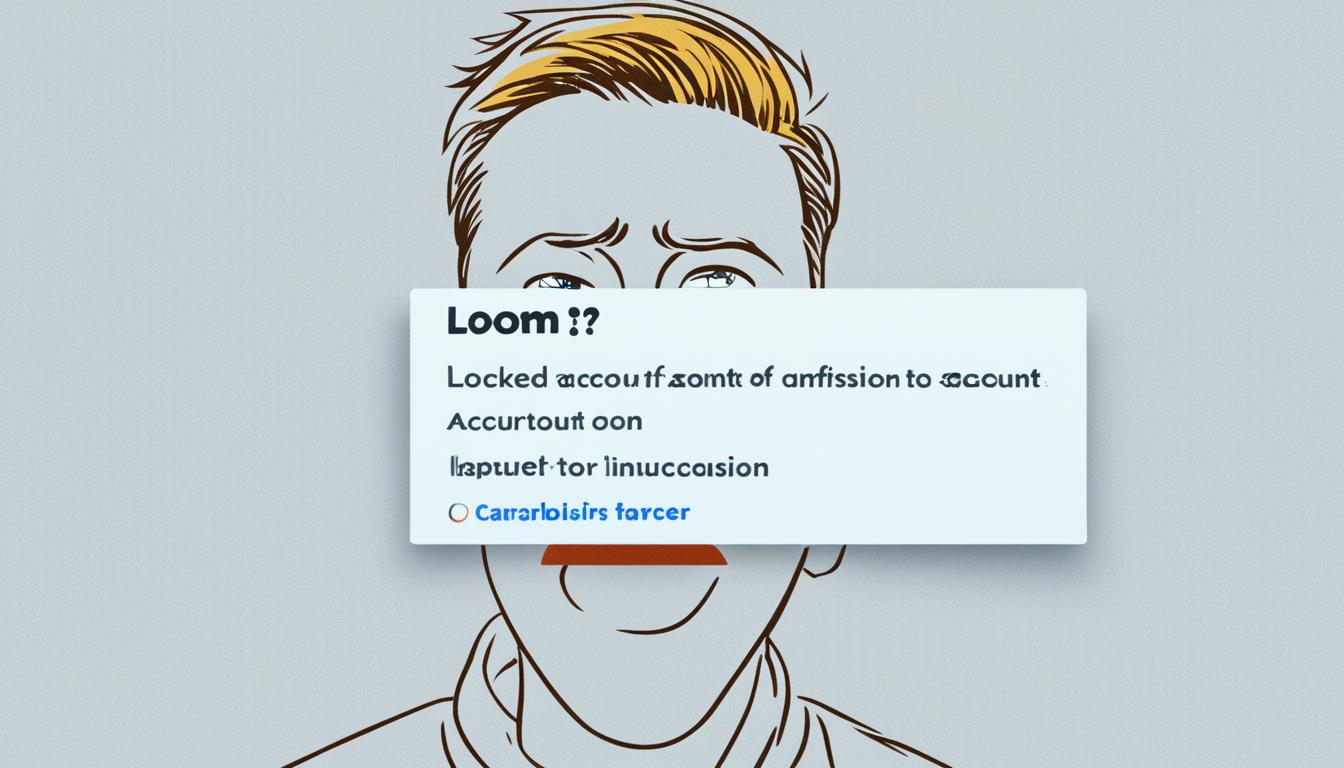あなたもZoomアカウントロックに直面したことがあるかもしれません。会議や友達とのビデオチャット、プレゼンテーションが大切な時にロックされてしまうと、焦ります。でも、安心してください。*画像はイメージです。
このガイドでは、Zoomアカウントロックの解除方法と再発防止策を説明します。具体的なステップを詳しく解説します。このガイドが、あなたのログイン問題を解決し、ストレスフリーなZoom体験をサポートします。
主なポイント
- アカウントロックの原因を理解する
- ロック状態の確認方法
- 初期対応方法とパスワード再設定手順
- 2段階認証の活用方法
- Zoomサポートの効果的な利用法
Zoomアカウントがロックされる原因
Zoomアカウントがロックされる理由はいくつかあります。パスワード誤入力が考えられます。複数回間違えたパスワードを入力すると、ロックされます。
次に、不正アクセスの検出が大切です。Zoomは不審なログインや異なる場所からのアクセスをチェックします。そうすると、アカウントが一時ロックされることがあります。
また、セキュリティ上の理由でアカウントがロックされることもあります。Zoomは高度な保護機能を備えています。これにより、潜在的な脅威からアカウントを守ります。
「Zoomは、ユーザーの安全を最優先に考えています。」
これらの要因で、Zoomアカウントは様々な状況でロックされることがあります。だから、安全なパスワードの使用や2段階認証の設定をしましょう。
- パスワードの複雑化と定期的な変更
- 使用デバイスのセキュリティ保持と更新
- 不審なメールやリンクに注意する
Zoomアカウントがロックされているか確認する方法
Zoomアカウントがロックされているかどうかを知るには、いくつかの方法があります。ログイン時にエラーメッセージやメール通知をチェックすることが大切です。
ログインエラーの確認
Zoomにログインしようとしたら、エラーメッセージが出ることがあります。特に「ログイン不可」などのメッセージが出たら、アカウントがロックされている可能性があります。これらのエラーメッセージには、ロック解除の方法が書いてあることがあります。
メール通知の確認
アカウントがロックされたら、メールアドレスに通知が届きます。この通知には、ロックされた理由と復旧方法が書いてあります。定期的にメールをチェックして、通知を見逃さないようにしましょう。
アカウントロック時の初期対応
Zoomアカウントがロックされたら、早く対応することが大切です。適切な初期対応をすると、アカウントを早く戻せます。以下の手順をチェックしてください。
パスワード再設定方法
アカウントロックの際、パスワードリセットがとても大切です。パスワードを再設定する手順は以下の通りです。
- Zoomのログインページにアクセスします。
- [パスワードをお忘れですか?]リンクをクリックします。
- 登録されているメールアドレスを入力し、[送信]ボタンを押します。
- メールに送られてくるリンクをクリックし、新しいパスワードを設定します。
2段階認証の確認
次に、確認プロセスで2段階認証をチェックします。2段階認証の設定方法は以下の通りです。
- Zoomの設定画面にアクセス。
- セキュリティオプションで2段階認証の設定状況を確認。
- 必要に応じて電話番号またはメールアドレスを追加。
これで、アカウントのセキュリティが強化され、再度ロックされるリスクが減ります。
パスワード再設定のステップ
Zoomアカウントのパスワード変更は、アカウント保護が大切です。簡単なリセットプロセスを踏んで、パスワードをリセットしましょう。
パスワード再設定リンクの受信
まず、Zoomのサポートページにいきます。「パスワードを忘れた場合」のリンクをクリックします。メールアドレスを入力し、送信ボタンを押します。
新しいパスワードの作成
リンクをクリックすると、再設定ページに進みます。新しいパスワード変更の情報を入力します。
新しいパスワードは、安全に。安全性を保つため、強力でユニークなものにしましょう。確認が終わると、リセットが完了します。
2段階認証の有効化方法
Zoomアカウントをもっと安全にするには、2段階認証設定をオンにすることがいいです。この方法は、設定画面から始め、電話番号やメールアドレスを登録し、認証方法を選ぶことで終わります。
設定画面へのアクセス
まず、セキュアアカウントを守るため、Zoomの設定画面にいきます。アカウントにログインし、セキュリティ設定を見つけます。
電話番号またはメールアドレスの登録
次に、2段階認証に使う電話番号かメールアドレスを登録します。認証コードはここに送られます。常にアクセスできるデバイスを選びましょう。
認証方法の選択
最後に、認証方法を選びます。SMSやメールで認証コードを受け取るか、認証アプリを使うかです。自分に合った方法を選びましょう。
Zoomサポートへの問い合わせ方法
ヘルプセンターを利用する
Zoomにはヘルプセンターがあります。そこには多くの質問への回答があります。問い合わせ方法がわからない時は、ヘルプセンターをチェックしてください。
トラブル情報やガイドがたくさんあります。多くの問題を自分で解決できます。
サポートチケットの提出
ヘルプセンターで問題が解決しない時は、サポートチケットを提出しましょう。サポートチームに具体的なサポート要請を送れます。
サポートチケットを送る時は、詳細な情報を提供しましょう。そうすると、迅速かつ適切なサポートを受けられます。
Zoom アカウントロックの解除方法
Zoomアカウントがロックされてしまったら、基本的な手順で解除できます。まず、パスワードを再設定しましょう。Zoomのウェブサイトで、「パスワードを忘れた場合」を選び、新しいパスワードを設定します。
次に、2段階認証を設定することが大切です。設定画面で、電話番号やメールアドレスを登録し、認証方法を選びます。これで、アカウントがもっと安全になります。
でも解除されないなら、サポートチームに連絡しましょう。ヘルプセンターで問題を報告し、サポートチケットを提出してください。そうすると、迅速に解除できます。
| 手順 | 内容 |
|---|---|
| パスワード再設定 | 新しいパスワードを作成し、ログイン情報を更新。 |
| 2段階認証有効化 | 電話番号またはメールアドレスを登録し、認証方法を選択。 |
| サポートチームへの連絡 | Zoomのサポートチームに問い合わせ、サポートチケットを提出。 |
セキュリティ設定の見直し
アカウントセキュリティを強化するには、パスワードポリシーの見直しと2段階認証の再設定が大切です。これらにより、セキュリティリスクを未然に防げます。
パスワードの強化
パスワードポリシーの見直しは、セキュリティ改善の第一歩です。推奨されるパスワードの要件は以下の通りです:
- 最低12文字以上
- 大小文字の組み合わせ
- 数字と特殊文字を含む
これらの要件を満たすことで、アカウントセキュリティが向上します。
2段階認証の再設定
セキュリティ改善のためには、2段階認証の再設定が必要です。これにより、不正アクセスを防げます。以下の手順で設定を確認し、更新してください:
- Zoom設定画面にアクセス
- 2段階認証オプションを選択
- 電話番号またはメールアドレスを登録
- 認証方法を選択
この手順で、アカウントセキュリティを強化し、セキュリティ改善を実現できます。
以下は、パスワード強化と2段階認証の再設定に関する比較表です:
| 項目 | 内容 | 重要度 |
|---|---|---|
| パスワード強化 | 強力なパスワードを設定 | 高 |
| 2段階認証 | 認証設定を再確認 | 高 |
アカウントロックを防ぐためのベストプラクティス
Zoomアカウントを安全にするには、多くの対策が必要です。アカウントロックを防ぐための具体的な方法を紹介します。
安全なパスワードの作成
安全なパスワードは、ログインセキュリティの基礎です。大文字、小文字、数字、特殊文字を組み合わせて、推測しにくいパスワードを選びましょう。個人情報はパスワードに入れないようにしましょう。強力なパスワードで、アカウントを守りましょう。
定期的なパスワード変更
パスワードを定期的に変えることが大切です。万が一パスワードが漏れたら、新しいパスワードで被害を防げます。3か月に1回はパスワードを更新しましょう。
不審なログイン活動の監視
Zoomアカウントに不審なログインがあれば、直ちにパスワードを変えましょう。ログイン履歴をチェックし、不審なログインがあれば、追加の安全対策をしましょう。
| ベストプラクティス | 詳細 |
|---|---|
| 安全なパスワードの作成 | 大文字、小文字、数字、特殊文字を組み合わせる |
| 定期的なパスワード変更 | 最低3か月に1回パスワードを更新 |
| 不審なログイン活動の監視 | ログイン履歴を定期的にチェック |
ログインエラーの解消方法
ログインエラーが起きたら、以下の方法を試してみてください。これで、問題の原因を特定し、解決できます。
ブラウザのキャッシュのクリア
キャッシュが溜まると、接続エラーが起きます。キャッシュクリアをしてみてください。以下の手順に従ってください。
- ブラウザの設定メニューを開く
- 「キャッシュのクリア」を選択
- キャッシュを完全に削除
ブラウザの設定確認
ブラウザの設定が間違っていると、問題が起きます。設定を見直してください。
- プライバシー設定が厳しすぎないかチェック
- JavaScriptが有効か確認
- ポップアップブロッカーが必要なポップアップをブロックしていないかチェック
ネットワーク接続の確認
ネットワークの問題も大切です。以下のポイントをチェックしてください。
- インターネットが安定しているか確認
- 他のデバイスで同じネットワークに接続してみる
- ルーターを再起動する
| 手順 | 詳細 |
|---|---|
| ブラウザのキャッシュのクリア | 設定メニューからキャッシュクリアを選択し、キャッシュを完全に削除します。 |
| ブラウザの設定確認 | プライバシー設定やJavaScriptの有効化、ポップアップブロッカーの設定を見直します。 |
| ネットワーク接続の確認 | インターネット接続の安定性を確認し、必要に応じてルーターを再起動します。 |
ヘルプセンターの活用法
よくある質問の検索
ヘルプセンターでよくある質問を検索しましょう。多くの問題はここで解決できます。時間をかけて質問と回答をチェックしてください。
ガイド記事の活用
問題が解決しない時は、ガイド記事を読みましょう。ここには詳細な手順が書いてあります。これで、問題をスムーズに解決できます。
コミュニティフォーラムへの参加
オンラインコミュニティフォーラムに参加するのもいいです。ここで他のユーザーからアドバイスを得られます。問題解決に役立ち、新しい情報も共有できます。
その他のよくあるアカウントトラブルの対処方法
Zoomアカウントを使うとき、トラブルが起きることがあります。アカウントのハッキングや削除リクエストの対処法を説明します。
アカウントハッキング対策
アカウントを守るには、強力なパスワードを使い、定期的に変えることが大切です。2段階認証も使うと、セキュリティが上がります。もし不審な活動を見たら、すぐにどうするかを準備しておきましょう。
アカウント削除リクエストへの対応
アカウントを削除することで、個人情報の漏洩を防げます。削除の手順は以下の通りです:
- Zoomの設定画面にアクセスします。
- 「アカウント管理」メニューから「アカウント削除」を選択します。
- 必要な情報を入力し、削除リクエストを送信します。
これらの手順を守ることで、トラブルを防ぐことができます。
結論
このガイドを締めくくるにあたって、Zoomアカウントのロック解除成功は、適切な対策を理解し、迅速に対応することが大切です。ログインエラーの確認やパスワード再設定、2段階認証の有効化が重要です。
アカウントロック後の防御策として、定期的なパスワード変更や不審なログイン活動の監視が不可欠です。セキュリティ設定を見直し、強固なパスワードを設定しましょう。
ユーザーアシスタンスとして、Zoomサポートやヘルプセンターを活用しましょう。これにより、アカウントロックの解除だけでなく、将来的なトラブル回避にもつながります。