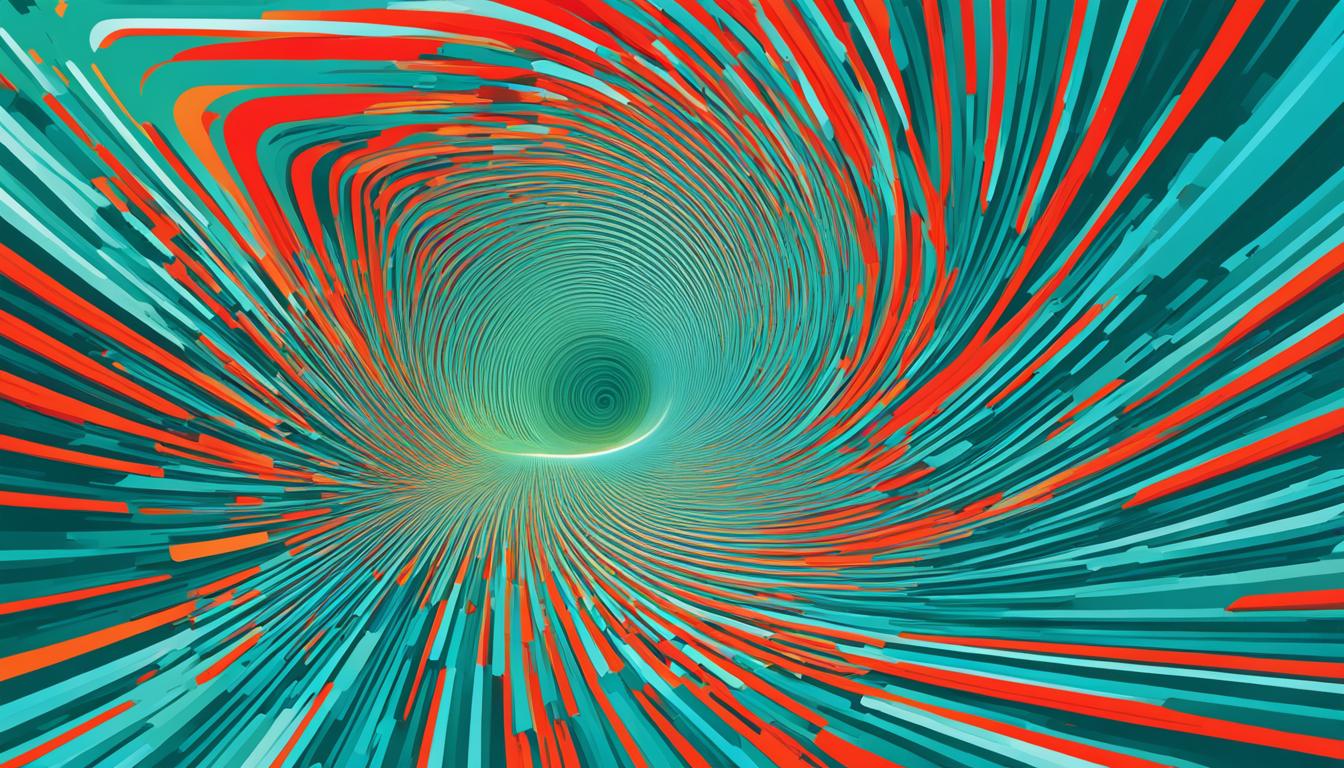Zoom エラーコード 5003 の発生する事が多くあると聞いています。ビデオ会議が始まる時、いつも完璧にいかないですよね。特にZoomエラー 5003が起きたら、すぐに解決方法を探したいです。このエラーは、Zoomに接続できないことを意味します。仕事の会議や家族との会話が途切れることがあります。*画像はイメージです。
困惑してストレスを感じるのは当然です。でも、安心してください。このガイドで、Zoom エラーコード 5003の修正方法を学べます。ネットワークの問題やファイアウォールの設定など、具体的な解決策を紹介します。
主なポイント
- Zoomエラー 5003はサーバー接続の問題で発生することが多い。
- エラーコード5003の共通原因はネットワーク問題やファイアウォール設定など。
- Zoomアプリの再起動がエラー修正に有効な場合がある。
- デバイスの再起動やZoomの再インストールも解決方法の一つ。
- セキュリティソフトウェアやVPNの調整が必要なこともある。
- Zoomエラーコード5003とは何か
- エラーコード5003の共通原因
- エラーコード5003の影響
- Zoomアプリの再起動によるエラー修正
- デバイスの再起動
- Zoomの再インストール手順
- ネットワーク設定の調整
- ファイアウォール設定の確認と調整
- セキュリティソフトウェアの調整
- VPNの影響と解決策
- 異なるデバイスでのZoom使用の検証
- プロキシサーバーの使用確認
- zoom エラーコード 5003への最終手段としてのカスタマーサポート
- 結論
- FAQ
- Zoomエラーコード5003とは何ですか?
- Zoomエラーコード5003の主な原因は何ですか?
- Zoomアプリの再起動はエラーコード5003の修正に役立ちますか?
- デバイスを再起動することはエラーコード5003の対処法として有効ですか?
- Zoomの再インストールはどのように行いますか?
- DNS設定の変更はZoomエラーコード5003にどのように役立ちますか?
- ファイアウォールを確認するにはどうすればよいですか?
- セキュリティソフトウェアを調整する方法は?
- VPNがZoomに影響することはありますか?
- Zoomエラーコード5003が発生した場合、異なるデバイスで試すことは効果的ですか?
- プロキシサーバーの設定はZoomエラーコード5003に関係しますか?
- Zoomのカスタマーサポートに連絡する方法は?
- ソースリンク
Zoomエラーコード5003とは何か
Zoomエラーコード5003は、Zoomサーバーへの接続問題で起こるエラーです。ネットワーク設定、ファイアウォール設定、セキュリティソフトウェアが原因です。このエラーは、ビデオ会議や通話に支障をきたします。
ネットワークの信号が弱いと、エラーコード5003が出ます。ファイアウォールの設定が厳しすぎたり、セキュリティソフトウェアが通信をブロックしている場合も同じです。
この問題を解決するには、zoom エラーコード 5003 対処法を試してみてください。ファイアウォールの設定を見直す、セキュリティソフトの設定を調整する、ネットワーク環境を整えることが有効です。
以下は、zoom エラーコード 5003 対処法の簡単な要約です:
- ネットワーク設定の調整
- ファイアウォールの設定確認
- セキュリティソフトウェアの設定見直し
エラーコード5003の共通原因
Zoomを使うときにエラーコード5003が出ることがあります。これはいくつかの原因があります。ここでは、よくある原因を紹介します。
ネットワーク問題
ネットワークの問題がエラーコード5003の原因の一つです。Wi-Fiが不安定だと、Zoomの通信が途切れます。
ファイアウォール設定
セキュリティソフトの影響
セキュリティソフトがZoomの通信をブロックすることがあります。これはエラーコード5003を出します。セキュリティソフトの設定をチェックし、必要なら変えましょう。
エラーコード5003の影響
エラーコード5003が発生すると、ユーザーは通常のZoomミーティングに参加できなくなります。これはビジネス会議やオンライン授業、個人的なビデオ通話にも影響します。
仕事や学習の場でこのエラーが出ると、コミュニケーションが途絶えます。これは業務の進行に大きな支障をきたすことがあります。特に緊急のビジネスやチームミーティングでは、深刻な問題になります。
エラーが頻繁に起きると、ユーザーはストレスが増します。集中力や効率も低下します。だから、迅速に問題を解決するために、専門的なサポートが必要です。
Zoomアプリの再起動によるエラー修正
zoom エラーコード 5003 修正方法の一つとして、Zoomアプリ 再起動があります。Zoomアプリを再起動すると、一時的な問題やネットワークの問題が直ることがあります。
まず、現在のミーティングやウェビナーを終了します。次に、Zoomアプリケーションを完全に閉じます。最後に、アプリケーションを再度立ち上げて、エラーが直るか確認します。これで、一時的な問題が解消することがあります。
下記は、zoom エラーコード 5003 修正方法の具体的な手順です:
| 手順 | 詳細 |
|---|---|
| 1. Zoomを終了する | 現在のミーティングやウェビナーを終了し、アプリを完全に閉じます |
| 2. Zoomアプリ 再起動 | デバイス上でZoomを再度立ち上げます |
| 3. ネットワーク接続を確認する | Wi-Fiや有線接続などの状況を確認し、安定した接続を確保します |
| 4. アップデートを確認する | Zoomアプリケーションが最新バージョンかどうかを確認し、必要に応じて更新します |
このように、Zoomアプリ 再起動で多くの問題を迅速に解決できます。
デバイスの再起動
デバイス 再起動は、Zoom エラーコード 5003 対処法の一つです。コンピューターやモバイルデバイスを再起動すると、問題が解決するかもしれません。デバイスのプロセスがリセットされ、ネットワークの問題にも対応できます。
- 再起動する前に、アプリケーションをすべて閉じる。
- 電源オプションからデバイスを再起動する。
- 再起動後、Zoomを再起動して、エラーコード5003が解決しているかチェックする。
これで、多くのシステムの問題をリセットできます。デバイス 再起動は簡単で便利な方法です。
Zoomの再インストール手順
zoom 5003 エラーコードを解決するには、Zoomを再インストールすることが大切です。ここでは、アンインストールと再インストールの方法を説明します。
アンインストール方法
デバイスによって、アンインストールの手順が異なります。Windowsの場合は、コントロールパネルから「プログラムのアンインストール」を選びます。そこで、Zoomを「アンインストール」するのをクリックします。
Macの場合は、「Finder」を開き、「アプリケーション」フォルダーからZoomをドラッグします。次に、「ゴミ箱」に入れ、「ゴミ箱を空にする」を選んで削除します。
再インストール方法
最新バージョンのZoomをインストールすることが大切です。公式ウェブサイトにアクセスし、「ダウンロードセンター」から最新のインストールファイルをダウンロードします。
ダウンロードが完了したら、インストーラーを開き指示に従ってインストールします。そうすると、Zoomの再インストールが完了し、エラーコード5003を解決する可能性が高まります。
この手順を試してみてください。多くのユーザーがエラーを解消しました。
ネットワーク設定の調整
Zoomエラーコード5003は、ネットワーク関連の問題から起きることがあります。DNS設定の変更やルーター再起動が必要になることがあります。
DNS設定の変更
インターネット接続の安定性を高めるには、DNS設定の変更が有効です。以下の手順で変更を試してください:
- システム設定を開く
- ネットワーク設定へ進む
- 使用中のネットワークを選択して詳細設定を開く
- DNS設定の項目で手動変更を選び、推奨されるパブリックDNSサーバー(例えばGoogle Public DNS: 8.8.8.8)を入力
- 設定を保存して再試行
ルーターの再起動
ルーター再起動は、ネットワークの接続問題を簡単に解決できます。以下の手順で実行してください:
- ルーターの電源を切る
- 数秒待ってから再度電源を入れる
- インターネット接続が確立するまで待つ
- Zoomアプリを再起動し、エラーが解消されたか確認
これらのネットワーク設定の調整により、エラーコード5003の問題が解決するでしょう。ネットワーク関連の不具合を修正すると、Zoomでの通信がスムーズになります。
ファイアウォール設定の確認と調整
Zoomエラーコード5003を解消するには、ファイアウォール設定が大切です。ファイアウォールがZoomの通信をブロックしている場合、設定をチェックし、許可する必要があります。以下の手順で、ファイアウォール設定を確認し、調整しましょう。
- ファイアウォールの設定を開く
- Zoomのアプリケーションがリストに登録されているか確認
- Zoom通信が許可されていることを確認
| ファイアウォール設定 | 確認ポイント |
|---|---|
| アプリケーションリスト | Zoomがリストに登録されているか |
| 通信許可 | Zoom通信が許可されているか |
| セキュリティルール | 特定のポートがブロックされていないか |
これらのファイアウォール設定をチェックし、調整することで、Zoomエラーコード5003を避けられます。正しい手順で進めば、スムーズにZoomを楽しめます。
セキュリティソフトウェアの調整
- セキュリティソフトウェアを一時的に無効にします。
- 無効化後、Zoom接続許可を確認し、Zoomへの接続を試してみます。
- 接続が成功した場合は、ソフトウェアの設定を調整します。安全性を確保しつつ、Zoomを許可します。
- 特定のポートを開放する
- Zoomアプリケーションをセキュリティソフトウェアの例外リストに追加する
重要: セキュリティソフトウェアの調整は、セキュリティリスクを最小限に抑えつつ、Zoom接続許可の設定を行うことが大切です。
以下の表は、一般的なセキュリティソフトウェアの調整方法をまとめたものです。
| ソフトウェア名 | 設定手順 |
|---|---|
| ノートン | 設定 > ネットワーク > 例外リストにZoom追加 |
| カスペルスキー | オプション > 保護 > 例外リストにZoom追加 |
| ウィルスバスター | ツール > 例外リスト > Zoomの追加 |
これらの手順を踏むことで、セキュリティソフトウェアによる影響を最小限に抑えながら、Zoomへの接続をスムーズに進めることができます。
VPNの影響と解決策
Zoomを使うとき、VPNの影響が問題になることがあります。VPNを入れていると、Zoomに繋がらないことがあります。この問題を解決する方法を紹介します。
VPNをオフにする方法
VPNをオフにすると、Zoomの接続問題が直ることがあります。以下の手順でVPNをオフにします。
- VPNアプリを開きます。
- 「接続を解除」または「VPNを無効にする」オプションを選びます。
- VPNがオフであることを確認します。
- Zoomを再起動し、問題が解決したかチェックします。
これで、Zoomエラーコード 5003 の問題が解決するかもしれません。VPNの影響が残るなら、他の対策が必要かもしれません。
異なるデバイスでのZoom使用の検証
エラーコード5003が出たら、異なるデバイスでZoomを試してみましょう。そうすると、問題が特定のデバイスに起因しているかどうかがわかります。例えば、PCでエラーコード5003が出たら、スマートフォンや別のノートパソコンで試してみてください。
| デバイス | テスト結果 |
|---|---|
| デスクトップPC | Zoom エラーコード 5003が発生 |
| ノートパソコン | 正常に動作 |
| スマートフォン | 正常に動作 |
| タブレット | エラーなし |
異なるデバイスを使うことで、エラーの原因がわかりやすくなります。もし他のデバイスでも問題が起きないなら、元のデバイスの設定やハードウェアに問題があるかもしれません。そうなら、設定をチェックしたり、デバイスをリセットしたりしてみてください。
プロキシサーバーの使用確認
zoom エラーコード 5003が起きたら、プロキシサーバーの設定を見直しましょう。よく間違えたプロキシ設定がエラーを引き起こすからです。プロキシサーバーの設定をチェックする手順を紹介します。
- デバイスの設定を開きます。
- 「ネットワークとインターネット」オプションに移動します。
- 「プロキシ」タブを選択し、現在の設定を確認します。
- 必要に応じて、プロキシサーバーのアドレスを修正または削除します。
プロキシサーバーの設定を見直すと、zoom エラーコード 5003の問題が解決するかもしれません。企業や学校の場合、ネットワーク管理者に相談しましょう。個人ユーザーの場合は、インターネットプロバイダーに問い合わせてください。
問題が解決しないなら、他のエラー原因を探す必要があります。次のセクションでは、zoom エラーコード 5003の他の対処法を説明します。
zoom エラーコード 5003への最終手段としてのカスタマーサポート
エラーコード5003が出たら、Zoomカスタマーサポートに連絡することが大切です。彼らは問題を早く解決するための技術サポートを提供します。
サポートに連絡する前に、次の情報を準備してください:
- エラーコードとその原因
- 使用しているデバイスとOSのバージョン
- インターネットの種類と速度
これらの情報を準備すると、Zoomカスタマーサポートが問題を早く見つけ、解決策を提供できます。エラーコード5003で困ったら、エラーコード 5003 最終手段としてサポートに頼ってください。そうすると、安定したZoom体験が取り戻せます。
結論
Zoomでエラーコード5003が出たら、多くの原因があります。でも、適切な対処法を実行すれば解決できます。このガイドでは、エラーコード5003を解決する方法を紹介しました。
まず、Zoomアプリやデバイスを再起動してみてください。解決しないなら、次にZoomをアンインストールして再インストールしましょう。ネットワーク設定を調整することも大切です。
ファイアウォールやセキュリティソフトウェアの設定も確認しましょう。VPNの使用を一時的に止めることも忘れずに。
これらの方法でエラーコード5003が解消しないなら、他のデバイスで試してみてください。プロキシサーバーの使用も確認してください。解決しないなら、Zoomのサポートに連絡しましょう。