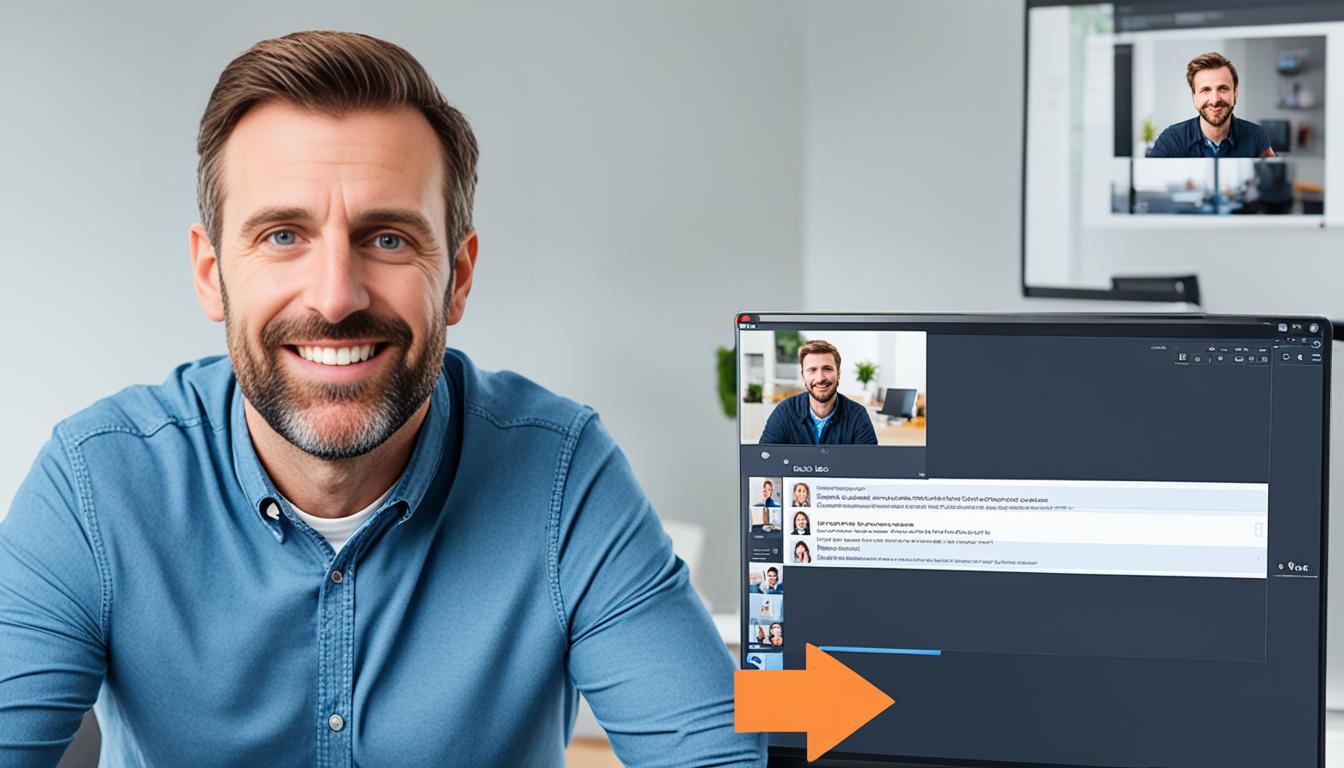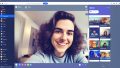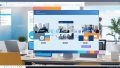Zoomミーティングでカメラをオンにしている時、不安になる人は多いでしょう。今、リモートワークが普通になり、プライバシーを守るのは難しいです。その時、Zoomの「マイビデオをオフにする」設定は大きな力になります。*画像はイメージです。
ミーティング中に他のことに集中したい時や、背景が気になる時があります。自分の見た目に自信がない時にも、カメラをオフにできると楽です。この機能を使って、たくさんの人がリラックスした状態でミーティングに臨んでいます。
記事の主なポイント
- Zoomの「マイビデオをオフ」にする設定は、プライバシーを保護します。
- 仕事に集中するための最善の方法の一つです。
- 背景や服装を気にする必要がなくなります。
- 設定方法は簡単で、すぐに実行可能です。
- 初回設定を行うことで、毎回の手間を省けます。
- Zoomでカメラをオフにするメリット
- パソコンでZoomマイビデオをオフにする方法
- スマホでZoomマイビデオをオフにする方法
- Zoomミーティング中にカメラをオフにする理由
- Zoomのビデオ設定画面の使い方
- Zoomのホストとしてカメラオフの管理
- 状況に応じたカメラオフのタイミング
- バーチャル背景の利用方法
- 美肌機能の活用でカメラオンに自信
- カメラオフ設定のテスト方法
- 会議の初めにカメラオフを設定する方法
- 音声オフ(ミュート)を活用して集中
- FAQ
- Zoomでマイビデオをオフにする方法は?
- カメラをオフにすることでどんなメリットがありますか?
- リモートワークでZoomのカメラオフはどう活用できますか?
- Zoomでの会議中にカメラをオフにするタイミングは?
- パソコンでZoomマイビデオをオフにする方法を教えてください。
- スマホでZoomマイビデオをオフにする方法を教えてください。
- Zoomでのビデオ設定画面にどうやってアクセスしますか?
- Zoomでの効率的な会議進行にはどうやってカメラオフを管理しますか?
- Zoomでバーチャル背景を設定する方法は?
- Zoomの美肌機能を使うにはどうしたらいいですか?
- カメラオフ設定をテストする方法はありますか?
- Zoom会議の前にカメラオフを設定するにはどうしたらいいですか?
- Zoomでの音声オフ(ミュート)の活用法は?
- ソースリンク
Zoomでカメラをオフにするメリット
Zoomでカメラをオフにすると、たくさんのいいことがあります。特に家で仕事をする人やリモートワークの時に役立ちます。今から3つのメリットを教えます。
プライバシー保護
オンラインミーティングで画面をOFFにすると、他の人に自宅が見られる心配がありません。自分のプライバシーをしっかり守ることができるでしょう。そして、ズームセキュリティ ビデオOFFは情報が漏れる心配も減らします。
背景や服装を気にしない
リモートワークでビデオをオフにすれば、背景や服装のことを気にしなくてすみます。家の中で仕事をする時、家事や子供の面倒を見なくてはいけないこともあるでしょう。そして、オフィスのような環境を作る必要もありません。
会議中に他の作業ができる
ビデオをOFFにしても、会議中は他のこともできます。重要な報告書を作ったり、調べものをしたりするのがいい例です。リモートワークなら、この柔軟性はとても重要です。
| メリット | 説明 |
|---|---|
| プライバシー保護 | 周囲を気にせずに会議に参加できる |
| 背景や服装を気にしない | リラックスした状態で作業可能 |
| 他の作業ができる | マルチタスクがしやすい |
パソコンでZoomマイビデオをオフにする方法
パソコンでZoomのマイビデオをオフにする方法は何通りかあります。自分が使いやすい方法を選びましょう。そうすることで、ビデオ会議がスムーズに進みます。
Zoomアプリの設定方法
まずはZoomのデスクトップアプリを開きましょう。設定をクリックし、「ビデオ」の項目に進みます。そこで、「会議中のビデオをオフにする」にチェックを入れると、自動的にビデオがオフになります。ズーム設定 カメラOFFが手軽にできます。
会議中にビデオをオフにする方法
急にビデオをオフにしたい時は、Zoom画面の左下の「ビデオを停止」をクリックします。一瞬でビデオがオフになります。ズーム設定 カメラOFFの手順はこれだけです。
デフォルト設定でビデオをオフにする方法
デフォルト設定を使えば常にビデオをオフにできます。アプリの設定で「ビデオ」を選び、「ビデオをオフにする」を選びます。これで、毎回自動的にビデオがオフになります。便利ですね。
スマホでZoomマイビデオをオフにする方法
多くの人がスマートフォンを使っているでしょう。Zoomアプリを使うと、簡単にビデオをオフにできます。どうやってその設定をするか、説明します。
Zoomアプリの設定方法
まずZoomアプリを開きます。次に上にある「設定」を選びます。「ミーティング」をタップして、「自分のビデオを常にオフ」にします。
会議中にビデオをオフにする方法
会議中にビデオをオフにしたい時は、画面下の「停止ビデオ」をタップします。これはビデオを一時的にオフにできる良い方法です。
デフォルト設定でビデオをオフにする方法
Zoomアプリのデフォルトでビデオをオフにするには、設定メニューへ。そこで「ビデオ設定」を開き、「自動的にビデオをオフにする」を選びます。これで、毎回のビデオ会議がビデオオフで始まります。
以上です。自分のデバイスに合ったZoomアプリの設定を見て、ビデオ会議を楽しんでください。
Zoomミーティング中にカメラをオフにする理由
Zoomミーティングではカメラをオフにするメリットがたくさんあります。特に、リモートワークと育児を両立する方には役立ちます。カメラをオフにしても、会議への集中力を保ち、効率的に参加できるでしょう。
仕事と育児の両立
育児とリモートワークを同時にすると、背後で遊ぶ子供の声が聞こえることも。しかし、カメラをオフにすればプライバシーが守れ、安心して会議に参加できます。
オフでも集中して参加できる
カメラをオフにすると、自分の外見や背景を考えず、会議に集中できます。これが、意見を出しにくいと感じている人にも良い影響を与え、生産性が向上しやすいのです。
以上の理由から、Zoomミーティング中にカメラをオフにするのは仕事効率向上の秘訣なのです。
Zoomのビデオ設定画面の使い方
Zoomのビデオ設定画面では、ビデオをオフにできます。これを使うと、ビデオが自動的にオフになるため、プライバシーが守れます。そして、安心してミーティングに参加できるのです。
ビデオ設定の画面へのアクセス方法
Zoomアプリを開いて「設定」を選びます。そして「ビデオ」を選択します。そこには、ビデオ設定の色々な選択肢があります。
ビデオオフのオプション
「ビデオ」から「ミーティングに参加する際、ビデオをオフにする」を選んで、チェックをつけます。これで、次回から自動的にビデオオフになります。
- 「設定」にアクセス
- 「ビデオ」メニューを選択
- 「ミーティングに参加する際、ビデオをオフにする」を選択
- チェックを入れて設定完了
Zoomのホストとしてカメラオフの管理
ビデオ会議のホストとして大切なことがあります。それは参加者のカメラをオン・オフにする指示です。リモートワークで会議を円滑にするために、ホストが重要な役割を果たすのです。
参加者のカメラオン/オフの依頼方法
ホストはZoomで参加者にカメラオンを依頼することができます。重要な時やプレゼン中に必要な時は、この機能が便利です。カメラオンの依頼を活用しましょう。
- Zoomのミーティング画面上部にある「参加者管理」をクリックします。
- 参加者一覧から、カメラをオンにしたい参加者を選びます。
- 「カメラをオンにする」メニューを選択し、参加者に依頼を送信します。
効率的な会議の進行
効率的なZoomミーティングには、ホストが会議の流れをコントロールすることが必要です。たとえば、「発言者のみがオンにする」などのルールが役立ちます。これにより、会議の進行がスムーズになります。
| 進行方法 | メリット | デメリット |
|---|---|---|
| 発言者のみカメラオン | 集中力を高める | 発言者が限られる |
| 全員カメラオフ | プライバシー保護 | 視覚的フィードバックがない |
これらの方法を使えば、リモートワークでも効果的なビデオ会議ができます。
状況に応じたカメラオフのタイミング
初対面時の挨拶
初めて顔を合わせる時や自己紹介の時は、カメラをオンにしましょう。お互いの顔を見ることで、信頼が生まれるからです。オンラインでも顔を知っていると、話の内容がよくわかります。
一方向コミュニケーション時のカメラオフ
講義やプレゼンのような時には、カメラをオフにするのが良いです。そうすると、自分のことに集中しやすくなります。
また、たくさんの人が集まる時、カメラをオフにしても大丈夫です。その方が見る側もリラックスできるからです。
下記の表は、カメラオンとカメラオフの利点を整理したものです。
| 状況 | カメラオンの利点 | カメラオフの利点 |
|---|---|---|
| 初対面の挨拶 | 信頼関係の構築や相手の表情確認 | (特になし) |
| プレゼンテーション | 視覚的な補足 | 自身の集中力向上、視聴の快適さ |
バーチャル背景の利用方法
Zoomミーティングでバーチャル背景を使おう。背景を隠すことや、見せたくない時に便利だ。
バーチャル背景の設定手順
まず、Zoomアプリで「ズーム設定」に入ります。次に「背景とフィルター」からバーチャル背景を選びます。
選んだら、好きな画像やビデオを背景に設定しましょう。簡単に設定できるから、気軽に試してみてね。
背景が乱れる場合の対策
バーチャル背景を使っても、動くと画像が乱れることがある。その時は、静かにしているか、グリーンスクリーンを使おう。
また、ズームの背景調整も役に立つ。この工夫で、いい背景表示を続けられる。
乱れが治らない時は、カメラを一旦オフにすることも方法。そうすればスムーズにミーティングができるよ。
美肌機能の活用でカメラオンに自信
Zoomのビデオ会議でカメラオンに不安を感じることありますか?Zoomの美肌機能が役立ちます。カメラをオンにしても外見に自信が持てるから、会議が快適になります。
外見補正機能の設定方法
Zoom美肌機能を使うにはZoomアプリの設定を変えましょう。まず設定メニューに入ります。次に「ビデオ」を選択して「外見を補正する」にチェックを入れるだけ。そうすると、自然な見た目になります。ビデオ会議中も自信を持って参加できます。
美肌機能の効果
Zoomの美肌機能は肌を滑らかにしてくれます。結果、よりクリアかつ明るい印象を与えます。これで外見を気にする必要がなくなり、会議に集中できます。長いビデオ会議やプレゼンテーションでは特に効果的です。
| 特徴 | メリット |
|---|---|
| 外見補正機能 | 自然でクリアな見た目に調整 |
| 使いやすい設定 | 簡単に設定可能 |
| 全てのデバイスで使用可能 | パソコンとスマホ両方で利用可能 |
カメラオフ設定のテスト方法
ビデオ会議でカメラオフが正しく動いているか、テストが必要です。これからZoom会議でのテスト方法についてお話します。
実際にテストミーティングを実施
最初に、Zoomのテスト機能を使いましょう。Zoomアプリにはテスト機能があり、カメラオフの状態がわかります。これで、本番前に設定を確かめられます。
家族や友人に協力してもらう
家族や友達にも協力をお願いしましょう。リアルな環境で、カメラオフの設定を見てもらえます。こうすれば、しっかりテストできます。
次に、テストがスムーズに進むコツを紹介します。
- スムーズな通信環境を確保する。
- 事前にZoomアプリのアップデートを確認する。
- ビデオ会議の設定オプションを知っておく。
これらを実践することで、Zoomのカメラオフ設定を確実にチェックできます。安心してビデオ会議に参加しましょう。
会議の初めにカメラオフを設定する方法
オンラインミーティングに参加する時、最初にカメラオフを設定するといいです。そうすると、自分のプライバシーを守りながらも、会議に良く集中できます。ミーティング前にカメラオフを設定する方法と、それがなぜ大事かをお話しします。
ミーティング参加前の設定
Zoomを使うときは、ミーティングに入る前にカメラオフモードにしておけば、助かることがあります。そうすると、ミーティングが始まった時に、自動的にビデオがオフになるんです。ズームの設定画面の中にある「ビデオ」の項目を開いて、その設定ができます。
| 手順 | 詳細 |
|---|---|
| Zoomアプリを開く | ホーム画面から設定アイコンをクリック |
| ビデオ設定を選択 | 「ビデオ」タブを選び、オプションを確認 |
| ビデオオフを選択 | 「ミーティングに参加する際、ビデオをオフにする」をチェック |
初回設定の重要性
初めてZoomを使う時に、カメラオフの設定を忘れずにしましょう。これが次回以降も快適なミーティングをもたらします。
毎回手動でビデオをオフにしなくてもよくなり、効率的にミーティングに集中できます。
音声オフ(ミュート)を活用して集中
Zoomのビデオ会議で「ミュート」を使いましょう。これによって、会議がより生産的になります。たくさんの人が話すと、雑音が生まれ、集中が途切れることがあります。ミュート機能なら、このようなトラブルを防ぎ、コミュニケーションをスムーズにします。
ミュートの設定手順
まず、Zoomにログインし会議に参加しましょう。その後、画面左下のマイクアイコンをクリックしてミュートにします。もう一度クリックすると、ミュートが解除されます。ショートカットキーを使うと、簡単にミュートをすることができます。たとえば、「スペースキーを長押し」で一時的にミュートが解除される機能もあります。
ミュートを活用した会議進行方法
会議をスムーズに進めるために、適切なタイミングで全員をミュートにするといいでしょう。発表がある時や重要な話題の時は特に、騒音が減り、集中できるようになります。質問タイムを設定し、その時だけミュートを解除できるよう工夫することも大切です。
Zoomのミュート機能を使って、効率的で円滑な会議を行いましょう。会議の進め方や目的によって、ミュートの使い方を調整してください。