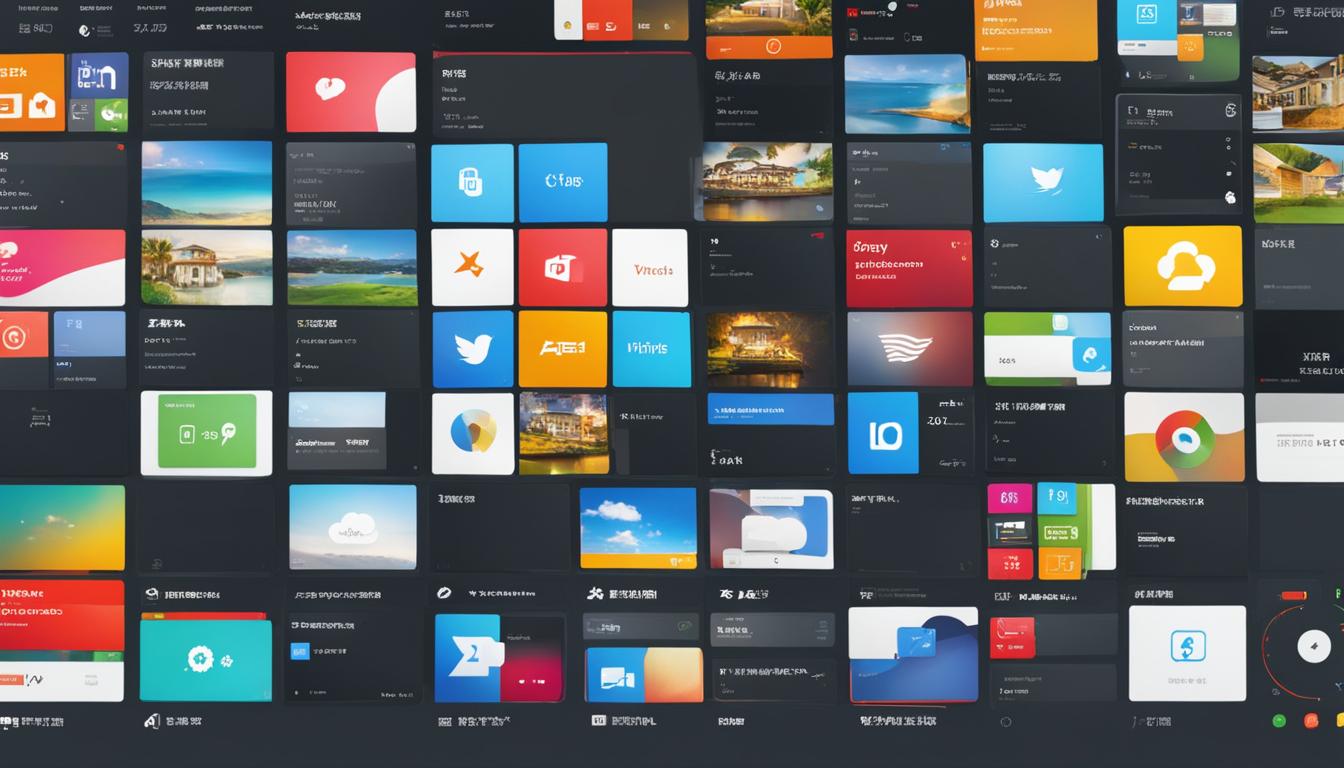最近、リモートワークが一般的になる中で、オンラインでのコミュニケーションツールとしての需要が増えています。特に、ズームはその手軽さと高機能で多くのユーザーに選ばれています。この記事では、Zoom ダウンロードセンターを利用して、ズームを簡単に始めるためのインストールガイドをご紹介します。*画像はイメージです。
あなたのPCやスマートフォンにズームをインストールすることで、どこにいても簡単にオンラインミーティングやセミナーに参加できるようになります。安心して使用を開始するため、ぜひ正しいダウンロード手順を踏みましょう。
ポイントまとめ
- ズームを利用するための最初のステップは、専用のアプリをダウンロードすることです。
- PCおよびスマートフォンに対応したズームアプリは、公式のZoom ダウンロードセンターから入手可能です。
- インストール手順はシンプルで分かりやすく、初心者でも迷わずに進むことができます。
- インストール後はすぐにオンライン会議に参加したり、セミナーを開催することが出来ます。
- 何か不明点があれば、ダウンロードセンターが提供するマニュアルやサポートサービスを活用するのが良いでしょう。
- 無料版と有料版の違いを理解し、自分のニーズに最適なプランを選ぶことが重要です。
- 迅速なトラブル対応もズームの大きなメリットの一つです。
Zoom ダウンロードセンターとは
ダウンロードセンターとはZoomの便利な公式プラットフォームです。「ズームダウンロード」という語で広く知られており、PCやスマートフォンにズームアプリを安全かつ迅速に導入するための必須サービスとなっています。
Zoom公式サイトに設置されているダウンロードリンクを利用して、最新バージョンのズームをすぐに入手することができます。このプロセスはシンプルで直感的なものであり、すべてのユーザーが簡単にフォローできるようデザインされています。
また、ダウンロードリンクからズームをダウンロードすると、多種多様なサポートマテリアルやヘルプガイドが提供され、ユーザーはこれらのリソースを活用して、迷いなくアプリのインストールから使用開始までを進めることができます。
- Zoom公式サイトから最新バージョンのダウンロード
- PCおよびスマートフォン用アプリの提供
- インストール前後のサポートとマニュアルの提供
さあ、あなたも今すぐZoomをダウンロードして、新しいコミュニケーションの形を体験しましょう。
Web会議サービス「Zoom」とその人気の理由
オンライン会議のプラットフォームとして、Zoomは非常に人気があります。その利便性と機能性が、ビジネスニーズはもちろん、教育やプライベートなど、さまざまなシーンでのWeb会議ニーズを満たすために求められています。ここでは、Zoomがどうしてこれほどまでに広く使われるようになったのかを掘り下げてみましょう。
リモートワークの重要なツール
リモートワークが新常態となる中、Web会議ツールは必要不可欠な存在になりました。Zoomはユーザーフレンドリーな設計により、導入が容易であり、多人数のミーティングもストレスなしで行うことができることが評価されています。また、セットアップが煩雑ではなく、アカウントなしでもゲストとして参加可能な点も、利用者にとっては大きなメリットです。
高い利用シェアとその背景
Zoomの高い利用シェア背景には、その安定した通信品質と、豊富な機能が挙げられます。オンライン会議において最も重要な要素の一つは通信の安定性であり、Zoomはこの点で高い信頼を得ています。ヴァーチャル背景や画面共有、録画機能など、ビジネスニーズに合わせた拡張性も多くのユーザーに支持されている理由です。
| 特徴 | ユーザーへの影響 |
|---|---|
| 多人数参加 | 大規模なミーティングに対応可能 |
| アカウント不要 | すぐに会議に参加できる手軽さ |
| 通信の安定性 | 快適な会議体験を提供 |
| 豊富な機能 | ビジネスニーズに合わせた柔軟な運用 |
Zoomダウンロードの必要性
Zoomを最大限に活用するためには、インストールガイドに沿ってアプリをお使いのPCやモバイルデバイスにダウンロードしてインストールすることが重要です。ブラウザのバージョンでも簡単なミーティングは可能ですが、安定した接続と快適な操作性、そして拡張された機能を使うためには、デスクトップアプリやモバイルアプリの積極的な利用が推奨されます。ダウンロード手順を簡単かつ安全に行うために、Zoomの公式ホームページに掲載されているダウンロードリンクを利用しましょう。
以下に、インストールまでの基本的な手順を紹介します。これで、Zoomのすべての機能を活用して、効果的なコミュニケーションを図ることができるようになります。
- 公式ホームページへアクセス
- ダウンロードセンターから対応するデバイス用のZoomインストーラーを選択
- 指示に従ってダウンロードとインストールを完了
- アカウント作成または既存のアカウントでサインイン
インストールが完了すれば、はるかに多くのオプションとカスタマイズ機能を使用することが可能になります。たとえば、仮想背景を利用したカスタマイズやミーティングのスケジュール設定など、操作性に優れた機能を活用できるでしょう。
「インストールすることで、Zoomの一つ一つのミーティングがより滑らかで生産的になります。」
Zoomアプリケーションはユーザビリティに優れ、ワンクリックでミーティングに参加したり、スクリーンシェアなどのアクションを簡単に実行することができます。さあ、インストールを行い、次のミーティングでZoomの完全な機能を体験してください。
Zoomの無料版と有料版の違い
Zoomを活用する上で、機能や利用シーンに応じたバージョンアップの選択肢を理解することは非常に重要です。ズームアプリの無料版と有料版は、使い方に応じて異なるメリットがあり、あなたの需要に最適なプランを選ぶための基準を明確にする必要があります。
無料版で利用可能な機能
Zoomの無料プランでは、最大100人までの参加と、一つのミーティングにつき40分の時間制限が設けられています。それでも、ビデオ通話、音声通話、チャット機能を含む、基本的なビデオコミュニケーション機能を有料プランにアップグレードする前に試すことができます。
有料版で追加される機能
一方、有料プランでは時間無制限のミーティングが可能となり、加えて、参加者の上限をさらに引き上げることができます。クラウドストレージへの録画機能、アドミンの管理機能など、ビジネスの拡大に役立つ多くの追加機能を持ったバージョンアップが提供されます。
どちらのプランを選ぶべきか
どちらのプランを選択すべきかは、あなたの使用目的やミーティングの頻度、必要とされる機能によって異なります。一般に、小規模なチームや個人ユーザーは無料版から始め、必要に応じて有料プランにアップグレードするのが一般的です。実際に使用してみて、有料プランの追加機能が必要かどうかを判断しましょう。
ZoomアプリPC版のインストール手順
PCでZoomをスムーズに使い始めるためには、「ダウンロードセンター」からアプリをダウンロードし、マニュアルに沿った簡単なステップに従ってインストールを行います。万が一の時も、徹底されたサポート体制が整っているため、安心して進めることができるでしょう。
- 公式ダウンロードセンターにアクセスします。
- 対応するPC版Zoomアプリのダウンロードリンクをクリックします。
- ダウンロードされたインストーラーを実行します。
- 画面に表示される指示に従い、インストールを完了させます。
- アプリがインストールされたら、Zoomアカウントでログインするか、新しく作成します。
以下の表では、インストール中に覚えておくと便利なポイントをまとめています。これらのポイントに耳を傾ければ、インストールプロセスをよりスムーズに、そして効果的に進めることができます。
| インストール前の確認事項 | 確認の内容 |
|---|---|
| システム要件 | PCがZoomのシステム要件を満たしているか |
| インターネット接続 | 安定したインターネット環境があるかどうか |
| ストレージ空間 | 十分なストレージスペースが確保されているか |
| アカウント情報 | Zoomのアカウント情報が手元にあるか |
インストールが済んだら、さっそくZoomでオンライン会議やWebセミナーなどを楽しんでみましょう。もしもトラブルが発生した場合には、いつでもZoomのオンラインサポートやヘルプセンターを活用してください。
Zoomアプリスマートフォン版のインストール手順
スマートフォンで手軽にZoomミーティングに参加するために、インストールガイドをしっかりとフォローしましょう。以下に、iPhone/iPadとAndroidデバイスの両方でのZoomアプリのダウンロード方法を説明します。
iPhone/iPad用Zoomアプリのダウンロード
まず、AppleのApp Storeにアクセスし、「Zoom Cloud Meetings」を検索してダウンロードします。公式アプリであることを確認し、インストールボタンをタップするだけで、アプリのダウンロードとインストールが開始されます。インストールが完了したら、Zoomアカウントでログインし、オンラインミーティングを楽しむことができます。
Android用Zoomアプリのダウンロード
Androidデバイスをお持ちの場合は、Google Play Storeにアクセスし「Zoom Cloud Meetings」と入力して検索します。出てきた公式アプリを選択し、インストールをタップします。数秒でアプリのダウンロードとインストールが完了し、すぐにZoomアカウントでのログインが可能になります。これで外出先からでもスムーズにミーティングへの参加が可能です。
Zoomの基本操作ガイド
Zoomをスムーズに利用するための操作ガイドは、多くのユーザーにとって使い勝手を大きく左右します。ここでは、カメラのオン・オフ、オーディオのミュート、画面共有、レコーディングなど、Zoomで頻繁に利用される基本的な操作方法についての指南を提供します。もし操作に不安がある場合は、Zoomダウンロードセンターにアクセスし、複数の言語で提供される詳細なマニュアルをダウンロードしてください。
Zoomミーティングで最も重要な機能は、個々のニーズに応じてカメラやマイクを制御することです。参加者として、またはホストとして、ミーティング中にこれらの機能を適切に使用することで、効率的かつ効果的なコミュニケーションが可能となります。以下の手順に従い、Zoomの基本的な機能を自在に操りましょう。
- カメラのオン/オフ: ミーティング画面下のカメラアイコンをクリックすることで、ビデオをオンまたはオフにします。
- オーディオのミュート/ミュート解除: マイクアイコンをクリックして、自身のオーディオをミュートまたはミュート解除できます。
- 画面共有: 緑色の「画面共有」ボタンをクリックし、共有したい内容を選んでから「共有」をクリックします。
- レコーディング: ホスト権限を持っている場合は「レコード」ボタンを押して会議の録画を開始できます。
また、Zoomではセキュリティを考慮した機能も用意されており、ホストはミーティングの途中で参加者の操作を制限することも可能です。これらの操作に関する詳細なマニュアルは、ダウンロードセンターから入手できます。
このガイドがZoomをより快適に、そして効果的に使用するための一助となりますように。さらに詳しい情報やヘルプが必要な場合は、Zoomのサポートページを参照してください。
Zoom利用時のよくあるトラブルと対処法
Zoomを使用する際には、稀にトラブルが発生することがありますが、それぞれに対応するためのサポートと操作ガイドが整っています。これから、よく遭遇する問題とその解決法について詳しく見ていきましょう。
インストールできない場合の解決策
もしZoomのインストールができない場合は、まずデバイスのOSがZoomのシステム要件を満たしているかを確認してください。また、最新版のソフトウェアが利用できるかをチェックし、インターネット接続が安定していることを確認することも大切です。トラブル解決の一環として、以下のステップを実行してみてください:
- デバイスを再起動する。
- セキュリティソフトがインストールプロセスに影響を与えていないかをチェックする。
- 公式サイトの操作ガイドに従って再試行する。
- それでも解決しない場合は、Zoomのサポートチームに連絡する。
接続が不安定な際の対処法
Zoomミーティング中に接続が不安定になることは、効率的なコミュニケーションに支障をきたす可能性があります。以下のガイドラインに沿って対処方法を試してください:
- 使用しているネットワーク環境を確認し、余計な帯域使用がないことを保証します。
- 無線LANの場合は、ルーターやモデムを再起動してみてください。
- 可能であれば有線接続に切り替えることで、安定した通信が期待できます。
- Zoomのヘルプセンターのトラブル解決のセクションを参照してください。
これらの指示に従っても問題が解決しない場合は、詳細な分析のためにZoomサポートまでご連絡ください。適切なアドバイスと操作ガイドを提供いたします。
Zoomの便利なミーティング機能
お使いのズームアプリは、ただのオンライン会議ツール以上の価値を提供します。特に注目すべきはミーティング機能の多様性で、仕事の効率を飛躍的に高める利便性が詰まっています。画面共有やレコーディング機能をはじめとし、ミーティングの予約まで、ミーティングをスムーズかつ生産的に行うための多彩な機能をご紹介しましょう。
| 機能 | 説明 | メリット |
|---|---|---|
| 画面共有 | デスクトップやアプリケーションの画面を共有し、資料の提示やデモンストレーションを行います。 | 視覚的なコミュニケーションを強化し、より明瞭な説明を可能にします。 |
| レコーディング機能 | ミーティングの映像と音声を録画し、後で振り返ることができます。 | 大切な議論を見逃さず、記録として残すことができます。 |
| ミーティング予約 | 事前にミーティングの日時を設定し、招待状を参加者に送信できます。 | 参加者がスケジュールを調整しやすくなり、出席率が向上します。 |
ズームアプリでミーティングを取り仕切る際には、これらの機能をフルに活用して、生産性の高い会議を実施してください。どの機能も使いやすく設計されており、簡単にアクセスしてご使用いただける点もズームの大きな魅力です。
Zoomを安全に使用するためのセキュリティ設定
オンラインでのミーティングが日常になる中で、セキュリティ設定は欠かせない要素です。Zoomでは、安全な会議運営のために複数のセキュリティ機能が提供されています。適切なダウンロード手順とマニュアルに沿って設定を行い、安心してZoomをご利用ください。
待機室機能の活用
待機室機能は、ホストが会議に参加する全員を個別に認証することで、不審な参加を未然に防ぐセキュリティ機構です。参加者はミーティングが開始する前に待機室で待機し、ホストによる承認の後に会議室へ入室できるようになります。
ミーティングパスワードの設定
ミーティングにパスワードを設定することで、招待された参加者のみが会議に参加できるようになります。この一手間が、よりセキュアな環境を作り出し、安全性を高めます。
| セキュリティ機能 | 目的 | 利点 |
|---|---|---|
| 待機室 | 不審なアクセスの阻止 | ホストが参加者を個別に承認 |
| ミーティングパスワード | 許可された参加者のみの入室 | 無関係な参加を防止 |
Zoomのユニークな機能とは
オンラインコラボレーションを革新し続けるZoomには、多彩でユニークな機能が詰まっています。これらの機能は、ミーティング機能やズームダウンロード、さらには便利機能との組み合わせによって、他のプラットフォームと一線を画します。Zoomの創造性を高めるツールとして、特に目を引くのはホワイトボード機能とブレイクアウトルームです。
効果的なコミュニケーションを可能にするこれらの機能は、あらゆるミーティングをより生産的で創造的なものに変えます。
ホワイトボード機能では、参加者同士でアイディアを描き出したり、情報を視覚的に共有したりすることができます。ブレイクアウトルームを利用すれば、大人数の会議を小グループに分けて、より深い議論を行う空間を作り出せます。
次に、これらの機能の使い方とメリットを簡単なリストで見ていきましょう。
- ホワイトボード機能を利用して、リアルタイムでアイデアを描画
- ブレイクアウトルームで小グループディスカッションを実施
- ズームダウンロードを通じて、最新の便利機能をすぐに使い始めることができる
ユーザーがより効果的な会議を行うために、Zoomは常に新しい機能を追加し続けています。ユニークなミーティング機能は、皆さんのコミュニケーションを一層豊かにし、ズームダウンロードをする価値を高める要因となっているのです。
Zoom会議の効果的な運営方法
現代のビジネスニーズに応え、オンライン会議を成功に導くための運営技術は非常に重要です。ここでは、効果的なZoom会議を実施するための要点に焦点を当てたアドバイスを提供します。具体的な準備と運営の工夫について、あなたがサポートされることを心から願っています。
事前準備チェックリスト
会議開始前には、以下の事項を確認しておくことが大切です。
- ハードウェア(カメラやマイク)の確認
- インターネット接続の安定性テスト
- 参加者へのアジェンダや資料の事前配布
- Zoomの技術的な操作方法のリハーサル
運営中におけるコミュニケーションの工夫
オンライン会議は、リアルタイムでのコミュニケーションが求められる場です。運営中のコミュニケーションを円滑にするためには、以下の点を心がけましょう。
- チャット機能を利用した質疑応答の活性化
- ポーリング機能による参加者の意見集約
- ブレイクアウトセッションでの小グループディスカッションの促進
- 話題のローテーションを行い、参加者全員の関与を促す
上記のポイントを踏まえ、効率よく、そして生産的なオンライン会議を実現しましょう。Zoomは、優れたサポートシステムを備えており、会議の運営をサポートしてくれます。参加している全員が快適に感じることのできる環境を整えることが、オンラインでの成功への鍵です。
Zoomの録音・録画機能でミーティングを記録
Zoomを使用する際、録音機能や録画機能は非常に重要です。これらのオプションがあることで、重要な議論を後で確認するためのメモとして、または参加できなかった人と情報を共有するための手段として利用することが可能となります。ズームでは簡単な操作でこれらの機能を活用でき、ミーティングをより効果的に管理することができます。
| 機能 | 手順 | メリット |
|---|---|---|
| 録音機能 | ミーティング中に「録音」ボタンをクリック | 内容の確認、議事録作成、音声での共有が可能 |
| 録画機能 | 「録画」ボタンをクリックし、ローカルまたはクラウドに保存 | 見逃した人への共有、視覚情報を含む記録の保持 |
Zoomはミーティングの振り返りや情報の整理を、録音および録画する機能によって非常に簡単にすることができます。これにより、コミュニケーションの効率を大幅に向上することが可能です。
ダウンロードから会議参加までの一連のフロー
Zoomを活用する準備は、公式のダウンロードリンクから始まります。ここから皆様はズームダウンロードを行うことで、簡単かつ素早くミーティングへの参加準備を整えられます。迅速なプロセスでストレスフリーにミーティングへと進めていきましょう。
Zoomダウンロードリンクのアクセス方法
Zoomアプリの取得は、公式ダウンロードセンターへアクセスすることで実施できます。この公式プラットフォームは、最新バージョンのZoomクライアントを提供しており、ユーザーが必要とするサポートを備えています。このサイトからあなたは必要なズームダウンロードを行うことができ、さらにインストールの手順もシンプルです。
初回ミーティングへのログインプロセス
ソフトウェアをダウンロードした後は、Zoomでスケジュールされたミーティングにアクセスするプロセスへと進みましょう。ミーティング参加は、アカウント情報を入力し、招待された会議のIDやパスワードを使って行います。初回のアクセスでさえも直感的でスムーズな体験を提供するために、Zoomはユーザーレビューを基に改善を続けています。
以下に、Zoomのダウンロードリンクへのアクセス方法と、初回のミーティングユーザーが迎える一般的なステップを示す表をご覧いただけます。これにより、ミーティング参加までの道のりを把握し、準備を整えることができます。
| ステップ | プロセス | 詳細 |
|---|---|---|
| 1 | ダウンロードセンターへのアクセス | 公式サイトのダウンロードセンターからZoomクライアントを選択 |
| 2 | ズームダウンロード | プラットフォームに応じたインストーラーをダウンロード |
| 3 | インストールの実行 | ダウンロードしたインストーラーを開いて、指示に従いインストール |
| 4 | アカウントのセットアップ | ユーザー情報の設定や必要に応じてプロフィールの整理 |
| 5 | ミーティングへの参加 | ミーティングIDを入力し、初回のミーティングに参加 |
これらのステップを踏むことで、初回のミーティング参加に必要な準備を整えることができます。Zoomダウンロードやミーティングの環境構築においてご不明点があれば、いつでもZoomのサポートが指南を提供いたします。
結論
今日の働き方の多様化に伴い、ズームアプリはその使い勝手の良さと機能性でビジネスの場を支えています。リモートワークにおけるビジネスニーズに迅速に対応し、円滑なコミュニケーションを実現してきたことは、Zoomの導入がなぜ急速に拡がったのかを証明しています。
また、ダウンロードセンターを通じて提供されるサポート体制は初心者から経験者まで、すべてのユーザーにとって理解しやすく、多岐にわたる操作ガイドやトラブルシューティングが利用可能です。安全で手軽にミーティングを行うための機能が整っており、効率的な対応力が求められるユーザーには欠かせないツールとなるでしょう。
今後も、社会の様々な変化に応じて、Zoomはその価値を高めていくことが予想されます。ダウンロードから会議参加に至るまでのシームレスなフローは、ビジネス生活の質を大きく向上させてくれるはずです。皆さんのビジネスをさらに充実させるために、Zoomを有効活用しましょう。