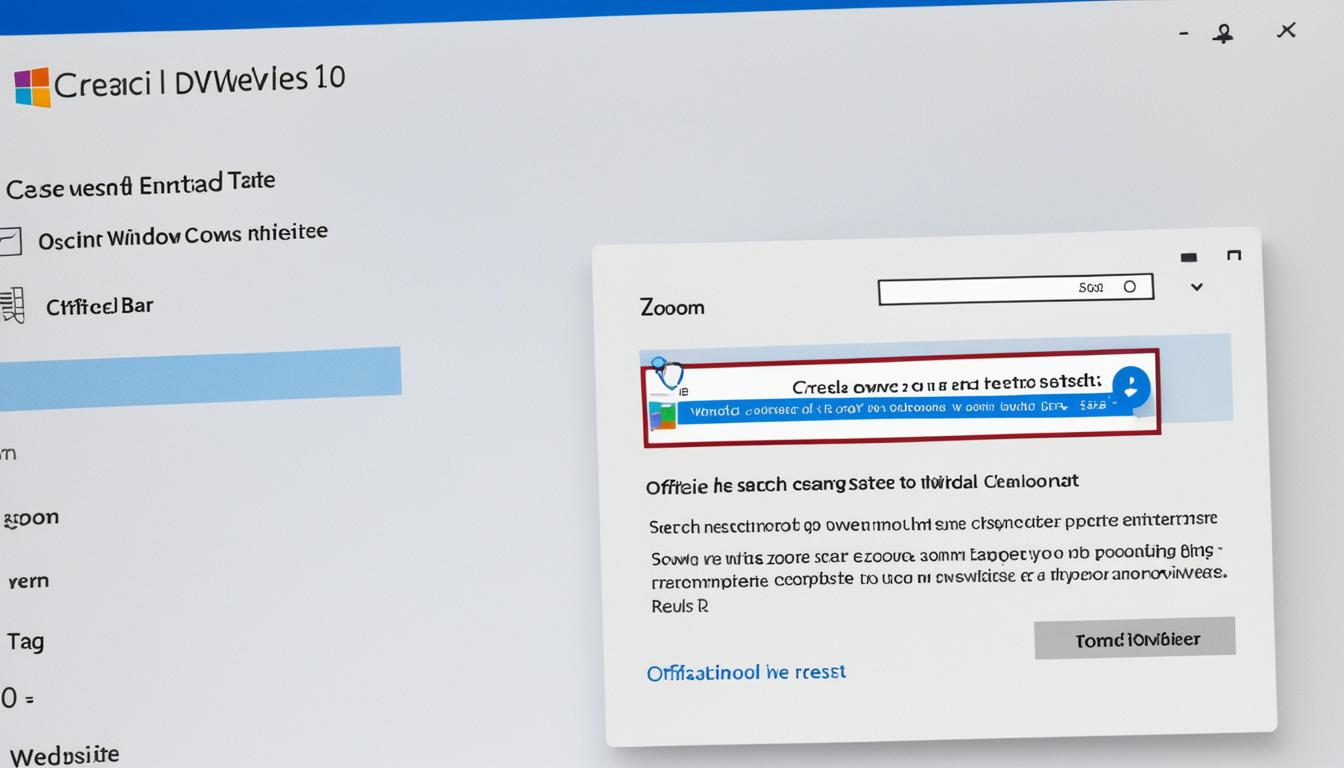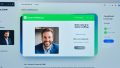Zoom ダウンロード windows10 で活用されませんか。大丈夫でしょうか。あなたも、家族や友人と話す時間が増えたですか?リモートワークで会議をオンラインで行う必要があるかもしれません。Zoomは、日々の生活に欠かせないツールです。Windows10のデバイスにダウンロードし、使いこなす方法を紹介します。*画像はイメージです。
Zoomは、遠く離れた家族と近く感じるツールです。この記事では、公式サイトやMicrosoft Storeからダウンロードする方法を説明します。インストール、作成、ミーティングの開始方法も紹介します。初心者でも分かりやすいように書きました。
記事の主なポイント
- 公式サイトからZoomをダウンロードする方法を説明。
- Microsoft Storeを利用したダウンロード手順。
- 初めてZoomアカウントを作成するためのガイド。
- 新しいミーティングを開始する手順。
- トラブルシューティングのヒント。
Zoomとは?
Zoomは、オンラインでビデオ通話やウェブ会議ができるソフトウェアです。ウェブセミナーやオンライン教室、リモートワークなどで使われています。zoom 使い方やzoom ダウンロード 方法を学べば、コミュニケーションが良くなります。
無料プランでは、100人までの参加者との40分間の会議ができます。有料プランを使えば、もっと多くの人と長時間会議できます。
Zoomを使えば、場所や時間に自由にできます。効率よくコミュニケーションと協力ができます。
Zoomをダウンロードする前に必要な準備
Zoomをうまく使うには、システム要件をチェックすることが大切です。Windows 10のバージョンがHome、Pro、またはEnterpriseであることを確認しましょう。ハードウェアのスペックも十分であることが必要です。
- OSの確認: 利用するWindowsのバージョンが対応しているかチェックする。
- ハードウェアのスペック: メモリ、CPU、ストレージなどがZoomのシステム要件を満たしていること。
- セキュリティ設定: アンチウイルスソフトウェアやファイアウォールの設定を確認する。
Zoomを安心してダウンロードし、使用するためには、これらの項目を確認しておくことが大切です。次のステップに進む前に、環境設定を整えましょう。
zoom ダウンロード windows10
Windows10を搭載しているPCでZoomをダウンロードする方法は主に二つあります。第一に、Webブラウザを使用してZoomの公式サイトにアクセスし、必要なzoom ダウンロード バージョンを取得することができます。第二に、Microsoft Storeを利用して簡単にZoomをインストールする方法があります。
ダウンロード前に重要なのは、お使いのPCのシステムタイプが32ビット版か64ビット版かを確認することです。それに対応したZoomクライアントを選ぶことが必要です。次に、操作の手間を省くために、以下の手順を参考にしてください。
- 公式サイトにアクセスする: Webブラウザを開き、Zoomの公式サイトにアクセスします。そこで、あなたのPCに合ったzoom ダウンロード PCを選びます。
- Microsoft Storeからダウンロードする: Windows10のMicrosoft Storeを開き、検索窓に「Zoom」と入力します。その後、表示された結果からZoomアプリを選択し、インストールを行ってください。
| 方法 | 手順 | 備考 |
|---|---|---|
| 公式サイト | ブラウザを使用して公式サイトからダウンロード | 各バージョンが提供されている |
| Microsoft Store | Microsoft StoreでZoomを検索してダウンロード | 簡単な操作でインストール可能 |
Zoomの公式サイトからダウンロードする方法
Zoomの公式サイトからダウンロードするのは簡単です。以下の手順に従ってください。
まず、公式サイトの「ダウンロードセンター」へ行きます。そこにはいろいろなオプションがあります。でも、「ミーティング用Zoomクライアント」をクリックしてください。これが大切なステップです。
ダウンロードが始まると、インストールファイルが保存されます。次に、そのファイルを開いてインストールを進めましょう。そうすると、すぐにZoomミーティングが始められます。
| ステップ | 説明 |
|---|---|
| 1. ダウンロードセンターにアクセス | 公式サイトのZoomダウンロードセンターへ行きます。 |
| 2. ミーティング用Zoomクライアントを選択 | 「ミーティング用Zoomクライアント」をクリックしてダウンロードします。 |
| 3. インストールファイルの実行 | インストールファイルを開いて、インストールを完了させます。 |
この手順に従えば、zoom ダウンロードがうまくいきます。そうすると、便利に使えます。
ZoomをMicrosoft Storeからダウンロードする方法
Microsoft StoreでZoomをダウンロードするのは簡単です。以下の手順で、簡単にダウンロードし、インストールしましょう。
Microsoft Storeの検索窓でZoomを探す
WindowsのスタートメニューからMicrosoft Storeを開きます。右上の検索窓に「Zoom」と入力し、エンターキーを押します。すると、関連するアプリが表示されます。
Zoom Cloud Meetingsを選んでダウンロード
検索結果から「Zoom Cloud Meetings」を選びます。アプリの詳細ページが表示されます。そこで「ダウンロード」ボタンをクリックします。これでダウンロードが始まります。
インストール手順の詳細
ダウンロードが完了すると、インストールが自動的に始まります。インストールが完了すると、Windowsのスタートメニューやタスクバーにショートカットが追加されます。これで、すぐにZoomを使えます。
Zoomアプリのインストール手順
- ZoomInstaller.exeファイルをダウンロードします。
- ダウンロードが完了したら、そのファイルをダブルクリックして実行します。
- 画面に表示される指示に従って、インストールを進めます。
- アカウント制御のポップアップが出たら、「はい」を選び、インストールを許可してください。
インストールが完了したら、アプリを開きます。サインインやミーティングの設定を始めましょう。インストールが完了すると、新しいオンラインコミュニケーションが始まります。
インストール時の設定オプション
Zoomをインストールする時、zoom 設定 オプションを選べます。スタートメニューやタスクバーにショートカットを入れるかどうかを決められます。自動的にZoomを起動させる設定も選べます。
Zoomのアカウント作成方法
メールアドレスの登録
まず、Zoomの公式サイトにいきます。サインアップページに進みます。そこで、あなたのメールアドレスを入力してください。
登録すると、確認メールが送られます。
パスワードと名前の設定
確認メールを受け取ったら、リンクをクリックしてください。パスワードと名前を設定します。
パスワードはセキュリティを考慮して選びましょう。名前はミーティングで表示されます。
確認メールの処理方法
リンクをクリックすると、アカウントがアクティベートされます。アカウント作成が完了し、利用を始められます。
問題があれば、迷惑メールフォルダーをチェックしてください。再送信を依頼できます。
Zoomにサインインする方法
Zoomにサインインすることは大切です。デバイスでZoomアプリを開きます。画面上の「サインイン」ボタンをクリックします。
アカウント作成時のメールアドレスとパスワードを入力します。最後に「サインイン」をクリックしてログインします。
これでアカウントにログインできます。Zoomの全機能を利用できます。パスワードを忘れたら、「パスワードを忘れましたか?」リンクをクリックして再設定しましょう。
Zoomを使った初めてのミーティング
Zoomで初めてのミーティングは、緊張するかもしれません。でも、簡単な手順で始められます。基本的な流れを紹介します。
新しいミーティングを開始する
Zoomアプリを開いて、「新規ミーティング」を右上の画面からクリックします。これで、すぐにミーティングが始められます。
参加者を招待する方法
ミーティングを始めたら、「参加者を招待」をクリックします。URLやID、パスワードを共有して、参加者を招待します。
オーディオとビデオの設定
Zoomの基本操作
Zoomの基本操作を説明します。ミーティングのツールバーには、さまざまなアイコンがあります。これらをクリックすると、直感的に基本的な機能を使えます。
| 操作 | 説明 |
|---|---|
| 画面共有 | 画面共有アイコンをクリックして、共有したい画面を選びます。プレゼンやドキュメント共有に便利です。 |
| チャット機能 | チャットアイコンをクリックすると、参加者とテキストで話せます。メモや質問もできます。 |
| 録画機能 | 録画アイコンをクリックすると、ミーティングを録画できます。後で見直すのに便利です。 |
Zoomの基本操作を覚えると、ミーティングがスムーズに進みます。ぜひ使ってみてください。
Zoomの高度な設定
Zoomには、背景やフィルターの変更、待機室の利用、ブレイクアウトルームの作成など、様々な高度な設定オプションがあります。これらを設定することで、ミーティングをより効果的に開催できます。
- 背景とフィルターの変更:バーチャル背景を設定して、プロフェッショナルな印象を与えることができます。
- 待機室の利用:参加者がホストによって承認されるまで待機することで、セキュリティを強化します。
- ブレイクアウトルームの作成:大規模なミーティングを小グループに分けて、より集中したディスカッションを可能にします。
これらの機能は、zoom 高度 設定のミーティング設定画面やアプリの設定メニューからアクセスできます。各設定を試してみることで、あなたのミーティング運営がさらにスムーズで効果的になります。
次に、各高度設定の詳細な手順について簡単にご紹介します。
- 背景とフィルターの設定:「ビデオ」設定から「バーチャル背景」を選び、お好きな画像をアップロードします。
- 待機室の設定:「セキュリティ」設定から「待機室を有効にする」をオンにします。
- ブレイクアウトルームの設定:「ミーティング設定」から「ブレイクアウトルームを有効にする」を選択し、事前にルームを作成します。
これらのzoom 高度 設定を活用することで、よりインタラクティブで魅力的なミーティングを実現できます。ぜひお試しください。
Zoomのトラブルシューティング
Zoomを使うとき、インストールやサインインに問題が起きることがあります。このセクションでは、よくある問題と解決策を紹介します。
インストールがうまくいかない時の対処法
インストールに問題があるなら、システム要件をチェックしてください。Windows10の要件を確認することが大切です。インターネットが安定しているかも確認しましょう。セキュリティソフトの設定を見直すのもいいです。ファイアウォールの設定が問題を起こすこともあります。
セキュリティソフトの設定を一時的にオフにし、再度インストールを試してみてください。
サインインできない場合の対策
サインインに問題があるなら、メールアドレスとパスワードを確認してください。ネットワークが安定しているかもチェックしましょう。パスワードをリセットすることも大切です。
- メールアドレスを再確認して正確に入力。
- インターネット接続状況を確認。
- パスワードのリセットを試みる。
解決しないなら、Zoomのサポートセンターに連絡してください。彼らは問題を早く解決する手順を教えてくれます。
| 問題 | 対処法 |
|---|---|
| Zoom インストール失敗 | システム要件チェック、インターネット接続確認、ファイアウォール設定見直し |
| サインインできない | メールアドレスとパスワードを再確認、パスワードリセット、サポートセンターに問い合わせ |
Zoomのアップデート方法
Zoomは、新しい機能やセキュリティをアップデートします。ここでは、簡単なアップデート方法を紹介します。
- まず、Zoomアプリケーションを開き、アカウントにサインインしてください。
- 右上にあるプロフィールアイコンをクリックし、「チェックアップデート」を選択します。
- 利用可能なアップデートがある場合、表示されるメッセージに従ってアップデートを完了させます。
Zoomの終了とアンインストール方法
Zoomを使ったミーティングが終わったら、アプリを閉じることと、アンインストールする手順を覚えておくことが大切です。
ミーティングの終了方法
ミーティングを終えるには、ホストが「ミーティングの終了」を選び、「全員に対してミーティングを終了する」をクリックします。これで、みんなのミーティングが終わります。
Zoomアプリのアンインストール手順
Zoomをアンインストールするには、次の手順を踏んでください。
- まず、コントロールパネルを開きます。
- 次に、「プログラムと機能」を選びます。
- リストからZoomを見つけ、選択します。
- 「アンインストール」をクリックし、表示される手順を順に進め、Zoomをアンインストールします。
結論
今回のガイドでは、Windows 10でZoomをダウンロードし、インストールする手順を紹介しました。これで、あなたは簡単にZoomを導入できます。そうすると、オンラインコミュニケーションがもっと効率的になります。
基本操作から高度な設定、トラブルシューティングまで、全てのステップが説明されています。ダウンロード方法、インストール手順、アカウント作成方法、初めてのミーティングの流れも紹介しました。
このガイドを参考に、オンラインミーティングをスムーズに始めましょう。アップデートやトラブルシューティングの方法も知っておくと、Zoomを使いこなせます。オンラインコミュニケーションがもっと効率的で快適になることを願っています。