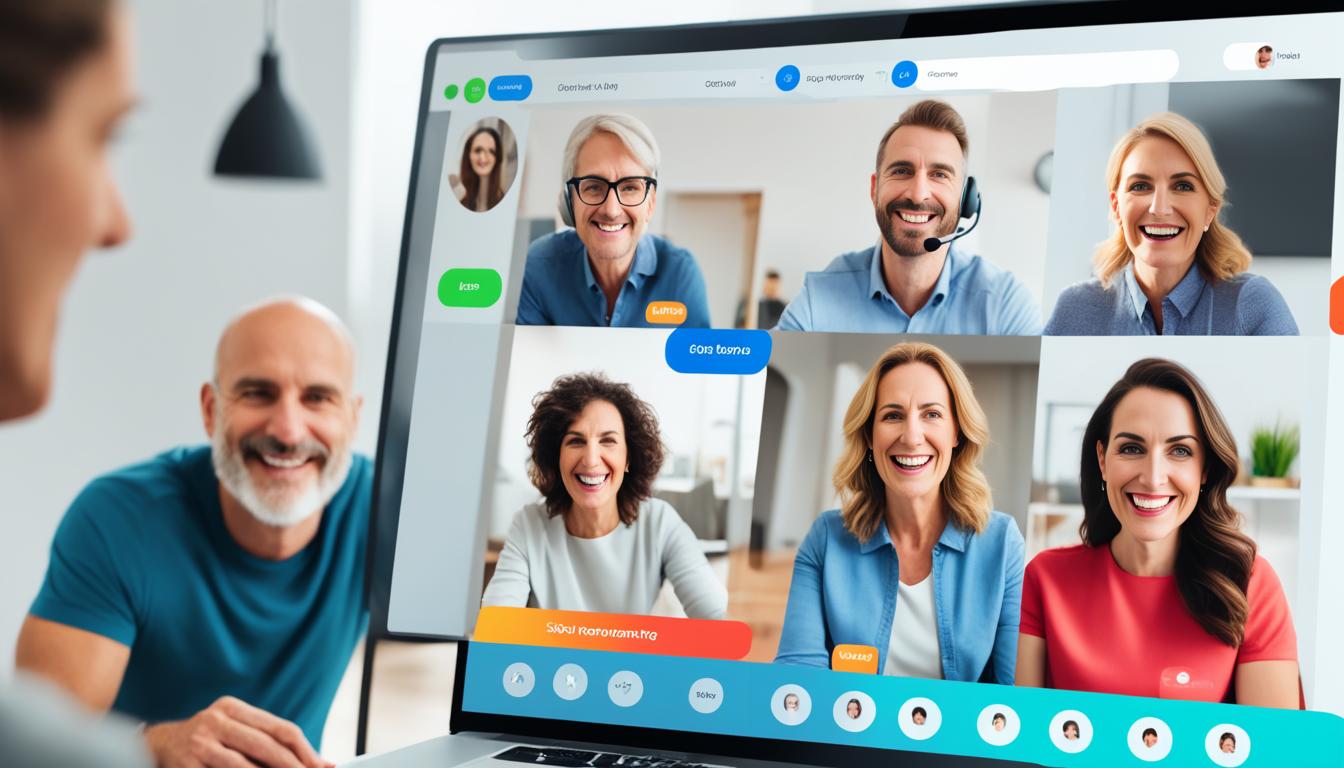zoomダイヤルインとはご存じですか。今や、リモートワークやオンライン会議は普通になりました。Zoomミーティングに入る機会も増えています。でも、時々マイクやスピーカーが上手く動かなかったり、ネットが繋がりにくいことがあります。
その時に頼れるのが「zoomダイヤルイン」です。先日、インターネットが急に不安定になって、会議に入れるか心配でした。zoomダイヤルインを使って、電話で会議に参加できたおかげで、問題なく会議に出られました。*画像はイメージです。
記事の主なポイント
- Zoomダイヤルインは、データ通信ができない場合でも会議に参加可能。
- 音声通話でオンライン会議に参加でき、ビデオ通話の代替手段となる。
- 特定の状況下で必須な機能として、リモートワークでの活用に便利。
- 日本国内外の電話番号が利用可能。
- スマホ、タブレット、パソコンなど、多様なデバイスで対応。
zoomダイヤルインの基本概念
zoomダイヤルインは、電話番号を使ってZoom会議に声で参加できる機能です。パソコンにマイクやスピーカーがない時や、スマホのデータ通信が心配なときに役立ちます。だから、ネット環境が悪くても会議に音声で参加できるんです。
遠隔地にいる人がZoomを使うと、会話が効果的になります。ダイヤルインを使えば、会話の質をキープしつつ、いろんな場所から会議にjoinできるんです。
「音声通話でどこからでも簡単に参加できる。テレワーク時代に役立つ」
- デバイスによらず、声で会議に参加できる
- ネット環境が悪くても、質のいい会話ができる
- 今の時代にピッタリの柔軟な会議手段
- コールアウト機能など、新しい機能が使える
Zoomダイヤルインはいろんな場面で便利です。テレワークが増えた時代だからこそ、使い勝手が評価されています。
ズームダイヤルインの利用シーン
Zoomダイヤルインはいろいろなところで使えます。ネットに繋がりにくい時や、通信ができる量が決まっている時でも、離れた場所と話すのがすんなりです。特に何かものがないと会議にアクセスできない時、この機能がとても役に立つんです。
携帯電話・固定電話からの参加
PCに使えるマイクやスピーカーがなくても、スマートフォンがなくても大丈夫。携帯電話や家の電話からでも会議に簡単にアクセスできます。
指定された電話番号にかけるだけで、会議に出席できます。音だけでも問題ありません。会話を楽しめるので遠くの友だちとも気軽に話せます。
データ通信制限がある場合
スマートフォンやタブレットが通信制限のある時の利点は、データを節約できること。音声通話だけでコミュニケーションをとるため、データがたくさん使われません。
| 利用方法 | 利点 |
|---|---|
| 携帯電話からの参加 | モバイルアクセスが制限されている際に便利 |
| 固定電話からの参加 | 通信制限なしでの参加が可能 |
| データ通信制限がある場合 | 音声通話でデータ節約が可能 |
日本のダイヤルイン用電話番号の一覧
日本国内でオンラインミーティングに参加するには、たくさんの国番号とアクセス番号が必要です。自分に合った電話番号を選ぶと、ミーティングに簡単に参加できます。
| 地域 | アクセス番号 |
|---|---|
| 東京 | 03-4578-1488 |
| 大阪 | 06-4560-6320 |
| 名古屋 | 052-456-8800 |
| 福岡 | 092-517-9988 |
この表には主な地域のアクセス番号が載っています。他にも使える番号がたくさんあります。大切なのは正しい国番号とアクセス番号を選ぶことです。そうすれば、ミーティングもスムーズです。
WindowsとMacでのダイヤルイン手順
Zoomウェブ会議にパソコンから参加する方法をお伝えします。パソコン上で画面を共有しながら、電話を使う設定で安定した通話が可能です。以下の手順を使って、Zoomの会議に簡単にアクセスしましょう。
パソコンからの参加方法
まずはZoomアプリをダウンロードし、ログインします。ミーティングに参加したいなら、招待リンクをクリックします。次に、「Join Audio」を選んで、「Phone Call」を選択します。
- 「Phone Call」でダイヤルする電話番号を選びます。
- ミーティングIDと参加者IDを電話機で入力します。
- 以上で、画面共有と音声の設定が完了です。
電話の利用方法
パソコンからミーティングに参加しながら、電話を使う方法を説明します。ダイヤルイン機能を活用すると、音声通話がスムーズです。
- 招待メールにある電話番号にかけます。
- 指示に従って、ミーティングIDと参加者IDを入力します。
- これで音声通話がスタートし、共有画面も利用できます。
| ステップ | 説明 |
|---|---|
| 1. Zoomウェブ会議に参加 | パソコンからZoomリンクをクリックして会議に入ります。 |
| 2. 電話番号をダイヤル | 招待メールに記載された番号にかけます。 |
| 3. 必要情報の入力 | ミーティングIDと参加者IDをタイプします。 |
スマホやタブレットでのダイヤルイン手順
モバイルデバイスでの音声参加手順を学ぶことで、バーチャル会議へ簡単に参加できます。iOSとAndroidで手順が違うので、それぞれのやり方を見ていきましょう。
iOSデバイスの利用方法
iOSデバイスを使う方法を説明します。iPhoneやiPadをお使いの方は、下記の手順に従ってください。
- Zoomアプリを立ち上げ、ミーティングIDを入力します。
- 「ダイヤルイン」を選んで、好きな電話番号を選びます。
- 選んだ電話番号にかけ、ミーティングIDを入力します。
- 参加者IDを設定したら、音声がつながるまで待ちます。
Androidデバイスの利用方法
Androidデバイスを使う方法を見ていきます。スマホやタブレットで簡単にバーチャル会議に入れます。
- Zoomアプリを起動し、ミーティングに参加選択をします。
- 「ダイヤルイン」をクリックして、使う電話番号を選びます。
- 選んだ電話にかけて、ミーティングIDを入力します。
- 参加者IDが必要なら入力して、接続を行います。
モバイルデバイスを使うと、どこからでもバーチャル会議に参加できます。手順を覚えて、通話料金にも注意しながら、会議を楽しんでください。
携帯電話のみでの参加手順
スマートフォンやパソコンを使わず、携帯電話だけでZoomミーティングに参加する方法を紹介します。
携帯電話を使えば、簡単にクラウド会議に参加できます。
最初に、主催者からの招待メールを開いてください。
メールにはいくつかの参加方法が書いてありますが、携帯電話を選びます。
- メールの中にあるダイヤルイン番号を探します。日本全国に複数の番号があるので、一番近いものを選んでください。そうすると通話料がお得です。
- 携帯電話から、その番号にかけてください。
- 音声ガイダンスに従い、ミーティングIDを入力します。このIDは招待メールに書かれています。
- 必要であれば、パスコードも入力してください。パスコードもメールに書かれています。
通話料金とその注意点
Zoomミーティングでダイヤルインすると、通話料が発生します。通話が長いと料金が増えることがあります。国際通話は、その分料金に追加が生じやすいです。
国内通話料金
通話料金は、携帯番号や固定番号へのダイヤルインで決まります。国内通信キャリアにより、以下の金額設定が一般的です:
| 事業者 | 固定電話 | 携帯電話 |
|---|---|---|
| NTTドコモ | ¥20/分 | ¥30/分 |
| KDDI | ¥18/分 | ¥28/分 |
| ソフトバンク | ¥19/分 | ¥29/分 |
国内通話は一般に低料金ですが、長話すると費用がかさんでしまう時もあります。ですから、話す時間を管理することが大事です。
国際通話料金
国際電話でZoomミーティングに出ると、通常よりも料金が高くなります。国際通話の例を見てみましょう:
| 国名 | 固定電話 | 携帯電話 |
|---|---|---|
| アメリカ | ¥30/分 | ¥50/分 |
| イギリス | ¥35/分 | ¥55/分 |
| 中国 | ¥25/分 | ¥45/分 |
zoomダイヤルインとは
Zoomダイヤルインは、Web会議へのアクセスを簡単にする機能です。インターネットがなくても電話で会議に入れます。だから、どんなときも会議に参加できるんです。
リモートコミュニケーションが重要視される中、この機能はとても便利。オフィスにいなくても会議に参加できます。ウェブ会議の入り口もスムーズになります。
ビジネスの効率をアップさせましょう。出張先でも会議に間に合います。周辺機器がなくても、Zoomダイヤルインが手助け。通信手段の選択肢が広がります。
ビデオ通話が可能な場合の代替方法
| 項目 | 利点 |
|---|---|
| 画面共有 | 複雑な情報を視覚的に共有できます。 |
| 無制限で繋がる | 高画質のオンラインセッションが可能です。 |
| 参加の柔軟性 | 遠隔地からでも容易に参加できます。 |
ビデオ通話は、オーディオのみより良いです。円滑なコミュニケーションにつながります。オンラインのセッションも効果的になります。
ビデオ通話を使えば、セッションの質が向上します。時間も労力も節約できます。ぜひ使ってみてください。
グローバルダイヤルイン設定の変更手順
Zoomミーティングでグローバルに使うには、ダイヤルイン設定を変更しましょう。この説明では、設定のやり方や、通話料の節約方法を紹介します。
ZoomのWebサイトでの設定方法
最初にZoomのWebサイトにログインします。次に、アカウント設定ページに移動します。そのページから左側メニューで「電話」を選び、「グローバルダイヤルイン設定」に進んでください。
グローバル設定の確認
設定が終わったら、ちゃんと保存されているか確認しましょう。Zoomのダッシュボードで「保存」を押して、確認します。これで、通信環境が安定したZoomミーティングができます。
Zoomの有料アカウントで利用できる追加機能
Zoomの有料アカウントをゲットすると、優れた機能が使えます。これで、Zoomが仕事やプライベートでの使い方でもっと便利になります。
コールアウト機能
コールアウト機能は、会議の人に電話で招待できるツールです。これを使えば、ネットに繋がりにくい人も音声で参加できます。
「この機能により、多くの参加者が簡単に会議に参加できるようになります」と言えます。
プレミアムオーディオオプション
有料のサービスには、良いオーディオ機能がついています。だから、音の質が良くなり、みんながはっきりと聞こえるんです。大勢の人が集まる会議やウェビナーに最適です。
| 機能 | 詳細 |
|---|---|
| コールアウト | 参加者に電話をかけて会議に招待 |
| プレミアムオーディオ | 音声品質の向上、クリアなコミュニケーション |
| 有料サービスオプション | 追加機能の利用、より高度な会議運営 |
教育機関向けのZoom利用方法
Zoomは今、学校や大学で使われる重要なツールです。オンライン授業をするためのプラットフォームとして活躍しています。しかし、学生のプライバシーを十分に考える必要があります。
学校での利用シナリオ
Zoomを使うと、遠隔学習やハイブリッドクラスが簡単にできます。コロナ禍以降、多くの学校がZoomを導入しています。以下は活用例です:
- 遠隔授業:教室に行かなくても、自宅からオンラインで授業が受けられる。
- グループディスカッション:ブレイクアウトルームを使って小グループで話し合い。
- 課外活動:クラブ活動や講座などもオンラインで開催。
学生のプライバシー対策
Zoomは学生のプライバシーを大切にします。安全なオンライン授業を提供するため、さまざまな機能が備わっています。GDPRやFERPAなどの法律にも従い、学生のデータを保護しています。
主なプライバシー対策は次の通りです:
- 待機室機能:授業に入る前にホストが学生を確認。
- ミーティングパスコード:授業へのアクセスをパスワードで制限。
- データ暗号化:通信内容を暗号化し、不正アクセスから守る。
コールアウト機能の具体的な使用手順
Zoomのコールアウト機能を使えば、電話で簡単にミーティングに参加できます。そして、他の人を招くこともできます。最初に、Zoomデスクトップアプリで設定します。以下では、自分が使う時と他の人を招く時の方法を説明します。
自分の電話での参加
自分の電話でミーティングに入るには、Zoomミーティングに入ったら「コールアウト」を選びましょう。その後、電話番号を入力して「発信」をクリックします。すると、Zoomが自動でかけ直して、ミーティングに接続します。事前に設定だけ確認しておけば、安心できます。
参加者の招待方法
他の人を招く方法も同じです。Zoomアプリで「招待」を選び、「コールアウト」タブに進みます。すると、招待したい人の電話番号を入れて「発信」します。すると、その人に電話がかかり、簡単に参加できます。これは、とても便利です。
この機能を使えば、インターネットが乱れていても安心です。設定次第で、誰もがストレスなく会議に加われます。