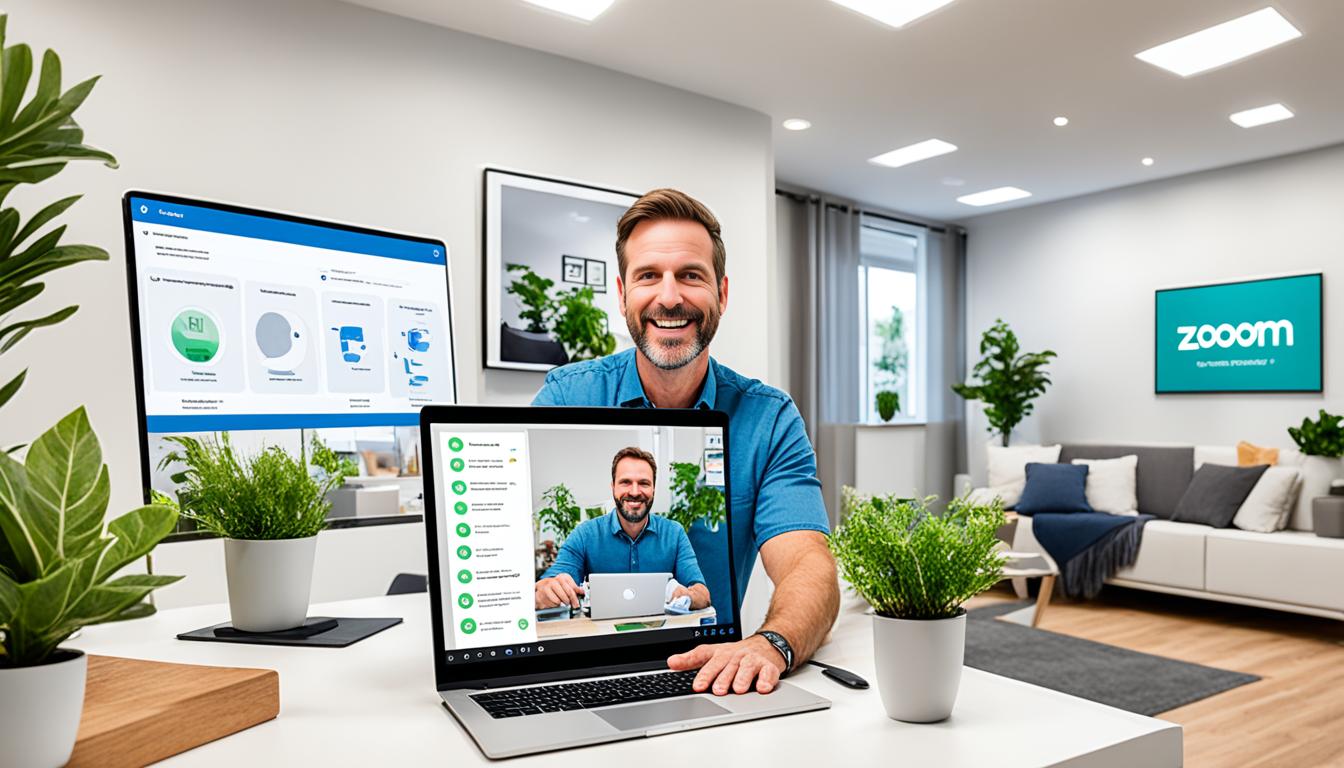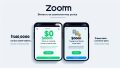Zoomを初めて使う時のこと、覚えていますか?最初はちょっと難しいかもしれませんが、すぐに慣れます。Zoom 部屋を作るのを覚えれば、自分のスケジュールに合ったオンライン会議を簡単に用意できます。今、リモートワークが増えているので、Zoomの基本を知ることは本当に大切です。*画像はイメージです。
このガイドでは、Zoomの部屋を作る方法を詳しく説明します。手順が簡単な部屋作りから、急なミーティングをする方法、将来の会議の予定まで、ステップバイステップで解説します。Zoomは使いやすく、さまざまな機能があるため、存分に使いこなしましょう。
記事の主なポイント
- Zoom の部屋作成は簡単で、すぐに開始可能。
- 基本設定を確認し、スムーズにオンライン会議の準備を。
- 個人ミーティングIDやスケジュール機能を活用して、シーンに応じた部屋作りが可能。
- ブレイクアウトルーム機能を使えば、大規模なミーティングでも効率的に管理可能。
- セキュリティ設定も重要。パスコードや待機室を設定して安全な会議を。
- Zoomの基本設定とアカウント作成
- Zoomアプリのダウンロードとインストール
- 即時開催のミーティングルームを作成する方法
- 個人ミーティングIDを使った固定ルーム作成
- スケジュール機能を利用した将来のミーティング設定
- ミーティングへの参加者の招待方法
- セキュリティおよびプライバシー設定
- zoom 部屋の作り方
- ブレイクアウトルームの使用
- ブレイクアウトルームの管理と操作
- Zoom会議の便利な機能
- リモートワーク環境におけるZoomの活用法
- トラブルシューティングとサポート
- 結論
- FAQ
- Zoomアカウントの作成手順は?
- Zoomミーティングの設定で重要な点は?
- デスクトップ版Zoomアプリのインストール方法は?
- モバイル版Zoomアプリのインストール方法は?
- デスクトップアプリで即時にミーティングを開始する方法は?
- モバイルアプリで即時にミーティングを開始する方法は?
- 個人ミーティングID(PMI)を使うメリットは?
- PMIの招待方法とセキュリティ設定は?
- 将来のミーティングをスケジュールする方法は?
- ミーティングへの参加者をどうやって招待する?
- Zoomミーティングのセキュリティ設定には何が含まれる?
- ブレイクアウトルームを有効化するには?
- 事前にブレイクアウトルームを作成する方法は?
- ミーティング中にブレイクアウトセッションを設定するには?
- チャット機能を活用する方法は?
- 画面共有の設定と利用法は?
- Zoom会議で投票とフィードバック機能の使い方は?
- リモートワーク環境におけるZoomの活用方法は?
- Zoomでのよくある問題の解決方法は?
- Zoomサポートセンターはどのように利用する?
- ソースリンク
Zoomの基本設定とアカウント作成
Zoomを始めるには、まずアカウントを作ります。アカウントを作ったら、基本設定を見直しましょう。こうすると、ミーティングがスムーズにできるよ。
Zoomアカウントの作成手順
Zoomアカウントを取ると、個人ミーティングIDがもらえるよ。これで、ミーティングをよく行う人も安心。
- 公式サイトに行って、「無料サインアップ」をクリック。
- メールアドレスを書いて、確認リンクをクリック。
- 必要な情報とパスワードを入れてください。
- 「私のミーティング」ページで個人ミーティングIDを見つけよ。
基本設定の確認と調整
アカウントを作ったら、基本設定を確認してください。そして、オンライン会議のヒントを見て設定を調整しましょう。
- Zoomのソフトをダウンロードして、サインイン。
- 「設定」メニューから、オーディオとビデオの設定をチェック。
- プライバシー設定で待機室の有効化やパスワード設定をする。
- 会議のヒント通り、通知やチャットの設定も直しておくよ。
| 項目 | 設定内容 |
|---|---|
| オーディオ設定 | マイクとスピーカーのテスト、音量調整 |
| ビデオ設定 | カメラの選択、背景の設定 |
| プライバシー設定 | 待機室の有効化、パスコード設定 |
| 通知設定 | 通知音のオン/オフ、チャット通知 |
基本設定を忘れずに。すると、オンライン会議もスムーズに進みます。効果的なミーティングができるはず。
Zoomアプリのダウンロードとインストール
デスクトップ版Zoomアプリのインストール
デスクトップ版Zoomアプリには多彩な機能があります。会議を管理するのに役立ちます。インストール手順は以下の通りです。
- 公式サイトからZoomのインストーラーをダウンロードします。
- ファイルを開いて、指示通りに進めます。
- インストール後、アカウントでログインしてください。
これでデスクトップでzoom ルームを簡単に作成できます。会議の管理がスムーズに行えます。
モバイル版Zoomアプリのインストール
モバイル版Zoomアプリは外出先で便利です。インストール方法は次の通りです。
- App StoreまたはGoogle Play StoreでZoomアプリを検索します。
- 「インストール」ボタンをタップして、待ちます。
- アプリを起動し、Zoomアカウントにログインします。
モバイルデバイスでzoom ルームを設定し、マスターすれば、どこでもスムーズに会議ができます。
即時開催のミーティングルームを作成する方法
Zoomを使って、すぐにミーティングを始めることが大事です。どんな機種でも簡単にweb ミーティングができます。
デスクトップアプリを使った即時ミーティングの開始
デスクトップアプリを開くと、すぐミーティングが始まります。設定方法は以下の通りです。
- Zoomアプリを起動し、ホーム画面で「新規ミーティング」をクリック。
- 必要に応じてビデオのオン/オフを選びます。
- 「参加者を招待」ボタンをクリックして、リンクをシェアします。
モバイルアプリを使った即時ミーティングの開始
スマートフォンからも、すぐにミーティングが始められます。リモートワークに最適です。
以下の手順にしたがって進んでください。
- Zoomアプリを立ち上げ、ホーム画面で「新規ミーティング」を選択します。
- 「ミーティング開始」を押します。
- 「参加者を招待」をタップして、リンクをコピーしてシェアします。
これで、簡単なweb ミーティングの準備が完了しました。リモートワークもっと楽になります。
個人ミーティングIDを使った固定ルーム作成
個人ミーティングID (PMI) を使えば、毎回同じIDを使い、ミーティングを効率的に開始できます。このIDを一度覚えれば、次回の参加も簡単です。PMIの使い方と招待方法を見ていきましょう。
個人ミーティングIDの利用方法
まずZoomにログインします。自分のPMIを見つけ、固定ルームを設定しましょう。これをすれば、次回も同じ設定で会議を始められます。コツは、次の手順を確認することです:
- Zoomアカウントにログイン
- 「プロフィール」でPMIを見つける
- 「ミーティングを開始」をクリック
これで、バーチャル会議が簡単に作れます。
招待方法とセキュリティ設定
会議を運営する上で、招待方法とセキュリティは大切です。招待には、メールやメッセージアプリ、ソーシャルメディアなどを使います。セキュリティ向上のために、以下の設定をしましょう:
- ミーティングパスコードを設定
- 待機室を有効化
- 画面共有を制限
スケジュール機能を利用した将来のミーティング設定
zoom 会議をうまく運営するには、スケジュール機能を使いましょう。この機能を使うと、事前にミーティングを設定し、参加者に知らせることができます。
デスクトップアプリのスケジュール設定
デスクトップ版Zoomを使ってスケジュールするのは簡単です。以下の手順をおこなってください:
- Zoomアプリを起動し、「スケジュール」を選択します。
- ミーティングの詳細を入力し、セキュリティ設定を追加します。
- 「スケジュール」をクリックすると、ミーティングがカレンダーに追加され、参加者に通知します。
こうすると、リモートワークももっとかんたんになります。
モバイルアプリのスケジュール設定
モバイル版Zoomアプリでもミーティングを簡単にスケジュールできます。使い方はこちらです:
- Zoomアプリを開いて、「スケジュール」をタップします。
- 日時や情報を入力し、セキュリティ設定を行います。
- 「完了」をタップすると、カレンダーに追加されます。参加者にも通知されます。
モバイルアプリの機能もリモートワークにぴったりです。この方法で、どこでもすばやくzoom 会議ができます。
ミーティングへの参加者の招待方法
zoom ミーティングの設定を整えたら、参加者を招待しましょう。簡単な方法は招待リンクをメールやSNSでシェアすることです。こうすると、たくさんの人が迅速に参加できます。
ミーティング目的によって、招待のカスタマイズも大事です。例えば、企業ミーティングでは、ビジネス用のリンクを使い、セキュリティを強化すると良いでしょう。
「ミーティングの招待をカスタマイズすると、参加者が使いやすくなり、セキュリティも向上します。」
簡単な招待方法を調べた比較表を見てみましょう。
| 方法 | メリット | デメリット |
|---|---|---|
| 招待リンク送信 | 迅速かつ簡単 | リンクの共有が多い場合、混乱する可能性 |
| 連絡先機能利用 | 過去の参加者をすばやく招待 | 事前に連絡先を登録しておく必要 |
| カスタム招待 | セキュリティ強化 | 設定がやや複雑 |
適切な方法を使って、効率的なzoom ミーティングを開催しましょう。ヒントを参考に、最良の招待方法を選んでください。
セキュリティおよびプライバシー設定
Zoomを安全に使うためにセキュリティ設定は大切です。パスコードや待機室を使いましょう。認証を設定することも重要です。
パスコードと待機室の設定
まず、ミーティングにパスコードを追加します。これで、許可した人以外は入れません。待機室の機能を使うと安心です。ホストが参加者を確認でき、会議がより安全になります。
認証を必要とする設定
会議に参加する人には認証を求められる設定もできます。たとえば、東京大学のアカウントを使うといった具合です。これにより、安全で信頼性の高い会話が可能になります。
zoom 部屋の作り方
Zoomミーティングが効率的で快適な部屋作りのポイントをお伝えします。部屋を立ち上げる方法や、スケジュール機能、個人IDを使った固定ルームなどがあります。Zoomをうまく利用し、シチュエーションに合った方法を見つけましょう。
急なミーティングにも対応できる部屋の作り方をご紹介します。ミーティングが必要になったら、すぐにでも始められます。将来のミーティングを計画する際には、スケジュール機能が大活躍。あらかじめスケジュールを入れておくことで、参加もスムーズです。
- 即時開催の部屋:急なミーティングニーズに対応可能
- スケジュール機能:事前に準備し、スムーズな参加を実現
- 個人ミーティングID:固定ルームを活用し、安定した環境を提供
最後に、定期的な会議にぴったりの固定ルーム作成についてです。個人IDを用いると、誰でも簡単に招待できます。Zoomの使い方を覚え、部屋作りを楽しみましょう。これにより、効率的で適切なコミュニケーションが取れます。
ブレイクアウトルームの使用
ブレイクアウトルームを使うと、オンライン会議がよく進みます。まず、オンライン会議の前に設定をしておきましょう。そうすると、web 会議のセットアップが簡単になります。
ブレイクアウトルームの有効化方法
事前のブレイクアウトルーム作成と設定
会議が始まる前に、ブレイクアウトルームを設定しましょう。参加者のリストを見て、グループを正しく割りましょう。これで、web 会議のセットアップがスムーズです。
ブレイクアウトルームの管理と操作
ブレイクアウトルームは、Zoomでの会話を活発化する道具です。zoom 部屋を作り、よく管理すると、会議がもっと生産的になります。
ミーティング中のブレイクアウトセッションの設定
はじめに、ホストはZoomの設定でブレイクアウトルームを使えるようにします。それから、「バーチャル会議室の作成」をして、参加者をそれぞれのグループに設けます。こうすると、議論が深まり、まとめるのもラクになります。
ブレイクアウトルームへの参加者の割り当て
そして、ホストは作られたブレイクアウトルームごとに参加者を割り当てます。zoom 郒の設定を変えて、どこで話すかを決めることができます。こうすると、みんなが集中して話し合いやすくなります。
Zoom会議の便利な機能
Zoom会議にはたくさんの便利な機能があります。これらを使うと、リモートワークがもっと便利になります。以下では、重要な機能を説明します。
チャット機能の活用
ミーティング中にチャットが大活躍です。テキストでのやり取りが簡単にできます。特に口頭で話すのが難しいときや、追加情報を伝えたいときに便利な機能です。
画面共有の設定と利用
画面共有機能を使うと、デスクトップやウィンドウを見せられます。プレゼンや資料提示がとても簡単になります。それによって、ズーム会議がよりスムーズになります。
投票とフィードバック機能
投票機能でリアルタイムで参加者の意見を聞くことができます。選択肢から選んでもらうだけでなく、すぐにフィードバックをもらえます。リモートでの仕事では、集団の考えを素早く知ることができるので、便利です。
リモートワーク環境におけるZoomの活用法
リモートワークでは、Zoomがとても便利なんだ。どこにいても簡単にzoom 会議に参加できる。このおかげで同僚との仕事もスムーズだ。
- セキュリティの強化: セキュリティ設定をバッチリにすると、情報を安全に保てるよ。
- プライバシーの確保: 人数制限や認証を使えば、プライバシーを守れます。
- 定期的なミーティング: 皆で定期的にzoom 会議をすると、コミュニケーションが活性化します。
トラブルシューティングとサポート
Zoom使っていると、時々トラブルが起こります。トラブルがあれば、すばやく解決するのが大切です。Zoomサポートセンターを使う方法や、問題を解決するコツを説明します。
よくある問題の解決方法
Zoomでよくある問題とその解決方法を紹介します。
- 音声の問題: 音が出ないときは、マイクやスピーカーが正しく接続されているか確認しましょう。Zoom内の設定も見直すことで解決できることがあります。
- 映像の問題: カメラが映らない場合、カメラがちゃんとつながっているか確認してください。ビデオ設定をチェックし、権限を見直すと良いです。
- 接続の問題: インターネットが安定しないときは、設定を見直し、Wi-Fiを再起動するか、有線に変えることを検討してください。
Zoomサポートセンターの利用
Zoomサポートセンターは、作り方やトラブル解決策を教えてくれます。公式サイトからアクセスして、問い合わせができます。
| 方法 | 詳細 |
|---|---|
| ライブチャットサポート | リアルタイムでサポートを受けられるチャットです。 |
| FAQ | よくある質問とその回答が載っています。解決策が見つかるかもしれません。 |
| 電話サポート | 緊急の場合は電話でサポートできます。 |
Zoomの設定や解決策は、サポートセンターで確かめてください。適切なサポートを受けることが、スムーズな会議運営につながります。
結論
この記事では、Zoomを使った会議室の作り方から、基本設定や使い方、セキュリティまでを紹介しました。すると、誰もが簡単にオンラインの会議室を作れます。そして、リモートでの効果的な話し合いが可能となります。
さらに、Zoomには素敵な機能があります。例えば、ブレイクアウトルームやチャット、画面共有、投票機能があります。これらを使うと、オンラインミーティングをもっと充実させることができるのです。
最後に、もし問題が起こったら大丈夫です。トラブルシューティングやサポート情報もご用意しました。だから、問題が起きても早く解決できるはずです。全体を通して、zoom を使った会議室作りについて学びました。これで、今後のオンライン会議がもっと円滑に進むでしょう。