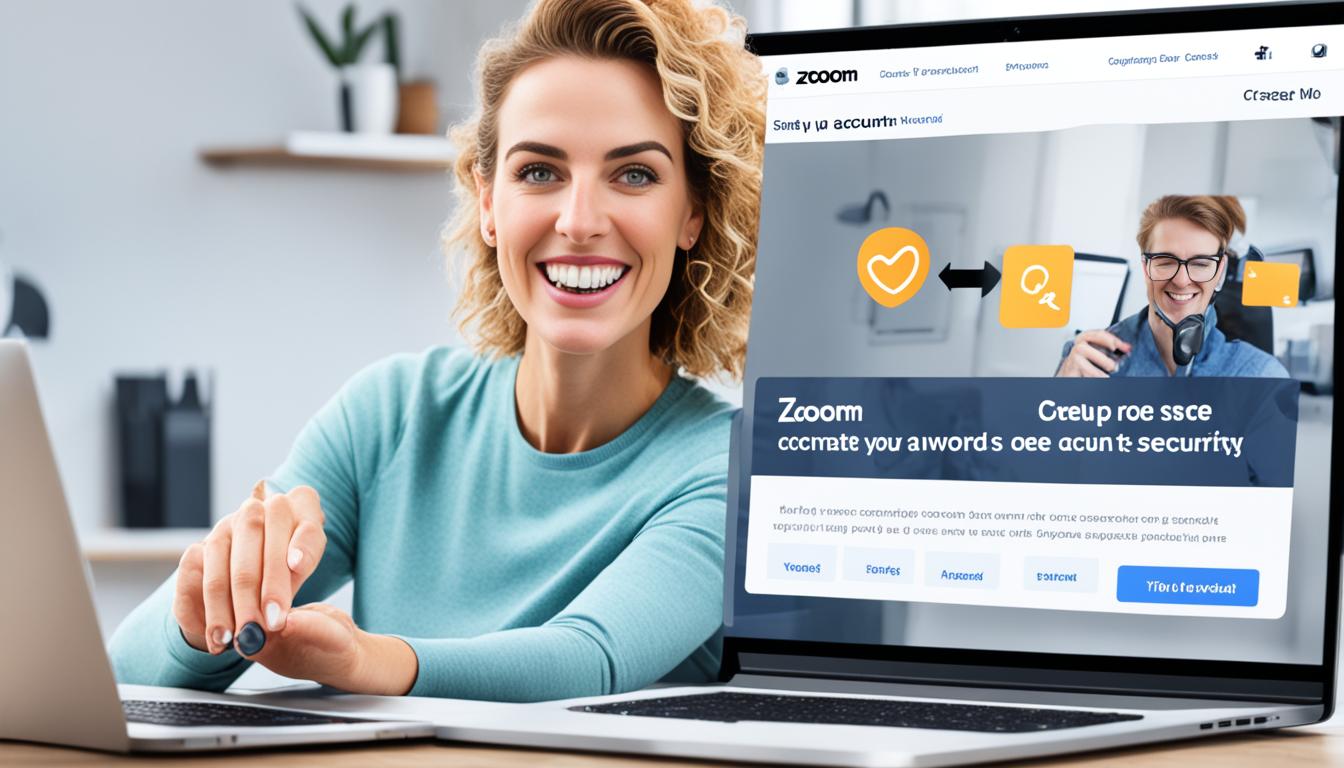初めてZoomを使うときって、どんな気持ちでしたか?新しいことはいつも難しく感じます。でもZoomは日常や仕事でとても便利なんです。
話は変わりますが、Zoomアカウントを作るのはとても簡単です。数ステップでできちゃいます。このzoom新規登録手順について詳しく解説します。これを読めば、自信を持ってZoomを使えるようになるはずです。
さあ、Zoomアプリサインアップの方法をお教えしましょう。一緒に新しい世界を広げましょう。Zoomを使えば、ビジネスミーティングやオンライン飲み会など、いろんなコミュニケーションが楽になります。*画像はイメージです。
主要なポイント
- Zoomアカウント作成は非常に簡単
- アカウントを持っていない場合でも会議に参加は可能
- 無料と有料の2種類のアカウントが存在
- メールアドレスとネットワーク接続環境が必要
- Zoomアプリのインストールも簡単
- Zoomとは何か?
- zoomサインアップとは
- Zoomアカウントの必要性
- Zoom無料アカウントの特徴
- Zoomアカウントの作成に必要なもの
- PCでのZoomアカウント登録手順
- スマホでのZoomアカウント登録手順
- Zoomアカウント登録の一般的なトラブル対処法
- Zoomの有料アカウントの利点
- Zoomアプリのインストール方法
- Zoomアカウントのセキュリティ設定
- Zoomアカウント登録時のよくある質問
- Zoomアカウントのカスタマイズ
- 結論
- FAQ
- zoomサインアップとは何ですか?
- Zoomアカウントの作成に必要なものは何ですか?
- Zoomの基本機能には何がありますか?
- Zoomの人気の理由は何ですか?
- Zoomで会議に参加するにはアカウウントが必要ですか?
- 無料アカウントでできることは何ですか?
- 無料アカウントの制限は何ですか?
- PCでのZoomアカウント登録手順は?
- スマホでのZoomアカウント登録手順は?
- 認証メールが届かない場合はどうすればいいですか?
- Zoomの有料アカウントの利点は何ですか?
- Zoomアカウントのセキュリティ設定はどうすればいいですか?
- Zoomアカウントの年齢制限はありますか?
- Zoomアカウントをカスタマイズするにはどうすればいいですか?
- ソースリンク
Zoomとは何か?
Zoomは、世界中で使われている新しいweb会議ツールです。特に、Zoomビデオ会議やオンライン会議として人気があります。
Zoomの基本機能
Zoomの歴史
Zoomは2011年にエリック・ユアン氏によって始められました。彼は最高のビデオコミュニケーションを目指しました。2013年にはZoomビデオ会議が始まり、多くの人が使い始めました。
Zoomの人気の理由
Zoomは、使いやすいインターフェースと機能が豊富であることが人気です。リモートワークにも対応しており、そのためさらに多くの人が利用し始めました。皆さんも、Zoomを使ってみてください。
zoomサインアップとは
初めてのZoom利用者にとって、サインアップは大切なステップです。新しいアカウントを作ることで、たくさんの機能が使えるようになります。そして、サインアップとサインインの違いをみていきましょう。
サインアップとサインインの違い
サインアップとサインインは違う意味を持っています。サインアップはアカウントを作る手続きです。サインインは、作ったアカウントにログインすることを指します。
アカウントを長く使うために、登録方法をしっかり覚えましょう。
Zoomアカウントの種類
Zoomにはいくつかのアカウントがあります。
| アカウント種類 | 特徴 |
|---|---|
| 無料アカウント | 基本的な機能が使え、1対1のミーティングは時間制限なし。 |
| プロアカウント | グループミーティングの時間制限がなくなり、高度機能が追加されます。 |
| ビジネスアカウント | ビジネス向けツールや設定が利用できます。 |
| エンタープライズアカウント | 大企業向けにカスタマイズ可能なソリューションが提供されます。 |
自分に合ったアカウントを選ぶことが重要です。使いやすいアカウントを見つけましょう。
Zoomアカウントの必要性
Zoomを使うとき、アカウントがあるかどうかでできることが変わります。アカウントがないとどんな点が制限されるか、詳しく見ていきましょう。
アカウント登録なしでできること
Zoomの会議に参加するのに、アカウントは不要です。招待のリンクをクリックすると、その場に簡単に入れます。これで、急ぎのビジネスや学習もスムーズに始められます。
アカウント登録が必要な場合
会議を主催したり、高度な機能を使いたい場合はアカウントが必要です。アカウントを作れば、次のような事ができます:
- 会議のスケジュールや管理ができます。
- 自分のプロフィールを好みに合わせたり、設定を変更することができます。
- 会議を録画して保存することができます。
無料版でもたくさんの機能が使えます。しかし、長い会議や多くの人がいる場合は、有料版を考える方がいいでしょう。
Zoom無料アカウントの特徴
無料アカウントでできること
Zoomの無料アカウントを使えば、最大100名を招いて会議ができます。40分までのミーティングも可能です。ホワイトボードや画面共有もできるよ。
無料アカウントの制限
ただ、無料アカウントには制限があります。例えば、ミーティングは40分まで、録画も制限されています。
| 機能 | 無料アカウント |
|---|---|
| 会議参加者数 | 最大100名 |
| ミーティング時間 | 最大40分 |
| ホワイトボード利用 | 可能 |
これらの制限を知った上で、Zoomの無料アカウントでまずは試してみてください。
Zoomアカウントの作成に必要なもの
Zoomに登録するとき、重要なものがいくつかあります。これらがあれば、新規登録がスムーズに進みます。
メールアドレス
最初に必要なのは有効なメールアドレスです。Zoomからのメールや、サインインに使います。
使用デバイス
ネットワーク接続環境
最後に、ネットがつながる環境が大切です。安定したネット環境を整えれば、トラブル知れずのZoomライフが送れます。
PCでのZoomアカウント登録手順
PCでZoomアカウントを登録するにはステップに従います。最初に、Zoom公式ウェブポータルに行きます。そして、「サインアップは無料です」のボタンを押します。
- 誕生日を入力し、「続行」をクリックします。
- 登録に使用するメールアドレスを入力して、「サインアップ」をクリックします。
- 入力したメールに届く認証メールのリンクをクリックし、認証します。
- 次に、名前とパスワードを決めます。後で変更もできます。
これでZoomアカウントの登録が終わり、準備OKです。以上がzoom登録方法の要約です。もっと詳しく知りたい方は、Zoom公式ウェブポータルを見て下さい。
次に、Zoomアカウント登録の手順を簡潔にまとめます。
| ステップ | 手順 |
|---|---|
| 1 | Zoom公式ウェブポータルにアクセス |
| 2 | 「サインアップは無料です」をクリック |
| 3 | 誕生日を入力して続行 |
| 4 | メールアドレスを入力してサインアップ |
| 5 | 認証メールのリンクをクリック |
| 6 | 名前とパスワードを設定 |
| 7 | アカウント登録完了 |
手順は直感的でシンプルですが、問題があれば公式サポートページをチェックしてみましょう。これがZoomアカウント登録手順です。
スマホでのZoomアカウント登録手順
スマホでZoomアカウントを作るには、次の手順を踏みます:
- 最初に、Zoomアプリ登録をApp StoreやGoogle Playからします。
- アプリが入ったら、アイコンをタップして開きます。
- 起動したら、「サインアップ」を選択します。
- 自分のメールアドレスと名前を打って、zoomサインアップ手順を終わらせます。
- メールで届いた確認メールを見て、指示通りに認証をします。
| ステップ | 詳細 |
|---|---|
| 1 | App StoreやGoogle PlayからZoomをインストール |
| 2 | アプリを起動し、「サインアップ」を選択 |
| 3 | メールアドレスと名前を入力 |
| 4 | 確認メールをチェックし、認証リンクをクリック |
| 5 | アカウント作成完了 |
以上でZoomスマホアカウント作成は完了です。これからは新しいZoomを楽しめます!
Zoomアカウント登録の一般的なトラブル対処法
Zoomアカウント登録で問題が起こることがあります。でも、適切な対処法を知っていれば、すぐに解決できます。以下に3つの問題とその解決策を紹介します。
認証メールが届かない
Zoomの認証メールが届かない時は、迷惑メールフォルダをチェックしてみてください。メールが誤って迷惑メールとして分類されていることが多いからです。
パスワードが登録できない
パスワードが設定できない時は、Zoomのポリシーをチェックしましょう。パスワードは8文字以上で、数字や記号も含める必要があります。要件を満たしてから再度試みてください。
サインインできない
サインインできない時は、メールアドレスとパスワードを再度確認してください。もし必要ならば、「パスワードを忘れました」を使ってパスワードをリセットする方法もあります。これらの手順を踏むと、スムーズにトラブル解決できるはずです。
Zoomの有料アカウントの利点
時間制限なし
Zoom有料プランでは時間制限を気にすることなく会議ができます。無料のアカウントと違い、40分で終わる心配がありません。だから、長時間でも安心して使えるんです。
グループミーティング
ビジネスアカウントでは、大勢での会議も可能。そして、ブレイクアウトルーム機能があるので、効果的な対話やチームワークがはかどります。
記録と保存機能
有料プランには、会議を録画しておく機能がついています。これによって、後で会議の内容を見返せたり、共有したりできます。
| 要素 | 無料アカウント | 有料アカウント |
|---|---|---|
| 時間制限 | 40分 | なし |
| 参加者数 | 100人まで | 300人以上 |
| クラウドストレージ | なし | あり |
| 記録と保存 | なし | あり |
Zoomのビジネスアカウントを使うと、さらに多くの機能を活かすことができます。会議の効果を最大限に引き出しましょう。
Zoomアプリのインストール方法
- 公式サイトにアクセスし、Zoomデスクトップクライアントを見つけましょう。
- 次に「ダウンロード」ボタンをクリックしてください。そして、Zoomダウンロードが終わるまで待ちます。
- ダウンロードが終わったら、インストーラを起動してインストールを行います。
次はスマートフォンやタブレット端末でのZoomインストール方法です:
- App StoreまたはGoogle Playを開いてください。
- 検索バーに「Zoom」と入力し、Zoomの公式アプリを見つけます。
- 最後に「インストール」ボタンを押して、Zoomダウンロードを待ちます。
インストールが完了したら、アプリを開いてログインしましょう。すると、Zoomのミーティングに参加できます。
インストールするのは簡単です。特別な知識が必要ないので、Zoomデスクトップクライアントやアプリを試してみてください。
Zoomアカウントのセキュリティ設定
Zoomアカウントを守るには、セキュリティ設定が大切です。特に、Zoomセキュリティ強化のために、二段階認証とパスワード管理が必要です。
二段階認証の設定
二段階認証を設定すると、アカウントの安全を劇的に向上させられます。通常の情報に加えて、別の認証を要求します。たとえば、Google認証やSMSコードなどの方法があります。これにより不正アクセスを防止できます。
パスワードの管理方法
安全なZoomパスワード管理には、長くて複雑なパスワードを使いましょう。さらに、定期的に変更し、使わなくなったものは削除しましょう。パスワードマネージャーを使えば、パスワードを簡単に管理できるので、セキュリティが向上します。
これらの手段を使うと、Zoomセキュリティ強化に役立ちます。安心してZoomを利用するために、セキュリティ対策を怠らないようにしましょう。
Zoomアカウント登録時のよくある質問
Zoomアカウントを作る時、いくつか質問があります。特に、アカウントの年齢制限や本名登録について多くの疑問が寄せられます。この記事では、その疑問に答え、スムーズな登録方法を提案します。
年齢制限について
Zoomアカウントを作るには、ユーザーは16歳以上である必要があります。ここにはZoomの利用規約で決まっているのです。16歳以上なら、問題なく登録できます。しかし、年齢確認に問題があるときは、ZoomFAQをチェックするか、Zoomサポートに連絡してみましょう。
本名登録の必要性
Zoomアカウントを作る際、本名の登録は必要ありません。ユーザーは自分で好きな表示名を選び、変更もできます。この方法で、個人情報を守りながらも、コミュニケーションを取ることができます。もし本名を使わなければいけない場面があれば、ZoomFAQのガイドラインを参考にするといいです。
Zoomアカウントのカスタマイズ
プロフィール設定
プロフィールカスタマイズでは、写真や名前を設定します。写真は他の人に自分を知ってもらうために重要。名前はわかりやすくする役目があります。
- Zoomのウェブサイトやアプリでサインインします。
- プロフィールページを開きます。
- 写真をアップロードし、必要な情報を入力します。
- 設定を保存して終わりです。
通知設定
通知設定で、大事な情報をいち早く知ることができます。自分に合った通知スタイルを選びましょう。メール通知やプッシュ通知などがあります。
- Zoomのアカウント設定に行きます。
- 「通知」タブを選びます。
- 通知スタイルを選択して、設定をします。
- 最後に保存ボタンを押してください。
これでZoomをもっと効率よく使えるようになります。
結論
Zoomサインアップは、初めてアカウントを作ることです。
これでZoomを始める準備が整います。詳しくステップを説明し、必要な情報も紹介しました。
アカウントは無料と有料があります。違いを知り、最適なプランを選びましょう。
また、セキュリティや設定についても学ぶことができます。
効率よくアカウントを作り、Zoomを活用しましょう。
個人やビジネスでコミュニケーションをよくし、Zoomを楽しんでください。