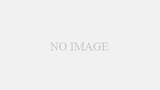Discord 音声 入らない という現象で、とても困られた経験があられませんか。Discordを使って大切な友人や同僚とコミュニケーションを取ることは、私たちにとって不可欠な日常の一部です。しかし、突然の音声トラブルに見舞われ、重要な会議や親しい友人との楽しい会話が妨げられたことはありませんか?そんな経験があると、途端に不安や焦りが込み上げてくるものです。この記事では、多くのユーザーが直面する discord 音声が聞こえない対処法 を共有し、ステップバイステップで問題解決に導きます。
重要ポイント
- 音声トラブルの原因を特定する方法
- デバイスの設定確認の手順
- Discordの音声設定の見直し方法
- トラブルシューティングの基本ステップ
- サポートとコミュニティフォーラムの活用法
音声トラブルの一般的な原因
Discordで音声接続問題やdiscord音声不具合が生じる場合、複数の原因が考えられます。これらの問題を解決するには、原因を正確に特定することが重要です。
アプリ設定の問題
まず、Discord内の設定が正しくない可能性があります。例えば、音声チャットの入力や出力設定が適切でない場合、音声が伝わらない可能性があります。
ネットワーク接続の問題
次に、ネットワークの接続状況が不安定である場合にも音声トラブルが発生することがあります。Wi-Fiの信号が弱かったり、ネットワークの帯域幅が不足していると、discord音声接続問題が起こります。
ハードウェアの不具合
最後に、使用しているデバイスのハードウェアに不具合がある場合、音声が聞こえないことがあります。特にマイクやヘッドセットの問題が原因でdiscord音声不具合が発生します。
デバイスの設定を確認しよう
Discordで音声が聞こえない時、デバイスの設定を確認することが重要です。discord ボイスチャット 音声設定を最適化するために、適切なデバイスが選ばれているかどうかをチェックしてください。これにより、discord 音声チャンネル 聞こえない問題の多くを解決できます。
サウンド設定の確認
まず、使用しているデバイスのサウンド設定を確認します。Windowsの場合、タスクバーのスピーカーアイコンを右クリックし、サウンド設定を開くを選択します。macOSでは、システム環境設定からサウンドを選びます。正しい出力デバイスが選択されているか確認してください。これで、discord ボイスチャット 音声設定が正しく反映されます。
出力デバイスの変更方法
Discord内でも出力デバイスを変更することが可能です。ユーザー設定メニューから音声・ビデオを選び、コンピュータで選択した出力デバイスが正しいかどうか確認してください。以下に、WindowsとmacOSでの具体的な手順を示します。
| OS | 手順 |
|---|---|
| Windows |
|
| macOS |
|
これらの手順を実行することで、discord 音声チャンネル 聞こえない問題を解決し、スムーズな音声チャット体験を楽しむことができます。
Discordの音声設定を見直す
Discordでの快適なボイスチャット体験を維持するためには、定期的に音声設定を見直すことが重要です。適切に設定されていない場合、discord ボイスチャット 音声入力問題やdiscord 音声通話接続エラーといったトラブルを引き起こすことがあります。以下では、ボイス設定の調整方法と自動設定の利用方法について詳しく説明します。
ボイス設定の調整
まず、Discordの「ユーザー設定」から「ボイス&ビデオ」セクションに移動します。ここで、入力デバイスと出力デバイスを正確に選択しましょう。マイクとスピーカーが正しく設定されていることを確認します。
- 「入力デバイス」で使用したいマイクを選択します。
- 「入力感度」を手動で調整するか、自動で調整するオプションを選びます。
- 「出力デバイス」も正しいスピーカーを選択します。
自動設定の利用方法
Discordには、音声設定を自動で最適化する機能があります。これを利用すると、discord ボイスチャット 音声入力問題が発生しにくくなります。特に、初めて設定する場合や設定に自信が無いときは、この自動設定を活用すると良いでしょう。
- 「入力感度の自動調整」を有効にする。
- 「エコー除去」をオンにする。
- 「ノイズ抑制」をオンにする。
- 「音声自動ゲインコントロール」を有効にする。
これらの設定を確認することで、discord 音声通話接続エラーを未然に防ぎ、スムーズなコミュニケーションが可能になります。
音声が聞こえない時の簡単なトラブルシューティング
discord 音声入らないという問題に直面した時、まず最初に行うべき簡単な手順があります。ここでは、具体的なトラブルシューティング方法を紹介します。
アプリの再起動
discord ボイチャ 音声入らない場合、まずはアプリの再起動を試みましょう。多くの場合でこれが解決策となります。次の手順に従ってください:
- Discordアプリを完全に閉じる
- タスクマネージャーを開いて、バックグラウンドで動作しているDiscordを全て終了する
- アプリを再度起動して、音声が戻ったか確認する
コンピュータの再起動
アプリの再起動で解決しない場合、コンピュータを再起動してみてください。コンピュータの再起動は一時的なソフトウェアのバグやメモリの問題を解決することが多く、discord 音声入らない問題の解決策となります。
- すべての作業内容を保存する
- コンピュータを再起動する
- 再起動後、Discordを開いて音声が正常に戻ったか確認する
これらの基本的な方法で問題が解決しない場合は、より詳細な設定の確認が必要かもしれません。次のセクションでは、その他のトラブルシューティング方法について解説します。
知っておきたいDiscordの便利機能
Discordにはユーザー体験を向上させるための数多くの便利機能があります。これらの機能をしっかりと理解することで、効率的かつ快適なコミュニケーションが可能になります。
サーバーの音声チャンネルについて
音声チャンネルは、Discordの最も基本的で重要な要素の一つです。複数の音声チャンネルを作成し、特定のテーマやトピックごとに分けることができます。これにより、各チャンネルの会話が最適化され、目的に応じた使用が可能です。
- 新しい音声チャンネルの作成方法
- 音声チャンネルの設定と管理
- 音声チャンネルへの参加方法
ユーザーのミュート・ボイスチャットの役割
Discordミュート役割は、ある特定のユーザーや全員のマイクを一時的に無効にするために使用されます。この機能は、とりわけ大人数の会議やイベントで非常に有効です。また、ユーザー自身が自分の音声をミュートすることもでき、環境音や不必要な音声を最小限に抑えることが可能です。
- 特定ユーザーのミュート方法
- 全員ミュートの設定
- ミュートが解除されるシナリオ
| 機能 | 説明 |
|---|---|
| 特定ユーザーのミュート | 任意のユーザーを一時的にミュートできます。 |
| 全員ミュート | 大量の人々がいる場合、全員のミュートが役立ちます。 |
| サーバーの音声チャンネルの管理 | 音声チャンネルは様々な設定や管理が可能です。 |
最後の手段: アプリの再インストール
他の方法で解決できない場合は、Discordアプリの再インストールが効果的な対策となることがあります。以下では、アプリのアンインストールから最新バージョンのインストール方法までの手順を詳しく説明します。
アプリのアンインストール手順
まずは、お使いのデバイスからDiscordをアンインストールする手順を確認しましょう。以下のステップを参考にしてください。
- デバイスの「設定」メニューを開く。
- 「アプリケーション」または「アプリと通知」を選択する。
- リストからDiscordを見つけて、選択する。
- 「アンインストール」ボタンをクリック。
- 確認メッセージが表示されたら、「OK」を選択。
注意: アプリをアンインストールする前に、重要な設定やデータをバックアップしておくことをお勧めします。
最新バージョンのインストール方法
次に、discord 再インストール を実行し、最新バージョンを確実にインストールするための手順を説明します。
- 公式サイトにアクセスして、discord 最新バージョンインストール ファイルをダウンロードします。
- ダウンロードしたファイルを開き、インストールプロセスを開始します。
- 画面の指示に従ってインストールを完了させます。
- インストール完了後、Discordを起動し、ログイン情報を入力してください。
このようにして中断なく最新バージョンのインストールを完了することで、音声トラブルが解消される可能性があります。ぜひ試してみてください。
サポートも利用しよう
Discordサポートへの連絡方法
音声トラブルが解決しない場合、discord サポート連絡は強力な手段です。Discordの公式ウェブサイトにアクセスして、サポートページから問題を報告することができます。もし詳しい説明が必要であれば、詳細な情報を提供することで、迅速に対応してもらえるでしょう。
コミュニティフォーラムの活用
また、discord コミュニティ活用も非常に役立ちます。Discordコミュニティフォーラムでは、他の経験豊富なユーザーからの助けを得ることができます。フォーラム内で同じ問題を抱えているユーザーを見つけ、その解決方法を参考にするのも一つの方法です。共通の問題を共有し、相互に解決策を見つけることで、トラブルの解決がスムーズに進むでしょう。
よくある質問(FAQ)
Discordを使っている際に、音声が聞こえないという問題はよく発生します。このセクションでは、ユーザーが抱える主な疑問とその解決策について説明します。
音声が聞こえない原因は何ですか?
主な原因として以下が考えられます:
- アプリの設定ミス
- インターネット接続の不良
- ハードウェアの問題
再起動後も音声が出ない場合の対処法
再起動後に音声が出ない場合、次の措置を試してみてください:
- サウンド設定のリセット:デバイスのサウンド設定をデフォルトに戻す。
- アプリケーションの更新:Discordの最新バージョンにアップデートする。
- ハードウェアのチェック:ヘッドセットやマイクが正しく接続されているか確認する。
- サポートに問い合わせる:問題が解決しない場合はDiscordサポートに連絡してください。
詳細な手順については、トラブルシューティングガイドやアプリの再インストールガイドも参考にしてください。
まとめと今後の対策
Discordの音声が聞こえない問題は、ユーザーにとって大きなストレスとなる可能性があります。この問題には様々な原因が考えられ、迅速かつ正確な解決が求められます。
本記事では、音声トラブルの一般的な原因から、デバイス設定やアプリの再インストール、サポートの利用方法までを詳しく説明しました。以下では、これらの情報を活用し、今後も問題を未然に防ぐための対策について触れます。
定期的な設定確認の重要性
まず、Discordの設定確認を定期的に行うことが求められます。音声設定やデバイス設定を定期的にチェックすることで、音声トラブルを未然に防ぐことができます。特にアップデート後は、設定が変更されることがあるため、設定確認は必須です。
このためには、設定メニューにアクセスして音声およびデバイスの設定を確認する習慣をつけることが重要です。これにより、音声が突然聞こえなくなる事態を回避し、快適なコミュニケーションを続けることができます。
トラブルシューティングの習慣づけ
次に、トラブルシューティングの基本的なステップを習慣づけることが有効です。音声トラブルが発生した際には、まずアプリやコンピュータを再起動し、それでも解決しない場合は設定を再確認するなどの手順を定めておくと良いでしょう。
これによって、トラブル発生時に混乱せず冷静に対処できるようになります。このようなシステマチックなアプローチは、Discordを利用する上で重要なスキルです。
以上のように、定期的なdiscord 設定確認とトラブルシューティングの習慣づけは、discord 今後の対策として非常に有効です。これらのステップを日常的に行うことで、より快適でストレスフリーなDiscordライフを送りましょう。