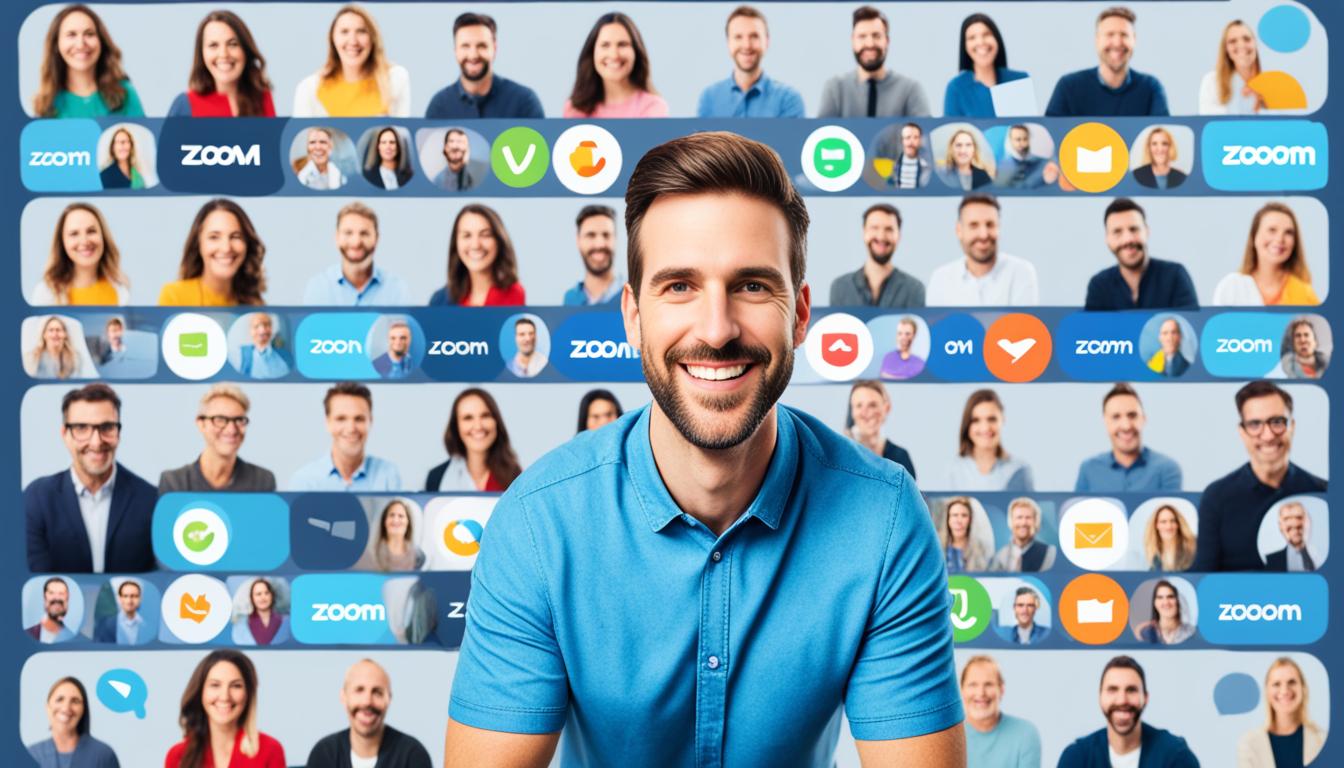Zoomライセンスユーザーとは何でしょうか?目を閉じて、あなたのチームと笑顔で話すシーンを思い浮かべてみてください。新しいプロジェクトのアイデアを出し合ったり、重要なミーティングを成功させた瞬間です。これを可能にするのが Zoom ライセンスユーザーです。*画像はイメージです。
Zoomライセンスユーザーとは何でしょうか?この記事では、Zoomを使いこなす方法や得られるメリットを説明します。忙しい日々でも Zoom を使いこなし、オンライン会議の利用法を探ります。
記事のポイント
- Zoomライセンスユーザーは、Zoomの高度な機能をフルに使いこなせる人です。
- オンライン会議やウェビナーなど、ビジネスのさまざまな場で役立ちます。
- ライセンスを購入から設定まで、管理の方法もお教えします。
- Zoomを効率的に使うコツを教えます。
- 自宅での仕事をより快適にする Zoom の使い方も解説します。
- Zoomライセンスユーザーとは
- Zoomライセンスの種類
- Zoomライセンスの購入方法
- ライセンスユーザーのメリット
- Zoomライセンスの確認方法
- Zoomライセンスの活用シナリオ
- Zoomライセンスの解約手順
- 無料プランとの違い
- Zoomライセンスユーザーの管理
- ライセンスの有効期限と更新方法
- Zoomライセンスユーザーとセキュリティ
- Zoomライセンスユーザーに便利なツール
- 利用を始めるためのステップ
- トラブルシューティングとサポート
- FAQ
- Zoomライセンスユーザーとは何ですか?
- Zoomライセンスにはどのような種類がありますか?
- Zoomライセンスユーザーの基本機能には何がありますか?
- Zoomライセンスの購入方法を教えてください。
- ライセンスユーザーのメリットは何ですか?
- Zoomライセンスの確認方法は?
- Zoomライセンスの活用シナリオを教えてください。
- Zoomライセンスの解約手順は?
- 無料プランと有料プランの違いは?
- Zoomライセンスユーザーの管理方法を教えてください。
- Zoomライセンスの有効期限と更新方法は?
- Zoomライセンスユーザーとセキュリティについて教えてください。
- Zoomライセンスユーザーに便利なツールは何ですか?
- Zoomの利用を始めるためのステップは?
- Zoom使用時のトラブルシューティングとサポート方法は?
- ソースリンク
Zoomライセンスユーザーとは
Zoomライセンスユーザーは、Zoomの有料プランを使える人のことです。時間制限がないミーティングや大勢の人を呼べる特典があります。
これで、ビデオ通話の基本機能を存分に楽しむことができるんです。
Zoomライセンスの定義
Zoomライセンスとは、基本プランにはない機能を使える有料オプションです。このライセンスを手に入れると、さらに便利な機能を使うことができます。
ライセンスユーザーの基本機能
ライセンスユーザーが使える基本機能には、以下があります:
- ビデオ通話
- 音声通話
- チャット
- 画面共有
- アンケート
- 字幕表示
- 録画
Zoomライセンスの種類
Proプランの特徴
Proプランは個人や小さなチームにぴったりです。主なポイントを見ていきましょう。
- 100人まで参加可能なオンラインミーティング
- ミーティング時間は最大30時間
- クラウド保存容量は1GB(録画)
Businessプランの特徴
Businessプランは中くらいの企業向けです。高度な機能や管理ツールを提供しています。
- 300人が参加できる会議
- 法人向けのシングルサインオン (SSO) 機能
- 専用のカスタマーサポート
Enterpriseプランの特徴
Enterpriseプランは大企業や学校向けです。大勢で使える機能やセキュリティがあります。
- 500人まで参加できる会議
- 無制限のクラウド保存容量
- 専用のZoomサポートマネージャー
自分の会社に必要な機能を考えて、プランを選びましょう。そうすれば、リモートワークもスムーズになります。
Zoomライセンスの購入方法
Zoomライセンスを買うのは簡単です。まず、Zoomの公式サイトに行きます。そして、アカウントを作成します。
- Zoomの公式サイトにアクセスしてアカウントを作成。
- 希望するプラン(Pro、Business、Enterpriseなど)を選ぶ。
- 利用者の人数を設定。
- 支払い情報を入力し、確認事項をチェック。
- 購入完了後、確認メールを受信。
これでZoomライセンスの購入が完了です。最適なプランを選び、チームとのコミュニケーションを楽しんでください。疑問があれば、Zoomの公式サイトで調べられます。
ライセンスユーザーのメリット
Zoomライセンスユーザーには、無料プランにはないメリットがたくさんあります。特にビジネスで便利な機能も多いんです。
時間無制限のミーティング
ライセンスユーザーは、無制限の時間でミーティングができます。長い会議やセミナーを開くのに便利です。時間を気にせず、情報をしっかり共有できます。
大規模会議の開催
Zoomでは、最大300人が集まる大きな会議も可能です。多くの人と一度に会えるので、ビジネスにいいですね。ブレイクアウトルームを使うと、会議の進行もスムーズです。
クラウド保存機能
大事な会議やウェビナーの記録を、クラウドで安全に残せます。Zoomライセンスユーザーなら、とても便利です。動画はいつでも見たり、共有したりできます。
| メリット | 詳細 |
|---|---|
| 時間無制限のミーティング | 長い会議やセミナーを制限なく開ける |
| 大規模会議の開催 | 300人以上と会える、ブレイクアウトルーム利用可能 |
| クラウド保存機能 | 安全に会議内容を記録、共有が簡単 |
Zoomライセンスの確認方法
アカウントでの確認手順
最初に、Zoomアカウントにログインしましょう。そして、アカウント情報を開いてください。そこで、ライセンスのタブをクリックします。すると、Zoomプランや期限、セキュリティ情報が見れます。
このZoom確認手順で大切な情報をすぐ見つけられます。
管理者権限での確認方法
管理者なら、管理コンソールにログインしましょう。次に、ユーザー管理に行って全員のライセンスを見ることができます。
こうすると、誰がどのプランを使っているか分かります。そして、全体のセキュリティを守るための管理も簡単にできます。
Zoomライセンスの活用シナリオ
Zoomライセンスを使うと、さまざまなシーンで便利です。学校や大学でも、オンライン会議で授業を進めることができます。それによって、学びの場をより良くすることができるでしょう。国外の同僚やパートナーとのミーティングも、タイムゾーンの違いを超えてスムーズに進めることができます。
ビジネスでは、リモートワークが広がることで、自由に場所を選んで仕事ができます。特に災害時や緊急時には、オンライン会議が効果的です。迅速な対応ができ、組織全体のチームワークも強くなるでしょう。
以下はZoomライセンスを使った具体例です:
- オフィスから自宅へのリモートワーク
- 国際的なビジネスミーティングの実施
- 教育機関でのオンライン授業
- 顧客とのオンラインプレゼンテーション
- 災害時の緊急会議の開催
さらに、Zoomライセンスを活用するメリットを表で比較しました。
| 使用シナリオ | 主な利点 |
|---|---|
| リモートワーク | 通勤のストレスを減少し、柔軟な働き方をサポート |
| 国際的なビジネス | タイムゾーンを超えてスムーズなコミュニケーションを実現 |
| オンライン授業 | どこからでも参加可能な学習環境を提供 |
| 顧客プレゼン | リアルタイムでプロダクトデモや商談が可能 |
| 緊急会議 | 迅速な対応と情報共有が可能 |
Zoomライセンスを上手に使うことで、様々な場面での会議が格段にスムーズになります。
Zoomライセンスの解約手順
Zoomライセンスを解約考えているなら、簡単にやる方法があります。まずZoomのウェブサイトにログインしましょう。そして、「アカウント管理」セクションへ移動して、請求情報をチェックします。
「サブスクリプションのキャンセル」をクリックしてください。この前に、重要なデータのバックアップを忘れずに。そして、解約のタイミングを注意深く選ぶことも必要です。
以下の表に、Zoom解約の具体的な手順をまとめました。
| 手順 | 説明 |
|---|---|
| 1. Zoomにログイン | アカウントのメールアドレスとパスワードを使ってログインします。 |
| 2. アカウント管理 | アカウント設定ページに行き、「アカウント管理」セクションを探します。 |
| 3. 請求情報 | 「請求情報」を開いて、サブスクリプションの詳細を見ます。 |
| 4. 解約の選択 | 「サブスクリプションのキャンセル」を選び、手続きを終わらせます。 |
| 注意点 | データをバックアップし、解約の時期をよく考えること。 |
Zoomを解約したら、新しいツールも選べます。あなたに合ったツールを見つけて、もっと作業しやすい環境を作りましょう。
無料プランとの違い
Zoomはビジネスやリモートワークにとても便利です。でも、有料プランと無料プランには違いがあります。
時間制限の有無
Zoom無料プランでは1対1のミーティングが時間無制限です。しかし、グループミーティングは40分までです。有料プランなら時間を気にせず会議ができます。
参加人数の違い
無料プランでは最大100名が参加できます。しかし、有料プランは300名に増やして、アドオンでさらに多人数の参加も可能です。大勢で会議をする場合は有料プランがおすすめです。
| プラン | 時間制限 | 参加人数 |
|---|---|---|
| Zoom無料プラン | 1対1: 無制限 グループ: 40分 |
100名 |
| 有料プラン | 無制限 | 300名以上 |
Zoomライセンスユーザーの管理
Zoomのライセンスを最適に使うには、適切な分配や新規追加が必要です。管理者は、Zoom利用者の管理を効率的に進めるよう心がけましょう。各チームやプロジェクトに合った権限とリソースを提供することができます。
ユーザー追加方法
新しいユーザーを追加する時は、次の手順を考えましょう。
- Zoomの管理者としてログインします。
- 管理者セクションにアクセスします。
- 「ユーザー管理」から「ユーザーを追加」を選んでください。
- ユーザー情報を入力し、ライセンスを選択します。
- 最後に招待メールを送りましょう。
ライセンスの分配
Zoomのライセンスをうまく管理すると、テレワークがより効果的になります。以下の点に気をつけてください。
- ユーザーの業務内容に応じてライセンスを選びましょう。
- ライセンスの使用状況は定期的にチェックして調整します。
- 新しいライセンスが必要な時は、管理者と相談してください。
ライセンスの有効期限と更新方法
Zoomライセンスを買うと、使える期間が決まります。期間は月や年毎に異なり、購入時に設定します。期限をオーバーするとビジネスがうまくいかなくなるかもしれません。
- まずはアカウントにログインしましょう。
- ログイン後、ダッシュボードに移動します。
- 「請求」セクションを見つけてクリックします。
- 次に、更新するライセンスを選びます。新しい支払い情報を入力し、
- 最後に「更新」をクリックします。
これで、ライセンスの更新が完了です。最新情報を知りたい場合や、ビジネスコミュニケーションを改善したいときは、公式サイトをチェックしてみてください。
Zoomライセンスユーザーとセキュリティ
Zoomのライセンスを持っていると、たくさんのセキュリティ機能を使えます。これにより、会議やデータが安全になります。Zoomのセキュリティは、個人情報を守るのに大切です。
データ保護の方法
会議を録画して、クラウドに保存しておくことができます。この機能を使うと、すべての情報が暗号化されます。だから、外からのアクセスを防いで安全です。
セキュリティ機能の設定
シングルサインオン(SSO)や発言者の強調表示など、さまざまなセキュリティ設定があります。これらは個人情報を守り、Zoomのセキュリティを高める役に立ちます。
| セキュリティ機能 | 説明 |
|---|---|
| シングルサインオン(SSO) | 一度のサインインで複数のサービスにアクセスできる機能 |
| 発言者の強調表示 | 話している人を自動的に検出し、画面に強調表示する機能 |
| クラウド録画 | 会議を録画し、後で確認できるようにクラウドに安全に保存 |
Zoomライセンスユーザーに便利なツール
Zoomライセンスユーザーには、オンライン教育やミーティング向けの便利なツールがあります。これらのツールを使うと、生産性がアップし、チームワークもよくなります。
ホワイトボード機能
ホワイトボード機能を使うと、アイディアを図や文字で表現できます。オンラインで授業をする講師は、ホワイトボードを使いながら教えられます。これは授業が理解しやすくなります。オンラインミーティングでも、すぐにアイディアを共有できます。
ブレイクアウトルーム
ブレイクアウトルームは、大勢のミーティング参加者を少人数グループに分ける機能です。オンライン教育や団体でのプロジェクトで使うと、良いです。各グループは深い話し合いをし、結果を全体で共有できます。
利用を始めるためのステップ
次は、専用のZoomアプリをダウンロードします。これは、PCやスマホでできます。ダウンロード後、アプリを開いて自分のアカウントにログインします。
これで、準備はできました。オンラインミーティングを開始できます。
以下に、簡単なステップを紹介します。
- 無料アカウントを作成
- ライセンスプランを選び、購入
- アクティベーションをする
- Zoomアプリをダウンロードして、インストール
- 自分のアカウントでサインイン
最後に、会議ツールの設定を見直しましょう。カレンダーと統合すると、オンラインミーティングがもっと便利になります。
トラブルシューティングとサポート
Zoomを使うと、接続や音声、画像の問題ができることがあります。このようなトラブルには、対処方法があるので心配しないでください。
一般的な問題の解決策
Zoomの問題を解決するときは、基本を試してみます。まずは、インターネットの接続を確認しましょう。再起動やソフトウェアの更新もお忘れなく。
音声が聞こえない場合は、マイクとスピーカーの設定を確認してください。画像の乱れがあるときには、カメラの調整とライトの確認も重要です。
Zoomサポートの利用方法
自分では解決できない時は、Zoomの「ヘルプセンター」や「サポートセンター」に相談しましょう。そこには、よくある質問とその解決法がたくさん載っています。
さらなるサポートが必要な時は、Zoomのカスタマーサポートチームに連絡してください。急いでいる場合は、チャットやメールで迅速に対応してくれます。
Zoomのトラブルで困っている時には、適切なサポートを受けましょう。そうすれば、問題をスムーズに解決できます。