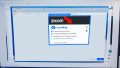Zoom中にヘッドホンから音がしない経験、ありますか?音が止まると焦りを感じることでしょう。今はテレワークが増え、オンライン会議の音声トラブルはよくあることです。日本の多くの人々がオンラインミーティングツールであるZoomを使用しています。しかし、Zoomを使っているときにヘッドホンから音が聞こえなくなるという問題に直面することがあります。これは非常にイライラすることであり、ミーティングの品質を損なう可能性もあります。
この問題に対処するためには、いくつかの対処法があります。この記事では、Zoomヘッドホンで音が聞こえない問題を解決するためのいくつかの有効な方法を紹介します。これにより、ミーティングやオンラインクラスを円滑に進めることができるようになるでしょう。
まず、Zoomの音声設定をチェックすることが重要です。ヘッドホンが正しく選択されているか、またはミュートボタンを押していないか確認してください。次に、ヘッドホンが正しく接続されているかを確認してください。ヘッドホンジャックやBluetooth接続が正確に行われているかを確認しましょう。
さらに、ヘッドホンの設定も重要です。ヘッドホン自体に音量調整機能がある場合は、音量が最大に設定されていることを確認してください。また、ヘッドホンがミュートになっていないかも確認しましょう。
これらの基本的な解決策がうまくいかない場合は、Zoomのウェブサイトやサポートフォーラムでより詳しい情報を見つけることもできます。また、ヘッドホン自体のトラブルシューティングガイドも参照することをおすすめします。
Zoomヘッドホンから音が聞こえない問題が解決されると、オンライン会議やオンラインクラスをよりスムーズに楽しむことができるでしょう。次に、具体的な解決法を見ていきましょう。*画像はイメージです。
記事の主なポイント
- オーディオに参加していない場合の解決法
- Zoomのミュート解除方法
- パソコンとスマホの音量設定確認
- イヤホンやマイクの接続の確認
- デバイスやZoomアプリの再起動
- Zoomミーティングでオーディオに参加していない
- Zoomでオーディオがミュートになっている
- zoom ヘッドホン 聞こえない
- パソコンの音量設定を確認
- スマホの音量設定を確認
- Zoomアプリのオーディオ設定
- イヤホンやマイクの接続確認
- ホストが参加者の音声をミュートにしている場合
- Zoomアプリを再起動する
- デバイスの再起動
- Zoomアプリの最新バージョンを確認する
- Webブラウザ版Zoomの利用
- Zoomのテストミーティングを利用する
- ヘッドホンやマイクの故障をチェックする
- 結論
- FAQ
- Zoomミーティングでオーディオが聞こえない原因は何ですか?
- PCやスマホでZoomのオーディオに参加する方法は?
- Zoomでミュートを解除する手順は?
- ヘッドホンから音が聞こえない場合、何を確認すべきですか?
- WindowsでZoomの音量設定を確認するには?
- MacでZoomの音量設定を確認するには?
- iPhoneでZoomの音が聞こえない場合の設定方法は?
- AndroidでZoomの音が聞こえない場合の設定方法は?
- Zoomアプリ内でオーディオ設定を確認するには?
- 有線イヤホンの接続チェック方法は?
- Bluetoothイヤホンのペアリング確認方法は?
- ホストが参加者の音声をミュートにしている場合の対処法は?
- Zoomアプリを再起動する手順は?
- デバイスの再起動方法は?
- Zoomアプリの最新バージョンを確認する方法は?
- Webブラウザ版Zoomのブラウザ不具合を確認するには?
- Zoomのテストミーティングに参加する手順は?
- ヘッドホンやマイクの故障確認方法は?
- ソースリンク
Zoomミーティングでオーディオに参加していない
Zoomミーティングに参加するとき、オーディオをしっかり調節しないと、音が出ないことがあります。みんなの声を聞くために、オーディオに参加するのが大事です。方法を説明しますので、試してみてください。
オーディオに参加する方法
Zoomミーティングにオーディオで参加したい場合、次のステップを見てみましょう。
- ミーティングに参加した後、「コンピューターでオーディオに参加」をクリックします。
- 出てきた画面で、「コンピューターオーディオ」をタップして選んでください。
- 最後に、「コンピューターでオーディオに参加」を有効化します。
スマホでの操作方法
スマホからZoomミーティングに参加する場合、下記の手順を確認しましょう。
- 参加中に現れるオーディオ設定で、「インターネットを使って音声に参加」を選びます。
- 使いたい方を選んで、WiFiか携帯データで接続します。
- これで、お互いの声を聞くことができます。
たくさんのステップを踏めば、zoomのオーディオに簡単に参加でき、音が出ない問題も解決します。次回のZoomミーティングで、試してみてください。
Zoomでオーディオがミュートになっている
Zoomでオンライン会議をしていると、声が聞こえないことがあります。その場合、ミュートされている可能性が高いです。次に示す手順で、簡単にミュートを解除できます。
ミュートを解除する手順
- Zoomの会議画面を開き、左下(または上部)にあるスピーカー・マイクアイコンをチェックします。
- アイコンに斜線があるなら、それはミュート中という印です。クリックもしくはタップすることで、ミュートを解除できます。
- ミュートが解除できたら、改めて音が聞こえるかどうか確かめてみましょう。
zoom ヘッドホン 聞こえない
Zoomミーティングでヘッドホンから音が聞こえないことがあります。これにはいくつかの原因が考えられます。まず、問題を特定し、基本的なチェックを行うことが大切です。
よくある原因
ヘッドホンからの音が聞こえない原因は次のようなものがあります:
- Zoomアプリのオーディオ設定ミス
- デバイスの音量がミュートになっている
- ヘッドホンの物理的な接続不良
- ソフトウェアの問題やアップデートができていない
基本的なチェック項目
ヘッドホンの音が聞こえない時には、基本的なチェックをしてみましょう:
- ヘッドホンが正しく接続されているか確認する
- Zoomのオーディオ設定で正しいスピーカーが選択されているか確認する
- デバイスの音量設定が適切かどうかを確認する
- Zoomアプリとデバイスを再起動する
パソコンの音量設定を確認
Zoomのミーティングで音が聞こえない時は、PCの音量を確認しましょう。WindowsとMacでは、音量を調整する手順が異なります。それぞれの方法を説明します。
Windowsの場合
WindowsのPC 音量を調べるには、この手順に従います:
- 「スタート」メニューから「設定」を選びます。
- 「システム」をクリックして「サウンド」に進みます。
- 音を出すデバイスと音量を見て、適切に設定します。
Macの場合
Macで音が出ない時の対処法は、以下の通りです:
- Spotlightで「サウンド」と検索して、設定に行きます。
- 「出力」のタブをクリックし、出力デバイスが正しいか確認します。
- スライダーで音量を調整し、音が出るようにします。
これらを試すことで、Zoomなどの音声ミーティングでトラブルを軽減できます。
スマホの音量設定を確認
Zoomミーティング中に音が聞こえない時は、スマホの音量をチェックしよう。スマホ 音量設定に問題があると、iPhone 音が聞こえない、Android 音が聞こえないことがあります。以下に、設定方法を紹介します。
iPhoneの設定方法
iPhoneで音が聞こえないときは、「設定」から「Zoom」を選び、マイクのアクセス権限を確認しましょう。次の手順で行います。
- 「設定」を開く。
- 「Zoom」を選択。
- 「マイク」スイッチをオンにする。
Androidの設定方法
Android 音が聞こえない場合は、プライバシー設定でZoomにマイクのアクセスを許可します。やりかたは簡単です。
- 「設定」を開く。
- 「プライバシー」を選択。
- 「権限」を見て「Zoom」を選ぶ。
- 「マイク」へのアクセスを許可する。
これで、スマホの音量設定が問題なく調整できます。Zoomミーティングでも音がクリアに聞こえるでしょう。
Zoomアプリのオーディオ設定
Zoomミーティングでオーディオを正しく設定すると、コミュニケーションがスムーズになります。スピーカーとマイクの選択方法を説明します。
スピーカーの選択
- Zoomアプリを開いて、右上の「設定」アイコンをクリックします。
- 「オーディオ」タブを選びましょう。
- 「スピーカー」セクションで好きなデバイスを選択し、音が聞こえることを「テスト」で確認します。
マイクの選択
マイクの選び方も重要です。正しいマイクを使うと、声がはっきり聞こえます。
マイク選びは次のステップで行います:
- 再び、Zoomアプリを開いて、「設定」アイコンを探しましょう。
- 「オーディオ」タブをクリックします。
- 「マイク」セクションで使いたいマイクを選び、「テスト」ボタンで音がうまく聞こえるか確認します。
そうやって、Zoomのオーディオ設定を整えて、良い状態でミーティングに参加しましょう。
イヤホンやマイクの接続確認
Zoomミーティングで音声が聞こえない時は、イヤホンやマイクの接続を確かめよう。有線イヤホンとBluetoothイヤホンをひとつずつ調べる。正しく繋がっているかどうか確かめよう。
有線イヤホンの接続チェック
Bluetoothイヤホンのペアリング確認
Bluetoothイヤホンを使っているなら、ペアリングをチェック。もしペアリングがうまくいっていない場合、Bluetooth設定を見直して再度ペアリングを試みるといい。
| 確認項目 | 対処方法 |
|---|---|
| 有線イヤホン | プラグの挿入確認、イヤホン 接続チェック |
| Bluetoothイヤホン | Bluetoothペアリングの確認、再ペアリング |
ホストが参加者の音声をミュートにしている場合
Zoomミーティングで自分の声が聞こえないと、ホストがミュートしている可能性があります。ホストは、自由にみんなの音声をミュートできるんです。ミュートを解除するためには、ホストに頼むことが大切です。
ホストへのミュート解除依頼方法
自分の声が届かないと気づいたら、ホストにミュートの解除をお願いしましょう。
- チャットで依頼: チャットでミュートの解除をお願いすることができます。例えばこんな風にメッセージを送るといいかもしれません。
“すみません、私の音声がミュートになっているようです。ミュートを解除していただけますか?”
- リアクション機能を使用: Zoomのリアクション機能を使うと、手を挙げているアイコンを見せることができます。これでホストが気づいてくれるかもしれません。
- 直接音声で依頼: 直接ホストに話しかける方法もあります。優しく「お伺いしていいですか?」と聞くと、すぐにミュートが解除されるかもしれません。
この表は、それぞれの方法のメリットとデメリットを示しています。
| 方法 | メリット | デメリット |
|---|---|---|
| チャットで依頼 | 短時間で確認可能, 専用メッセージ | ホストがチャットを見逃す可能性 |
| リアクション機能を使用 | 視覚的な注意を引きやすい | ホストが他の事に集中していると気づかれ難い |
| 直接音声で依頼 | 即時対応が期待できる | 相手に直接迷惑をかける可能性 |
適切な方法を使って、スムーズにミュートを解除しましょう。
Zoomアプリを再起動する
Zoomアプリを再起動すると、オーディオの問題が解決します。そして、トラブルシューティングにも役立ちます。
再起動する方法は簡単です。
- 最初に、Zoomアプリを終了します。
- 次に、アプリを再度立ち上げます。
- 最後に、オーディオ設定を見直し、問題が治っているか確かめます。
デバイスの再起動
Zoomミーティング中に音が聞こえない時は、デバイス 再起動を考えましょう。デバイスを再起動すると、いつも問題が解決します。リセットされて、音が正常に聞こえる事が多いです。
- まず、使っているアプリを全て閉じます。
- PCやスマホ、タブレットなどのデバイスを再起動します。
- デバイスが再起動したら、Zoomアプリをリスタートし、オーディオ設定を見直します。
この方法で、Zoomの音声問題が解消される事があります。そして、スムーズなミーティングを楽しめるでしょう。
Zoomアプリの最新バージョンを確認する
Zoom 最新バージョンを使うと、Zoomの機能がより充実します。旧バージョンは問題を起こすかもしれないので、必ず最新のものを使いましょう。定期的にアップデートをすることが大事です。
アップデートの手順
アプリをアップデートする方法は簡単です。以下の手順をお試しください。
- Zoomアプリを立ち上げましょう。
- 右上の設定を選択します。
- アップデートを確認をクリックします。
- ダウンロードとインストールを指示通りに進めます。
もちろん、公式ダウンロードセンターを使っても手動アップデートできます。
Webブラウザ版Zoomの利用
ブラウザによる不具合の確認
Webブラウザ版 Zoomは時々不具合が起こります。だから使う前に、対処法を知っておくのがおすすめ。
- Zoomが公式に推奨するブラウザ(Chrome、Firefox、Edge、Safari)を使おう。
- 定期的にブラウザのキャッシュとクッキーを削除して、最新版にアップデートしよう。
- それでも問題が解決しないなら、Zoomデスクトップクライアントも一考え。
| ブラウザ | 対応状況 |
|---|---|
| Chrome | 完全対応 |
| Firefox | 一部対応 |
| Edge | 完全対応 |
| Safari | 一部対応 |
不具合に備えるには、適切なブラウザを選び、最新の状態に保つことが不可欠。この対策で、Webブラウザ版 Zoomの使い勝手が向上する。
Zoomのテストミーティングを利用する
Zoomのテストミーティング機能を使えば、ミーティング前にスピーカーとマイクをチェックできます。オーディオに問題があるかどうか、事前にわかります。だから、問題があれば修正できます。
テストミーティングの参加手順
テストミーティングに参加する方法を説明します。
- Zoomアプリを開いて、テストミーティングのリンクをクリックします。
- 「参加する」ボタンを押して、ミーティングに入ります。
- システムが自動でオーディオをチェックします。指示に従って、スピーカーとマイクを設定してください。
- 問題があれば、設定から直すことができます。
この方法を使うと、ミーティングに参加する時にオーディオの問題を避けられます。
ヘッドホンやマイクの故障をチェックする
他のデバイスで接続を試す
ヘッドホンやマイクが故障しているかを調べるには、別のデバイスでテストしてみるとよいです。スマホやパソコンなどに接続し、同じ問題があるか見てみましょう。
- ヘッドホン 故障確認: 別のデバイスで音が出ないかをチェック
- マイク 故障: 別のデバイスで音を録音してみる
下の表はヘッドホンやマイクの故障をチェックする方法が書いてあります。
| 手順 | 詳細 |
|---|---|
| ヘッドホン 故障確認 | 別のデバイスに接続し、音が出るか確認する。 |
| マイク 故障 | 別のデバイスで音を録音し、クリアに聞こえるか確認する。 |
この方法を使えば、ヘッドホンやマイクが壊れているかわかります。何か問題があれば、すぐに対処してください。そうすればZoomなどで使うときも安心です。
結論
この記事で、Zoomでヘッドホンから音が聞こえない問題を解決する方法を紹介しました。Zoomを使う上で、オーディオが正しく設定されているか、ミュートされていないかを確認することが大切だと説明しました。
また、音量やイヤホンの接続をチェックするのも重要です。WindowsやMac、スマホなど、各デバイスの設定についてもお話ししました。さまざまな機種に対応できます。
Zoomを再起動したり、デバイスを再起動したり、アプリを最新版にアップデートするのも効果的です。これらを試して、多くの問題を解決できます。問題が続く時は、テストミーティングで確認したり、他のデバイスでヘッドホンやマイクが正常かチェックしてください。
最後に、このガイドに基づいて、オーディオ問題に挑んでみてください。Zoomを快適に使えるよう、願っています。