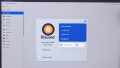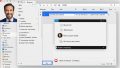Zoomで音が聞こえない時があり、とても慌てた経験がありました。皆さんがスマートフォンでZoomを使用している時に、「zoom音が出ない」という問題に遭遇したことはありますか?通話や会議中、相手の声が聞こえないと、コミュニケーションが取れず困ってしまいますね。このような「スマートフォンのzoom音が聞こえない」「zoom音声問題」を解決するための様々な対処法があります。ここでは、モバイル端末でのzoom音声問題に直面したときに確認すべきことを説明していきます。
まず、Zoomアプリやデバイスの設定、接続されているオーディオ機器のチェックなど、基本的なポイントから見直しましょう。以下に、ステップバイステップで行うべき確認項目と対処法のポイントをまとめています。*画像はイメージです。
ポイントまとめ
- Zoomアプリが最新版かの確認をしましょう。
- スマホの音量設定とマイクのアクセス権限をチェックします。
- ミュート設定がされていないか、もう一度確かめてください。
- イヤホンやヘッドホンの接続状態を見直すことも重要です。
- 他のアプリが影響していないかも考慮に入れましょう。
- 問題が解決しない場合は、スマートフォンの再起動を試してください。
- Zoom音声が出ない際のトラブルシューティング
- スマホでZoom音声がミュートの問題解決
- 音量設定の見直しと調整方法
- モバイルデバイスのマイク設定
- イヤホン・ヘッドホンの接続状態
- Zoomアプリ内オーディオの設定確認
- 通話品質を妨げるアプリの確認と終了
- Zoom音が聞こえないスマホの対処法:アプリの更新
- スマホ再起動などデバイスのトラブルシューティング
- ホストによるオーディオ設定の理解
- スピーカー機能の問題とデバイスの相性
- 緊急時のZoomサポートの利用法
- FAQ
- Zoomを使用している時にスマートフォンから音が聞こえないのはなぜですか?
- Zoomで相手の音が聞こえない時、まず何を確認すべきですか?
- AndroidやiPhoneでマイクのアクセス権限をどのように確認、設定しますか?
- スマートフォンでZoomを使用している際に音量の調整をするにはどうすれば良いですか?
- Zoomで音が出ない時、無線もしくは有線のイヤホンの接続はどう影響しますか?
- Zoomアプリのオーディオ設定でチェックすべきポイントは何ですか?
- バックグラウンドで動作するアプリが通話品質に影響を与えるのはなぜですか?
- Zoomアプリを更新することで音声問題が解決するのはなぜですか?
- Zoomで音声が聞こえない場合、スマホの再起動はどのように有効ですか?
- Zoomミーティングのホストのオーディオ設定によってどのような影響がありますか?
- スマートフォンのスピーカー機能やデバイスの相性が原因でZoomの音声が聞こえないことはありますか?
- 緊急時にZoom公式サポートを利用する方法は?
Zoom音声が出ない際のトラブルシューティング
Zoom会議でzoom音が聞こえないスマホの問題に直面することは決して珍しいことではありません。音声トラブルはいくつかの一般的な原因により発生することが多いため、基本的なトラブルシューティング手順を理解しておくことが重要です。これにより、スマホのzoom音声トラブルを迅速に解決することができるようになります。
マイクがミュートになっていないかの確認
最初に確認するべきポイントは、Zoomのマイク設定です。アプリケーション内でマイクがミュートになっていないかを確認しましょう。誤ってミュートにしていると、相手にあなたの声が届きません。画面上のマイクアイコンが赤く表示されている場合は、それがミュートされていることを示しています。タップして解除するだけで、多くの場合、音声は復帰します。
マイクのアクセス権限のチェック
zoom音が聞こえない原因として、もう一つ頻繁に挙げられるのがスマートフォンのマイクアクセス権限です。スマートフォンがZoomアプリへのマイクアクセスをブロックしている場合、当然音声は送信されません。設定メニューからアプリのアクセス許可に移動し、Zoomがマイクを利用できるようにする必要があります。この設定を調整することで、途端にZoomでのコミュニケーションがスムーズになるでしょう。
スマホでZoom音声がミュートの問題解決
Zoomミーティングでは、意図せず音声がミュートになってしまうことがあります。「zoom音が出ない」、「zoom音が聞こえないトラブル解決」をスムーズに行うためのステップを確認しましょう。
まず、自分のデバイスがミュートに設定されていないことを確認してください。Zoomアプリの画面下部にあるマイクアイコンがミュートを示していたら、それをタップして解除しましょう。相手の音声が聞こえない場合は、相手もまた同様にミュート状態ではないかを確認するよう伝えてください。
- Zoomアプリを開き、ミーティングに参加する。
- 画面下部にあるマイクのアイコンを確認する。
- マイクアイコンが赤い線で横切られていたら、ミュート状態です。
- ミュートを解除するには、アイコンをタップしてください。
解決しない場合は、Zoomやデバイス自体の設定をさらに確認する必要があります。音声出力が適切なデバイスを選択しているか、ボリュームが上がっているかなどを改めてチェックしましょう。
| トラブル | 確認事項 | 解決策 |
|---|---|---|
| 自分の声が相手に届かない | 自デバイスのミュート設定 | マイクアイコンをタップしてミュート解除 |
| 相手の声が聞こえない | 相手のミュート設定 | チャット機能等を使用して確認依頼 |
| どちらの声も聞こえない | Zoomのオーディオ設定 | 「オーディオを選択」で適切な出力を確定 |
これらの手順でトラブルが解決しない場合は、Zoomやスマホの再起動を試してください。それでも解決しないトラブルには、専門家への相談やオフィシャルサポートの活用も検討しましょう。
音量設定の見直しと調整方法
Zoomミーティングにおいて、zoom音なしやスマホでzoom音が聞こえない問題を遭遇することは、意外に多いことです。その多くがスマートフォンの音量設定に関連しております。以下に、スマホでのZoom利用時に確認すべき音量設定のポイントを解説いたします。
- スマホの「設定」メニューへ行く。
- 「サウンドと振動」(Android)または「サウンド」(iPhone)を選択する。
- 通知音量やメディア音量が適切に設定されていることを確認する。
- Zoomアプリを開き、ミーティング中に画面右上などにある設定から、スピーカーのボリュームを上げる。
それでもまだ、zoom音なし問題が解決しない場合は、スマホのスピーカー自体に問題がある可能性もあります。ハードウェアの問題に関しては、信頼できる専門家に相談することをお勧めします。
逆に、音量が大き過ぎて他者に迷惑をかけないように、Zoom内の音量調整機能を適切に管理することも大切です。常に環境を意識して、快適なオンラインコミュニケーションを心がけましょう。
モバイルデバイスのマイク設定
Zoomを快適に使用するためには、スマートフォンのマイク設定が非常に重要です。特にAndroid端末とiPhoneでは設定手順に違いがあるため、個々のデバイスに合わせた設定を行う必要があります。
Android端末でのマイク設定
Androidスマートフォンを使用している場合、「設定」アプリを開き「プライバシー」と進んでください。その中にある「パーミッションマネージャー」から「マイク」を選択し、Zoomアプリがマイクを使用できるように、必要な権限の許可を与えます。この設定を確認することで、zoom音声問題に対応できるでしょう。
iPhoneのマイク設定の変更
iOSデバイスでは、設定メニューから「Zoom」を見つけてタップします。その中にあるマイクのオプションをオンにすることで、スマートフォンのzoom音が聞こえない問題への対応が可能です。これでZoomミーティング参加時のオーディオはスムーズになるはずです。
以下は、AndroidとiPhoneのマイク設定を比較した表です。どちらのデバイスもユーザーにとって分かりやすく設定変更ができるようになっていますが、微妙な違いに注意しましょう。
| 操作 | Android | iPhone |
|---|---|---|
| アクセスするメニュー | 設定 > プライバシー > パーミッションマネージャー | 設定 > Zoom |
| マイク設定 | マイクへのアクセスを許可 | マイクをオンに切り替える |
| 対象となるアプリ | Zoom | Zoom |
どちらのデバイスもマイクの設定は簡単に行え、Zoomの音声問題へ効果的に対処することが可能です。マイクの設定を見直すことで、ストレスフリーなコミュニケーションを享受しましょう。
イヤホン・ヘッドホンの接続状態
Zoomを使用中に突然「zoom音が出ない」という問題に直面することがあります。その原因の一つとして、スマホとイヤホンやヘッドホンの接続状態が考えられます。このセクションでは、特に「スマホでzoom音が聞こえない」際のイヤホン・ヘッドホンの確認方法に焦点を当てます。
無線イヤホンの再接続手順
Bluetooth経由でスマホに接続される無線イヤホンは、接続が不安定になることがあります。以下のステップで再接続を試みましょう。
- スマホのBluetooth設定を開きます。
- 現在接続されているイヤホンを選択し、ペアリングを解除します。
- イヤホンの電源を一度オフにしてから再度オンにし、ペアリングモードに入ります。
- 再度スマホのBluetooth設定からイヤホンを探し出し、接続します。
これによって多くの接続問題が解決するでしょう。
有線イヤホンの接続チェック
有線イヤホンを使用している場合は、単純な接続の不具合が原因である可能性があります。以下の点をチェックしてください。
- ケーブルに断線や損傷がないか確認します。
- 端子がスマホのジャックにしっかりと挿入されているかを確かめます。
- 異常が見られる場合は、別のイヤホンで試すか、またはイヤホンを交換してください。
これらの確認により、「zoom音が出ない」問題の原因を突き止めることができるでしょう。正しい接続が行われているかの検証は、Zoom音声トラブルを解消へと導く第一歩です。
Zoomアプリ内オーディオの設定確認
Zoomミーティングをスムーズに行うには、アプリ内オーディオの設定が適切になっていることが不可欠です。「スマホのzoom音声トラブル」や「zoom音が聞こえないトラブル解決」に直面したとき、まず確認すべきはZoomアプリ内のオーディオ設定です。
- Zoomアプリを開いて、「設定」へと進んでください。
- 「ミーティング」のタブを選択し、「自動でオーディオに参加する」がオンになっていることを確認してください。
- 「スピーカー」のオプションがミュートになっていないかをチェックし、適切なオーディオ出力デバイスが選択されていることを確認してください。
これらの設定を確認することで、「スマホのzoom音声トラブル」の多くが解消され、「zoom音が聞こえない」問題に対処できるでしょう。設定がすでに適切になっていても問題が解決していない場合は、スマホの再起動やアプリの再インストールも考慮してください。
通話品質を妨げるアプリの確認と終了
Zoomを使っている最中にzoom音声問題が発生したとき、それは他のアプリがバックグラウンドで動いていることが原因かもしれません。特に、モバイル端末でzoom音声問題が続いている場合、他のビデオ通話アプリやメディアプレイヤーなどが競合している可能性があります。これらのアプリは、Zoomの通話品質に影響を及ぼすため、以下の手順で確認し、必要に応じて終了することが重要です。
- スマートフォンのホームボタンを二回押すか、最近使用したアプリ一覧を開きます。
- Zoom以外で起動中のアプリがあれば、それを上にスワイプして終了させます。
- 動作が重くなっている場合は、端末の再起動をお勧めします。
- バッテリーの使用状況を確認して、バックグラウンドで動いているアプリがあるかをチェックしましょう。
Zoomミーティングはスムーズな通信環境が必要です。不要なアプリを事前に終了させて、最高の通話品質を確保しましょう。
Zoom音が聞こえないスマホの対処法:アプリの更新
ご使用のスマホでZoomの音が聞こえない問題に直面してはいませんか?これはzoom音が聞こえない原因の1つとして、アプリのバージョンが古いことが挙げられます。Zoomアプリを最新のバージョンにアップデートすることで、割と簡単にzoom音が出ないトラブルを解決することができるかもしれません。
アプリのアップデートは、以下のステップを実行することで行うことができます:
- スマホのアプリストアを開きます。
- Zoomアプリを検索します。
- アップデート可能な場合は、「アップデート」ボタンが表示されますので、それをタップします。
- アップデートのダウンロード完了後、自動的に最新バージョンがインストールされます。
アップデート後もzoom音が聞こえないスマホの状況が改善されない場合は、スマホの再起動を試すか、さらなるトラブルシューティングが必要になるかもしれません。
どのステップも実行し終えたあとでもZoomの音声がない場合は、端末自体の問題か、またはZoomのサーバー側に問題が発生している可能性も考慮してください。必要であれば、Zoomのカスタマーサービスに問い合わせを検討しましょう。
スマホ再起動などデバイスのトラブルシューティング
スマートフォンのzoom音が聞こえない場合、最も基本的なトラブルシューティングの方法はデバイスを再起動することです。zoom音なしの問題は、アプリケーションの不具合やOSの一時的なエラーを起因とすることがあり、スマホでzoom音が聞こえない問題も再起動することにより解消される可能性があります。
- 最新のZoomアプリケーションを使用しているか
- オーディオ設定が適切になされているか
- イヤホンやヘッドフォンが正常に機能しているか
これらの点に問題がないことを確認した上で、以下の手順でスマホの再起動を行いましょう。
| 操作 | 手順 |
|---|---|
| スマホの電源オフ | 電源ボタンを長押しして、「電源オフ」をタップします |
| スマホの再起動 | 数分待ってから、電源ボタンを長押しして再起動します |
これにより、一時的なソフトウェアの問題は解消される場合が多く、スマホでzoom音が聞こえないトラブルが解消するかもしれません。それでも問題が解決しない場合は、スマートフォンのシステムアップデートを確認し、可能であれば最新状態に保つことが望ましいでしょう。
再起動は多くの技術的問題を解決するシンプルで効果的な第一歩です。
ホストによるオーディオ設定の理解
Zoomミーティングでは、音声が聞こえない問題が発生した場合、その原因は参加者ではなくホスト側の設定にあることがあります。ホストによるオーディオ制御を理解し、適切な対応を取ることが、zoom音声問題の解決につながります。
ホスト側のミュート設定の有無
ミーティング中に音声が聞こえない場合、ホストが意図的に参加者をミュートに設定している可能性があります。ホストからのアナウンスやチャットを確認して、ミュートされているかどうかをチェックしましょう。
参加時設定のミュート解除手順
ホストが設定した参加時ミュートを解除するには、通常、ホスト側から許可が必要です。ミュートが解除されていないか確認の上、チャット機能を利用してミュート解除を依頼することがzoom音が聞こえないトラブル解決への第一歩となります。
| 問題 | 解決策 | 参考点 |
|---|---|---|
| ホストによるミュート | チャットで解除依頼 | ミュートアイコンの有無をチェック |
| 参加時ミュート | 許可を得て解除 | ホストが許可することでのみ解除可 |
| オーディオ問題の疑い | ホストへ確認 | 他の参加者も同様の問題か確認 |
以上の情報を踏まえ、Zoomミーティングにおける音声トラブルが解決できない場合は、ホストによるオーディオ設定を疑い、直接ホストに連絡を取ることも考慮しましょう。ミーティングをスムーズに行うためには、ホストとのコミュニケーションが極めて重要です。
スピーカー機能の問題とデバイスの相性
Zoomを使用する際に、zoom音なしやスマホでzoom音が聞こえないといった問題は非常に困ります。このような状況は、スピーカーの問題やデバイス相性から生じることがあります。以下のチェックリストを使用して、原因究明と解決につなげましょう。
| チェック項目 | 説明 | 対処法 |
|---|---|---|
| 内蔵スピーカーの機能確認 | スマホのスピーカー機能に問題がないか他のアプリでテストする。 | スマホの設定で音量調整やスピーカーの機能テストを行う。 |
| 外部デバイスの接続 | Bluetoothスピーカーやイヤホン類が正しく接続されているか。 | 接続を一度解除し、再度ペアリングを試みる。 |
| 他デバイスとの比較テスト | 問題がスマホ固有のものか確かめるため、別のデバイスでも同様のZoomミーティングを開いて確認。 | 他のデバイスで問題が発生しなければ、スマホ自体に原因があると考えられる。 |
上記のチェックを行いつつ、Zoomアプリやスマホの音量設定が最適かどうかも再度確認することが重要です。また、スマホでzoom音が聞こえないときは、端末の再起動を試すことで解決する場合もあります。
「当然のことながら、スマートフォンのハードウェアの不具合も、Zoomでの音声問題に繋がっている可能性があります。市販のクリーニングキットで、スピーカー部分の掃除をするだけで、音が改善することもあります。」
- スマホの音量は最大に設定していますか?
- Zoomアプリが最新バージョンにアップデートされていますか?
- スマホを静かな場所で使用してみて、スピーカーから音が出るかテストしていますか?
緊急時のZoomサポートの利用法
万が一、これまでご紹介した方法を試しても「zoom音が出ない」問題が解決しない際には、Zoom公式サポートへの連絡も一つの選択肢です。
サポート利用時は、スマートフォンの機種やOSのバージョン、具体的な「スマートフォンのzoom音が聞こえない」といったトラブルの症状を詳しく伝えてください。専門的なZoomサポートチームが、あなたの問題に対して最適なソリューションを提案してくれるはずです。
また、zoom音声問題の解決へ向けて、サポートチームから提供される指示には正確に従うことが重要です。彼らの専門知識と経験は、あなたのZoomエクスペリエンスをよりスムーズなものにするための鍵となります。