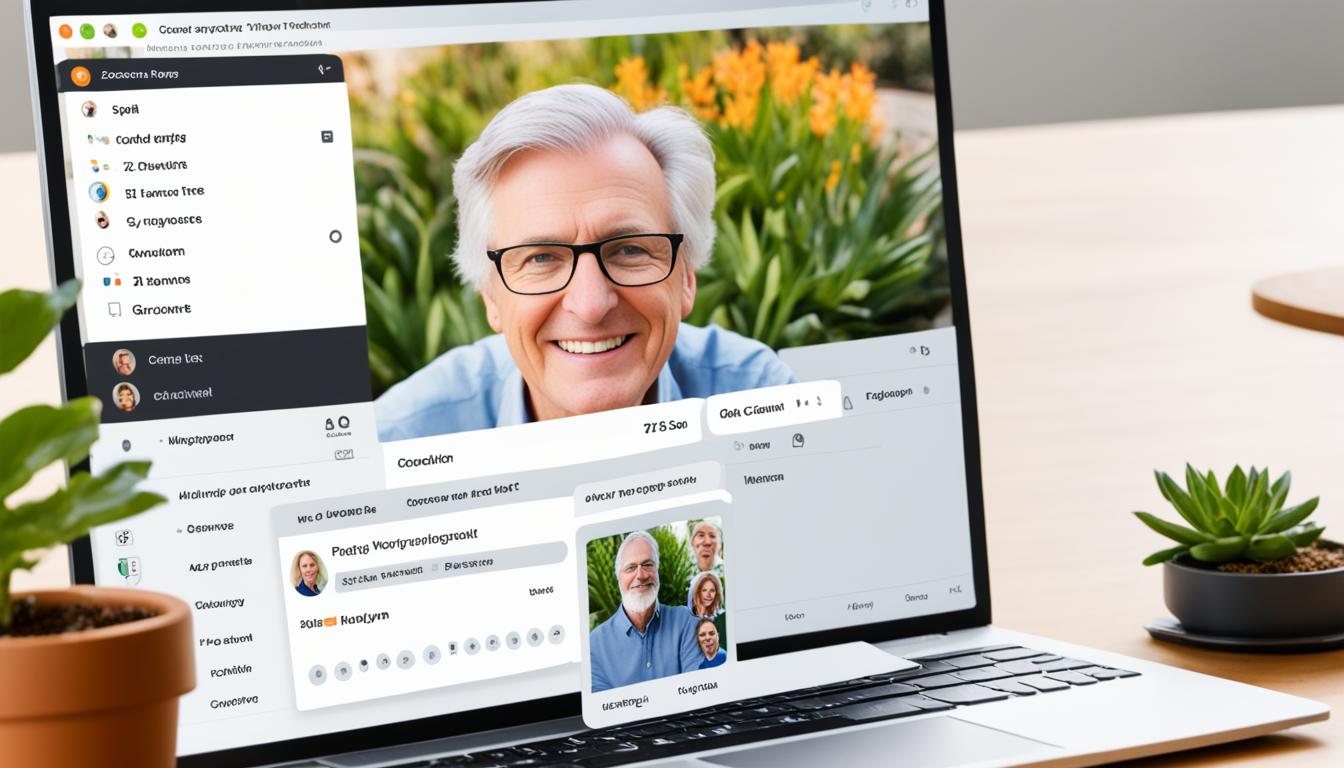Zoom 名前変更 事前の手順は知っておきたいものです。今やビデオ会議はとても大切なツールです。Zoomを使う機会もたくさんあります。ミーティングでの印象は重要です。
適切な名前を表示することで、プロとして見られるかもしれません。そして、話をしやすくなるかもしれません。
事前にZoomプロフィールを編集しておくと、トラブルから身を守れます。安心してミーティングに臨めるでしょう。このエッセイでは、Zoom名前変更の手順やポイントを解説します。そして、各デバイスでの方法も紹介します。*画像はイメージです。
記事の主なポイント
- Zoom プロフィール編集の必要性とメリットを理解する
- PCおよびスマートフォンでの名前変更方法を学ぶ
- Zoomウェブポータルとアプリを使用した名前変更手順を把握する
- ホストと参加者の名前変更、一括変更の方法を理解する
- ミーティング中にも簡単に名前変更が可能
- Zoomで名前を変更するメリットとは
- Zoom 名前変更の必要性
- Zoomへのサインイン方法と名前変更の準備
- PCでZoom 名前変更方法
- スマートフォンでZoom 名前変更方法
- zoom 名前変更 事前に行うべき設定
- Zoomミーティング中の名前変更手順
- Zoomホストが名前を変更する方法
- Zoomホストが参加者の名前を変更・制限する方法
- ミーティングIDからの名前変更手順
- 招待リンクから参加して名前を変更する方法
- Webブラウザを利用した名前変更手順
- 永続的な名前変更と一時的な名前変更の違い
- FAQ
- Zoomミーティングに参加する前に名前を変更する方法は?
- Zoom 名前変更手続きを知りたいのですが、どこで変更できますか?
- Zoomで名前を変更する準備の手順はありますか?
- Zoom 名前変更画面はどこにありますか?
- Zoomで名前を事前に変更するメリットはありますか?
- PCでZoomの名前を変更するにはどうすれば良いですか?
- スマートフォンでZoomの名前を変更する手順は?
- Zoomミーティング中に名前を変更するには?
- Zoomホストとして自分の名前を変更するにはどうすれば良いですか?
- Zoomホストが参加者の名前を変更・制限する方法は?
- ミーティングIDから名前を変更する手順は?
- 招待リンクから参加して名前を変更する方法は?
- Webブラウザから名前を変更する手順は?
- 永続的な名前変更と一時的な名前変更の違いは?
- ソースリンク
Zoomで名前を変更するメリットとは
Zoomで名前を変えるといいことがたくさんあります。ちゃんとした名前を表示することは、ビジネスではとても大切なマナーの一部です。誰がいるかすぐにわかるので、みんなにも分かりやすいです。
名前をカスタマイズすると、自分のプロフェッショナルなイメージを保つことができます。知識や経験をアピールできるんです。
Zoomの名前変更を知っていれば、会議で自分をよく表現できます。相手にしっかり伝わるので、コミュニケーションもスムーズになります。これがビジネスではとくに重要なんです。
正しい名前表示は、初めて会う人との会話を円滑にします。
以下に、名前を変えるメリットの一部を挙げます:
- プロフェッショナルイメージの向上: 正しい名前を表示すると、信頼される人に見えます。
- 効率的なコミュニケーション: カスタマイズされた名前は、誰が発言しているかをすぐに理解できます。
- ビジネスマナーの向上: Zoomの名前変更を使いこなせば、オンラインでもビジネスライクに振舞うことができます。
Zoomの名前変更機能を最大限に生かすには、しっかり使い方を覚えることが大切です。自分の名前を工夫することで、オンラインでも存在感を示せるはずです。
Zoom 名前変更の必要性
オンライン会議では、みんながあなたの名前を見ます。良い名前を使うことで、プロの印象が伝わります。お仕事で使うと、信頼されることが多いです。
ビジネスシーンにおける重要性
ビジネスでは、みんながすぐにあなたの名前を知っておくといいです。適切な名前を表示すると、プロらしく見えます。そして、やりとりもスムーズに進みます。
プライバシーと個人情報の保護
Zoomで名前変更をすることは、個人情報を守る面でも大切です。名前を変えることで、個人の情報を守ることができます。安心して会議に参加できます。
Zoomへのサインイン方法と名前変更の準備
まずZoomにログインしましょう。Zoom ログインにはメールアドレスやSNSアカウントが使えます。以下に手順を説明します。
- Zoomの公式ウェブサイトまたはアプリを開きます。
- ログイン画面で、メールアドレスとパスワードを入力するか、Google、Facebook、またはSSOアカウントを使います。
| ログイン方法 | メリット |
|---|---|
| メールアドレスとパスワード | 通常のログイン方法であり、最も選ばれる |
| Googleアカウント | 既存のGoogle認証情報を使用でき、手間が省ける |
| Facebookアカウント | ソーシャルログインにより迅速にアクセス可能 |
| SSOアカウント | 企業や教育機関のシングルサインオンを利用可能 |
サインインと名前変更の準備ができました。名前変更の詳しい方法を次で説明します。
PCでZoom 名前変更方法
Zoomの名前を変えるにはPCでウェブポータルかデスクトップアプリを使います。どちらかを使って簡単に名前を変えられます。
Zoomウェブポータルを使用した名前変更
最初に、Zoomウェブポータルにサインインします。次に、プロフィールを開いて、名前を編集します。手順はこんな感じ:
- Zoomウェブポータルに行ってサインイン。
- 右上のプロフィール画像をクリックして、「マイプロフィール」を選ぶ。
- 名前をクリックして、新しい名前を入れて保存。
Zoomアプリを使用した名前変更
Zoomデスクトップアプリでも名前を変えるのは簡単です。手順はこれです:
- Zoomデスクトップアプリを起動して、サインイン。
- 設定から「プロフィール」に移動。
- 名前を変えて、新しい名前を入れて保存。
スマートフォンでZoom 名前変更方法
iOSデバイスでの名前変更
最初に、iOSデバイスで Zoom モバイルアプリ を起動してください。そして、画面上部の「設定」を選択します。
- 「プロフィール」をタップします。
- 「名前変更設定」を見つけ、新しい名前を入力してください。
- 最後に「保存」を押すと、名前が変更されます。
これで新しい名前が保存され、ミーティングで使われるようになります。
Androidデバイスでの名前変更
Androidデバイスでも同じように、簡単に名前を変えられます。Zoom モバイルアプリ を開いて、左上の「設定」をクリックしましょう。
- 「プロフィール」を選んでください。
- 名前変更を選び、新しい名前を入力します。
- 最後に変更を保存すると終わりです。
これで次回からのミーティングで新しい名前が使われます。
zoom 名前変更 事前に行うべき設定
最初に、Zoomのプロファイルページに行きましょう。そこで自分の名前をきちんと設定しておくと、後が楽になります。zoom 名前変更ガイドに示された通り、必要事項を入力しましょう。
- Zoomウェブポータルにサインインします。
- プロファイル設定をクリックし、名前を編集します。
- zoom 名前変更フォームを確認し、必要な詳細を記入します。
- 設定を保存して完了です。
以下の表は、名前変更前と後の設定項目の比較です。変更点がわかりやすくなります。
| 設定項目 | 名前変更前 | 名前変更後 |
|---|---|---|
| プロファイル名 | デフォルト | 編集済み |
| 表示名 | ランダム名 | 変更済み |
| 個人情報設定 | 未設定 | 設定完了 |
しっかり準備すると、zoom 名前変更が滞りなく進みます。みなさんも、ぜひzoom 名前変更ガイドをご活用ください。最善の設定を行いましょう。
Zoomミーティング中の名前変更手順
PCからの名前変更
PCを使って名前を変える手順は簡単です:
- Zoomミーティングに参加します。
- 画面下にある「参加者」をクリックします。
- 自分の名前がある行までスクロールします。
- 「その他」または「More」をクリックします。
- 「名前の変更」を選びます。
- 新しい名前を入れ、「保存」か「OK」を押します。
スマートフォンからの名前変更
スマートフォンでも変更できます:
- Zoomアプリを開いて、ミーティングに参加します。
- 画面をタップしてメニューを出します。
- 「参加者」アイコンをタップします。
- 自分の名前を選びます。
- 「名前の変更」を選び、新しい名前を入れます。
- 「保存」か「OK」を押します。
これで名前を変える作業が終わりました。準備はできたので、Zoomミーティングで新しい名前を使えます。
Zoomホストが名前を変更する方法
Zoomのミーティングを主催するとき、ホストは名前を変えられます。名前を変えると、会話がスムーズになり、認識も良くなります。効果的な変更手順を紹介します。
- Zoomミーティングに参加・主催する: Zoomにログインし、ミーティングを始めましょう。ホストとしてログインしているか確認してください。
- 参加者管理メニューの確認: 下部にある「参加者の管理」をクリックします。そこでは参加者リストが見えます。
- 名前の変更を行う: 参加者リストから自分の名前を選び、「名前の変更」をクリックしましょう。
- 新しい名前を入力し保存: 表示されたウィンドウで新しい名前を入れて、保存を押します。すると、新しい名前が表示されます。
| ステップ番号 | 手順の名称 | 所要時間の目安 |
|---|---|---|
| 1 | Zoomミーティングに参加・主催する | 1-2分 |
| 2 | 参加者管理メニューの確認 | 1分 |
| 3 | 名前の変更を行う | 1-2分 |
| 4 | 新しい名前を入力し保存 | 1分 |
ホスト名変更の説明は以上です。この手順を使えば、ミーティングで名前を簡単に変えられます。
Zoomホストが参加者の名前を変更・制限する方法
Zoomホストには名前変更権限があります。これを使うと、参加者の名前をまとめて変えたり、変更を許可しないようにできます。ミーティングがスムーズに進むので、とても便利です。
参加者の名前変更の制限
参加者が自分で名前を変えないように制限するのは重要です。そうすることで、ミーティングが混乱するのを防げます。
- Zoomウェブポータルにログインし、設定メニューに移動します。
- 「ミーティング設定」を選択し、「参加者は自身の名前を変更できるかどうか」をオフにします。
参加者の名前を一括変更する方法
会議がスムーズに進むために、複数の参加者名を一括変更することもあります。やり方は簡単です。以下の手順を試してみましょう。
- Zoomミーティングを開始し、「参加者」タブをクリックします。
- リストから変更したい参加者を選択し、右クリックして「名前変更」を選択します。
- 新しい名前を入力し、「変更」をクリックします。
| ステップ | 詳細 |
|---|---|
| 1 | Zoomウェブポータルにログイン |
| 2 | ミーティング設定に移動 |
| 3 | 参加者管理の名前変更権限を設定 |
| 4 | 変更を保存 |
ミーティングIDからの名前変更手順
ZoomミーティングにミーティングIDで素早く名前を変える方法を知ると便利です。次の手順を試してみてください:
- Zoomアプリを起動し、「ミーティングID」を入力します。
- 次に表示される参加画面で、名前欄が表示されます。
- 名前欄にある古い名前をクリックして、新しい名前を入れてください。
- 「参加」ボタンをクリックして、ミーティングに入ります。
これで、ミーティングに入る前に名前が変えられます。誰が誰かがすぐに分かって便利です。初めて参加する時やゲストの時は、名前を変えておくといいですね。
招待リンクから参加して名前を変更する方法
Zoomミーティングに招待リンクから入ると、名前を変えるのは簡単です。まず、招待リンクをクリックしてください。すると、ミーティング前に名前を変更できる画面が出ます。
- Zoomウィンドウの下にある「参加者」アイコンをクリックします。
- 自分の名前を見つけて、「詳細」オプションを選びましょう。
- 「名前の変更」を押し、新しい名前を書き込んでください。
Zoomは快適な参加を支援するために、名前を変えられるようにしています。招待リンクから事前に名前を設定しておくと便利です。
Webブラウザを利用した名前変更手順
PCのブラウザからZoomミーティングに参加すると、名前変更は簡単です。まず、お使いのPCでブラウザを開きます。それから、Zoomのミーティング参加ページを見つけてください。そして、「ブラウザから参加してください」を選びましょう。
すると、名前の入力フィールドが画面に現れます。新しい名前をそこに入れてください。最後に参加ボタンをクリックします。これでブラウザ上での名前変更ができます。アプリを使わなくても、簡単に名前が変えられるんです。
永続的な名前変更と一時的な名前変更の違い
Zoomの使い方には、名前を変える方法が2つあります。「永続的な名前変更」と「一時的な名前変更」です。これらを理解すると、名前の管理が簡単になります。
永続的な名前変更
永続的に名前を変えたい時は、アカウントのプロフィールから設定します。これで、常に同じ名前でZoomに参加できます。例えば、ビジネスでは本名を、個人ブランドではブランド名を使いたい時に便利です。名前の変更は一度だけで、自動的に反映されます。
一時的な名前変更
一時的に別な名前を使いたい時は、ミーティング中だけ名前を変えられます。ミーティングに応じて自由に変えられ、終わったら元に戻ります。プライバシーを保護したい時や特別なシチュエーションに適しています。
どちらの方法を選ぶかは目的によります。永続的な名前は一貫性とプロフェッショナルさを、一時的名前は柔軟性とプライバシーを大事にします。自分に合った方法で楽しんでZoomを使いましょう。