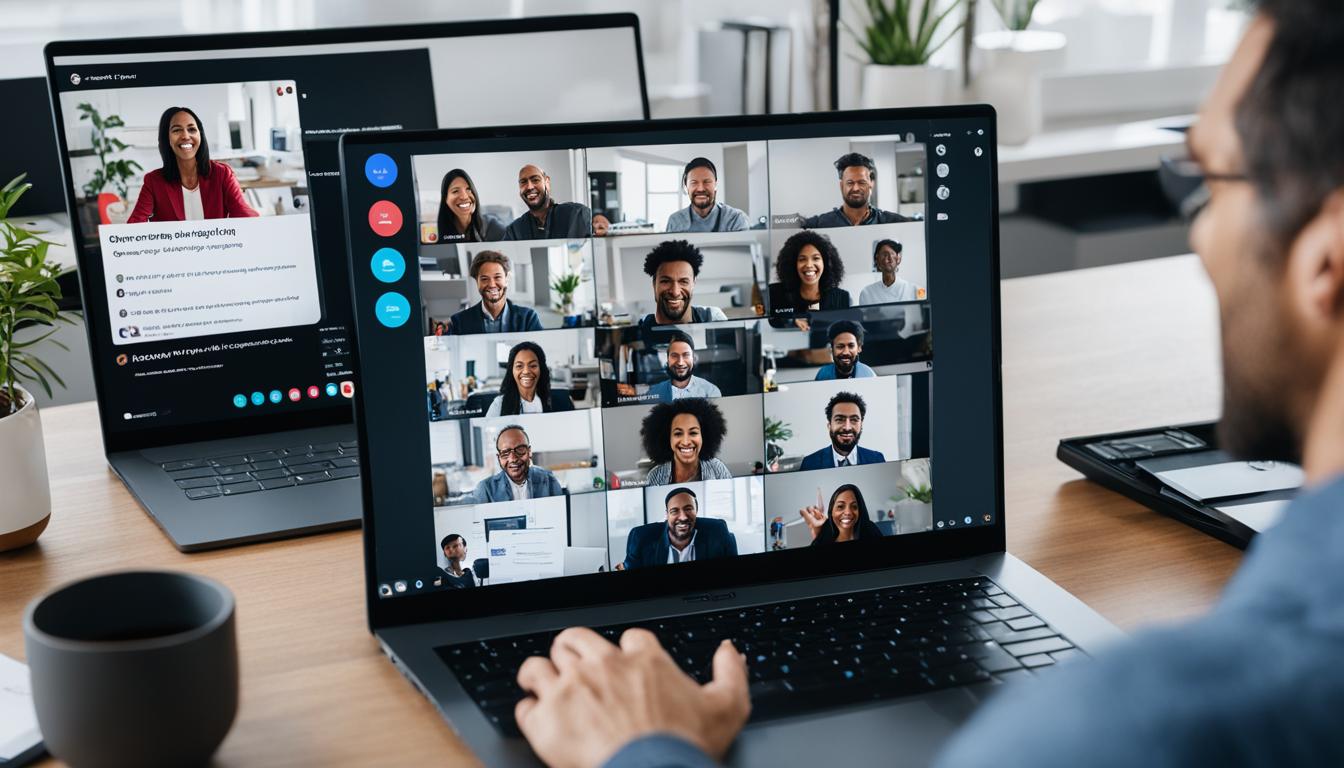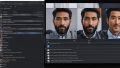オンラインでのコミュニケーションが日常となる今、多くの方が「zoom 招待されたら」どのように対応すべきか迷われることでしょう。Zoomはビデオ通話やミーティングの開催に最適なツールで、仕事だけでなくプライベートでも広く使われています。この記事では、Zoomへの「zoom ミーティング 招待」を受け取った際の準備から参加方法まで、わかりやすくご紹介します。早速、「zoom 招待リンク」をクリックし、新たなコミュニケーションの世界へと踏み出しましょう。*画像はイメージです。
記事の主なポイント
- Zoomを使用してオンラインで対面感覚のミーティングに参加する方法。
- 招待リンクやミーティングIDを使ったZoomへの参加手順。
- Zoomアカウントの種類と各プランの特徴。
- アプリのインストールからセットアップ、セキュリティ設定までの基本。
- ミーティング中の効果的なコミュニケーションのためのビデオとマイク設定方法。
- Zoomミーティングとは?
- Zoomアカウントの種類とプラン
- zoom 招待されたらどうすればいい?
- Zoomアプリのインストール方法
- Zoomミーティングへの参加手順
- Zoomスケジュール機能の利用方法
- ミーティングIDとパーソナルミーティングIDの違い
- セキュリティ設定で安全にZoomミーティングを行う
- ミーティング中の基本的な操作方法
- ビデオとマイクの設定方法
- Zoomミーティングの招待方法
- ミーティング開始前のチェックリスト
- トラブルシューティング:よくある問題と解決策
- FAQ
- Zoomミーティングとは何ですか?
- Zoomアカウントの種類とプランにはどのようなものがありますか?
- Zoomに招待されたら、どうやって参加しますか?
- Zoomアプリのインストール方法はどうすればよいですか?
- Zoomミーティングへの参加手順はどうすればよいですか?
- Zoomスケジュール機能を使用するメリットは何ですか?
- ミーティングIDとパーソナルミーティングIDは何が違いますか?
- Zoomで安全なミーティングを行うにはどのようなセキュリティ設定が必要ですか?
- Zoomミーティング中に基本的な操作方法にはどのようなものがありますか?
- Zoomでのビデオとマイクの設定方法を教えてください。
- Zoomミーティングへの招待方法はどのように行いますか?
- ミーティング開始前にチェックするべきことは何ですか?
- Zoomで接続エラーやオーディオ・ビデオの不具合が起きた時の対処法を教えてください。
Zoomミーティングとは?
オンラインコミュニケーションの新常識ともいえるZoomミーティング。ここでは、その基本的な機能と特徴、ビジネスにおける利点、オンラインミーティングツールとしての立ち位置についてご紹介します。Zoomを使いこなせば、どこにいてもスムーズなコミュニケーションが可能になるでしょう。
Zoomの基本的な機能と特徴
Zoomではビデオ映像や各種電子データを共有することができます。特にzoom 参加方法は簡単で、リンクをクリックするだけまたはアプリケーションからミーティングIDを入力することでアクセスできます。また、ユーザーフレンドリーなインターフェースが特徴で、オンライン教育やビジネスミーティング、遠隔医療など幅広い分野で活用されています。
ビジネスにおけるZoomの利点
ビジネスの現場では、時間や場所を超えた効率的なコミュニケーションが求められます。Zoomでは世界中どこからでもアクセスし、ハイクオリティなビデオ通話を実現できます。ファイル共有、白板機能、そしてリアルタイムのチャット支援が可能な点も、業務の効率化に貢献するzoom ミーティングルームの魅力です。
オンラインミーティングツールとしてのZoomの立ち位置
Zoomは使いやすさと機能の豊富さで、オンラインミーティングツールの中でも高い人気を誇ります。スケジュール機能を使えば未来のミーティングの計画も可能で、ビジネスの柔軟性を大いに高めてくれるでしょう。頼れるパートナーとして、Zoomがビジネスシーンでの重要な位置を占める理由がここにあります。
Zoomアカウントの種類とプラン
Zoomを使用する際には、自分のニーズに合ったアカウントを選択することが重要です。個人利用から大規模ビジネスまで、目的に応じたプランが提供されています。
無料プランと有料プランの違い
Zoomの無料プランは誰でも簡単に始められる点が魅力です。一方、有料プランにはより高度な機能が搭載されており、zoom ミーティング予定やzoom 参加手順の管理が容易になります。
各プランの主な機能比較
それぞれのプランには以下のような違いがあります。ユーザーのニーズに応じて適切なプランを選ぶ必要があります。
| プラン | 参加者上限 | ミーティング時間上限 | レコーディング機能 | ホワイトボード |
|---|---|---|---|---|
| 無料プラン | 100名 | 40分 | ローカルのみ | 制限あり |
| プロプラン | 100名 | 無制限 | クラウド & ローカル | 無制限 |
| ビジネスプラン | 300名 | 無制限 | クラウド & ローカル | 無制限・拡張機能 |
| ビジネスプラスプラン | 500名 | 無制限 | クラウド & ローカル | 無制限・拡張機能 |
zoom 招待されたらどうすればいい?
ご利用の皆様、zoom ミーティングへの参加方法に困惑してはいませんか?招待を受けた際には、いくつかのシンプルなステップで参加が可能です。以下の手順を参考にして、スムーズなZoom体験をお楽しみください。
zoom 招待メールを受信した際、その中にはミーティングへの参加に必須な情報が含まれています。このメールには通常、zoom ミーティング招待状として、参加に必要なURLリンクやミーティングID、パスワードが記載されています。
- 受信したメールに含まれるURLリンクをクリックします。
- アプリがインストール済みであれば自動的にミーティングが開始されます。アプリが未インストールの場合は、指示に従ってインストールを行ってください。
- 直接ミーティングIDとパスワードを入力する方法もあります。アプリまたはウェブサイト上で「ミーティングに参加」を選択し、必要情報を入力してください。
メール以外にも、ミーティングホストから別途連絡がある場合もあります。こうした例外的なケースを考慮し、招待者からの直接連絡を見落とさないようにしましょう。
なお、参加前には次のような点を確認しておくと安心です:
- Zoomアプリのインストール状況
- ビデオカメラとマイクの動作テスト
- インターネット接続の安定性
これらの準備が整えば、あとはミーティングの開始を待つだけです。冒頭のzoom ミーティング招待状に従って進めば、難なく参加が可能です。
Zoomアプリのインストール方法
Zoomミーティングに参加するためには、アプリのインストールが欠かせません。ここでは、Zoomのインストールから基本的なセットアップまで、その手順を詳しくご案内しますので、zoom ミーティング招待状を受け取ったら、ぜひ参考にしてください。
PC・スマートフォンそれぞれのインストール手順
まず、PCにZoomをインストールする手順からご説明します。Zoom公式サイトにアクセスし、「ミーティングクライアントをダウンロード」のリンクをクリックします。ダウンロードしたインストーラーを実行し、画面に表示される指示に従ってインストールを完了させてください。
次に、スマートフォンでの手順です。iPhoneの場合はApp Store、Androidの場合はGoogle Playを開き、’Zoom’で検索してアプリをダウンロードします。ダウンロードが完了したら、アプリを開いて指示に従いインストールを行ってください。
Zoomアプリの基本セットアップ
インストールが完了したら、Zoomの基本セットアップを行います。まず、アプリを開き、新規ユーザー登録または既存のアカウントにログインします。ここでユーザー名やパスワードを設定することにより、将来のzoom 参加手順が簡単になります。
その後、プロフィール設定で適切なユーザー名を入力し、プロフィール写真を設定できます。そして、オーディオとビデオのテストを行なって、ミーティングへの参加準備が整いました。
これで、Zoomミーティングへ参加するための準備は完了です。zoom ミーティング招待状が届いたら、安心して参加することができますね。
Zoomミーティングへの参加手順
Zoomを利用したミーティング参加は2つの主要な方法があります。ここではzoom 招待リンクを使う方法と、ミーティングIDとパスワードで入室する手順をご説明します。
メールで受け取った招待リンクを使う方法
Zoomミーティングに参加するには、主催者から送られた招待メールに含まれる「zoom 招待リンク」をクリックすることが最も簡単な方法です。リンクをクリックすれば自動的にZoomアプリが起動し、ミーティングルームへの入室が求められます。
ミーティングIDとパスワードで入室する流れ
アプリ起動後、ミーティングIDとパスワードを入力してミーティングに「参加」を選ぶ方法です。招待メールにはミーティングIDとパスワードが記載されており、セキュリティの観点から事前にこれらの情報を確認し、用意しておくことが推奨されます。
| 参加手順 | 説明 |
|---|---|
| リンククリック | 招待メールにあるリンクをクリックして直接参加。 |
| IDとパスワード入力 | Zoomアプリを開き、「ミーティングに参加」をタップして情報を入力。 |
| セキュリティ設定 | ミーティング開催者がセットしたパスワードにより安全性を確保。 |
zoom 参加手順については、事前にメールで送られてくる情報を確認し、それに従って操作を行うことが重要です。ミーティングにスムーズに参加するために、このセクションの指示にしたがってください。
Zoomスケジュール機能の利用方法
Zoomを用いた効率的なミーティング管理には、zoom ミーティング予定設定が欠かせません。Zoomに搭載されているスケジュール機能を駆使し、事前に予定を立てることで、ミーティングの開催がスムーズになり、参加者とのコミュニケーションも円滑に進むことでしょう。ここでは、その便利なステップを紹介します。
まずは、ZoomアプリケーションまたはWebサイトにログインして、スケジュール機能にアクセスしましょう。スケジュール画面からはzoom ミーティングルームを事前に予約し、参加者に必要な情報を発信することが可能です。GoogleカレンダーやSalesforceといったアプリとも連携できるため、アカウントを連動させておくと更に効果的に管理が行えます。
Zoomのスケジュール機能は、予定の調整だけでなく、予定に参加者を招待してそれぞれのスケジュール帳にも反映させます。この一貫したプロセスにより、会議準備の手間を大幅に削減することができます。
- ZoomアプリまたはWebサイトにログインする
- スケジュール機能を選択
- 新しいミーティングを作成して詳細を入力する
- 必要に応じて他のカレンダーサービスとの連携を設定する
- ミーティングの招待リンクを生成し、参加者に送信する
下記の表は、スケジュール機能を用いた際の主要なタスクを示しています。これに従って、zoom ミーティング予定の設定を進めてみましょう。
| タスク | 目的 | 利点 |
|---|---|---|
| ログインしてスケジュール画面の表示 | ミーティングの事前予約 | 参加者との予定調整が容易 |
| ミーティング詳細の入力 | 必要事項の明確化 | 当日の混乱を防止 |
| カレンダー連携の設定 | 他アプリとのスムーズな同期 | 煩雑なスケジュール管理からの解放 |
| 招待リンクの配信 | 参加者の確実な招集 | ミーティング開始時刻の正確な共有 |
このように、Zoomのスケジュール機能を活用することにより、より効率的かつ正確にzoom ミーティング予定を管理できるようになります。ぜひ今回のステップを参考に、次のZoomミーティングの準備を始めてください。
ミーティングIDとパーソナルミーティングIDの違い
皆さんがZoomでオンライン会議を行ううえで、ミーティングIDとは何か、またパーソナルミーティングIDをどのように活用するか把握することが大切です。これら二つのIDは使い方によって、zoom ミーティングルームの管理をより効果的かつ安全に行うことを可能にします。
各IDの特徴と使い分け方
一般的なミーティングIDは一回限りのミーティングのために生成される一意な番号です。毎回のミーティング毎に新しいIDが必要となります。これに対して、パーソナルミーティングIDは永続的な番号であり、頻繁に同じグループの人々とミーティングを行う際に適しています。
パーソナルミーティングIDの安全な使い方
パーソナルミーティングIDの便利さは明らかですが、そのまま公開してしまうとセキュリティ上のリスクがあります。そのため、zoom 招待メールを送る際にはパスワードの設定を行い、会議を保護することが推奨されています。
| ミーティングID | パーソナルミーティングID |
|---|---|
| 一回限りの使用 | 永続的な番号 |
| 毎回異なるID | 同じ人々とのミーティングに適している |
| 使い捨てでセキュリティリスクが低い | 使用する際はパスワードで保護する必要がある |
セキュリティ設定で安全にZoomミーティングを行う
オンライン会議を成功させるためには、セキュリティが重要なポイントです。zoom 参加手順においても、安心してコミュニケーションを取るために、zoom ミーティング招待状に記載されている各種セキュリティ設定に注意を払ってください。
パスワード設定の必要性
Zoomミーティングにおいて、招待者以外の不正参加を防御するために、パスワード設定は必須です。ミーティングを設定する際に一意のパスワードを設け、招待状に記載することで、参加者のみがアクセスできるプライベートな環境を作り出せます。
待ち合い室機能とは
待機室機能は、ミーティング参加者たちがホストの許可を得るまで一時的に待機するZoomのセキュリティ機能です。この設定を有効化しておくことにより、招待された人だけでなく、ホストが認証していない参加者はミーティングルームに入ることはできません。
- Zoomのダッシュボードにログインします。
- 「ミーティング設定」または「スケジューリング」に移動します。
- 「ミーティングパスワードは必須」にチェックを入れます。
- 「参加者を待機室に格納する」を有効にします。
これらの設定を施すことで、より安心してZoomミーティングを開催・参加することができるでしょう。Zoomミーティングの各々の設定項目を理解し、適切にセキュリティ対策を講じることが重要です。
ミーティング中の基本的な操作方法
Zoomミーティングにおけるzoom 参加方法は、初心者でも簡単に行うことができます。ミーティング中には、次のような基本的な操作が必要となります。
- マイクのオン/オフ
- ビデオの開始/停止
- 参加者ビューの変更
- チャットの利用
- 画面共有
さらに、ミーティングのホストとしては、以下の操作が可能です。
- 参加者の招待
- 画面共有の管理
- ミーティングの録画
それでは、zoom ミーティングルームでよく使われる操作を表で確認してみましょう。
| 機能 | 操作 | 説明 |
|---|---|---|
| マイクのオン/オフ | マイクアイコンのクリック | 自分の声を他の参加者に聞こえるようにしたり、消音にする。 |
| ビデオの開始/停止 | カメラアイコンのクリック | 自分の映像を表示したり、非表示にする。 |
| 参加者ビューの変更 | 表示オプションの選択 | ギャラリービューやスピーカービューなど、ビューの種類を選択する。 |
| チャットの利用 | チャットアイコンのクリック | メッセージを送信してコミュニケーションを取る。 |
| 画面共有 | 「画面共有」ボタンのクリック | 自分の画面を参加者と共有する。 |
これらの操作を事前に把握し、練習しておくことで、zoom ミーティングルームでの会議やプレゼンテーションがスムーズに進行します。友達や同僚との練習を通じて、操作に慣れていきましょう。
ビデオとマイクの設定方法
Zoomミーティングへの参加において、ビデオとマイクの設定は非常に大切です。zoom 招待リンクを使って参加する際にも、事前にこれらの設定を確認することでスムーズなコミュニケーションを行うことができます。以下に、カメラとマイクの基本的な操作方法をご紹介します。
カメラオン・オフの切り替え
会議のプライバシーを確保するためにも、カメラは必要に応じてオン・オフの切り替えが可能です。Zoomアプリの画面下にある「ビデオ停止」ボタンをクリックすると、カメラがオフになります。再度カメラを利用する際は、同じボタンをクリックしてオンに戻します。参加者に顔を見せることでコミュニケーションが活性化されることも多いため、適宜使い分けましょう。
マイクのミュートとアンミュート方法
参加者の声が重ならないように、そしてクリアな音声で会話を行うために、マイクのミュートとアンミュートも重要な操作です。Zoomアプリでは、画面下部の「ミュート」ボタンをクリックすることで、マイクをミュート状態にできます。話す際には再度「ミュート」ボタンをクリックすることで、マイクがアンミュートされます。背景音が多い環境にいる際はミュートを心がけ、発言するタイミングでアンミュートするようにしましょう。
zoom ミーティングへの参加方法をより快適にするためにも、ビデオとマイクの操作を事前に練習しておくことをお勧めします。話している最中にビデオがオフになってしまったり、音声がミュート状態であると、円滑なミーティングの進行に影響を与えることがありますので、必ずチェックしておきましょう。
Zoomミーティングの招待方法
効果的なオンライン会議を実現するために、Zoomミーティングの参加者への招待方法をマスターすることが重要です。以下に紹介する手段で、参加者をスムーズに招待し、円滑なコミュニケーションを図りましょう。
招待リンクの作成と送信
Zoomでは、ミーティング設定完了後に生成されるzoom 招待リンクを使用して手軽に参加者を招待できます。作成されたリンクをコピーし、メールやチャットツールなどを通じて共有するだけで、参加者はワンクリックでミーティングに入室することができます。この方法は特に、複数の参加者を一斉に招待する際に便利です。
直接的なご招待メールの利点
さらに個別にカスタマイズされたzoom 招待メールを送ることも可能です。Zoomアプリ内の「参加者」リストから「招待」オプションを選び、メールアプリケーションを通じて直接招待状を送ることができます。この手法により、招待メールにパーソナルメッセージを加えることができ、受け手に直接的かつ親しみを込めたアプローチをすることができます。さらに招待状には、必要な情報であるミーティングIDとパスワードも含まれています。
これらの方法で参加者にzoom ミーティング招待状を送ることにより、誰もが簡単かつ迅速にZoomミーティングに参加でき、時間を有効に活用することができるでしょう。
ミーティング開始前のチェックリスト
Zoomミーティングの成功は準備にかかっています。開始前に以下のチェックリストで確認を行い、問題ないかどうかを確かめましょう。特に、zoom 参加手順やzoom ミーティング招待状をしっかりと把握し、スムーズにミーティングに参加できるようにしましょう。
- Zoomアプリケーションが最新のバージョンにアップデートされていることを確認してください。
- オーディオが正しく機能しているかテストし、聞こえやすい環境かどうかチェックしましょう。
- ビデオが明確で、顔がはっきりと映るか確認してください。
- 必要な資料やメモが準備できているか、また資料の共有方法を把握しておきましょう。
- セキュリティ設定を見直し、待ち合い室やミーティングパスワードが適切に設定されていることを確認してください。
これらのチェックを行うことで、安定したインターネット環境で、プライバシー対策が施された状態で安心してミーティングに参加することができます。万が一のトラブルにも素早く対応できるように、このチェックリストを活用してください。
トラブルシューティング:よくある問題と解決策
Zoomミーティングをスムーズに運営したいと思うのは当然ですが、時に技術的な問題が発生することもあります。接続エラーやオーディオ、ビデオの不具合など、様々なトラブルに直面した際、あなたはどのように対処しますか?本セクションでは、Zoomミーティングへの参加方法や、Zoomミーティングルームの利用時に直面する可能性のある一般的な問題を解決するためのヒントをご提供します。
接続エラーの対処法
インターネットの接続問題は、Zoomミーティングの主なトラブルの一つです。接続エラーが発生した場合、まずはネットワークの接続状態を確認しましょう。Wi-Fiに接続している場合は、ルーターの再起動が時には効果的です。また、Zoomアプリケーションが最新の状態であることを確認し、必要であれば更新してください。これらのステップを踏むことで、接続エラーの問題が解決することが多々あります。
オーディオ・ビデオ不具合の解決方法
オーディオやビデオに不具合が生じた場合は、まずZoomの設定をチェックして、デバイスが正しく選択されているか確認してください。それでも問題が解決しない場合には、コンピューターまたはデバイスの再起動を試みると良いでしょう。更に、Zoomのサポートページには多くのトラブルシューティングの記事があり、ここを参照することで詳細な解決策を見つけることができます。問題が起きた際には冷静に、そして迅速に対応することが重要です。