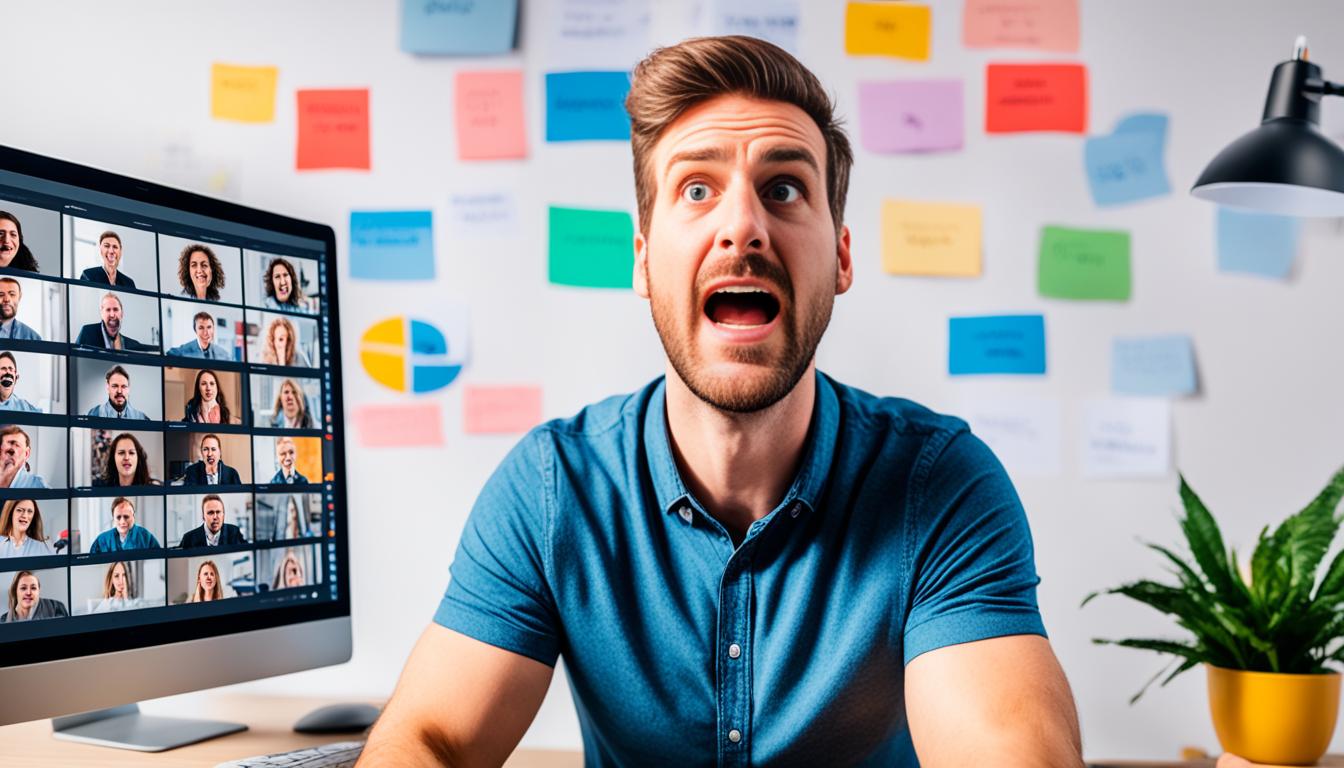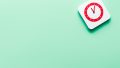多くの人が一度は経験したことでしょう。ビデオ会議に参加しようとして、自分の顔が見えない。セッティングを急いでいる最中に、その光景に直面すると、不安になるでしょう。このガイドは、そんなZoomのトラブルを解決するヒントをご紹介します。初歩的な設定から、ハードウェアの問題まで、zoomで自分の顔が映らない時の解決策を詳しく説明します。*画像はイメージです。
主なポイント
- ビデオ会議中に自分の顔が映らない zoom 対処法を理解することが重要です。
- 初歩的な設定不備の確認方法を学びましょう。
- ビジネスシーンでのズーム 画面に自分の顔が表示されない状況に迅速に対応するための手順を知りましょう。
- ハードウェア問題の解決策も把握しておきましょう。
- 適切な準備と対策で、安心してビデオ会議を迎えましょう。
- Zoomの基本的なカメラ設定を確認する方法
- デバイスのカメラ設定を確認する方法
- Zoom自分の顔が映らないの原因と対処法
- 他のアプリを終了して干渉を避ける方法
- Zoomソフトウェアのアップデートと再インストール
- Zoomやデバイスを再起動する方法
- セキュリティソフトの設定確認
- 外付けWebカメラの問題解決
- カメラが故障している可能性
- 事前のカメラ動作チェック方法
- Zoomの設定でビデオがオフになっている場合の対処法
- アプリが古いためカメラが使えない問題の解決策
- FAQ
- Zoomのビデオ通話中に自分の顔が表示されない問題にどう対処すれば良いですか?
- Zoomでカメラを正しく設定するにはどうすれば良いですか?
- Windowsでカメラ設定を確認する方法を教えてください。
- Macでカメラ設定を確認する手順は?
- iPhoneやAndroidでZoomのカメラ設定を確認する方法は?
- Zoomのビデオ通話で自分の顔が映らない原因は何ですか?
- 他のアプリがZoomのカメラ動作に干渉しているかもしれません。どう対処すれば良いですか?
- Zoomソフトウェアの最新バージョンを確認する方法を教えてください。
- Zoomアプリやデバイスを再起動する方法は?
- セキュリティソフトがZoomのカメラ使用をブロックしているかもしれません。どう確認すれば良いですか?
- 外付けWebカメラを使用していますが、映像が映りません。どうすれば良いですか?
- カメラ自体に故障があるかもしれません。他に確認すべき項目は?
- Zoomのミーティング前にカメラ動作を確認する方法を教えてください。
- Zoomアプリが古いため、カメラが使えない場合の対処法は?
- ソースリンク
Zoomの基本的なカメラ設定を確認する方法
Zoomを使っていて、自分の顔が見えないときはカメラの設定を確認しましょう。次の手順を進めると、カメラが正しく動くかわかります。
ビデオの開始/停止アイコンを確認
Zoomの画面の左下に「ビデオの開始」または「ビデオの停止」アイコンがあるかどうか見ましょう。アイコンに斜線があるときは、カメラが切ってあります。アイコンをクリックすればカメラをオンにでき、自分の顔が見えるようになるかもしれません。
ビデオ設定の確認とカメラ選択
設定メニューから「ビデオ設定」を選びましょう。そこでするカメラの選択が重要です。正しいカメラが選ばれているか見てみて、必要なら別のカメラに変えてみましょう。この方法で、zoomでの自撮り映像の問題が解決するはずです。
デバイスのカメラ設定を確認する方法
Zoomでビデオ会議中、自分が映らない時はデバイスのカメラ設定が原因かもしれません。Windows、Mac、iPhone、Androidなどの手順を知っておくと良いでしょう。これで、zoom 自画像が映らない問題や、相手に自分が映らないトラブルが解決します。
Windowsのカメラ設定手順
Windowsデバイスのカメラ設定を調べるには、次のステップを踏みます:
- 「スタート」メニューをクリック
- 「設定」を選択
- 「プライバシー」をタップし、そして「カメラ」をクリック
- Zoomアプリでのカメラ許可を「オン」にします
これで、zoom 自画像がうつらない問題が治るかもしれません。
Macのカメラ設定手順
Macを使っている方は、次の手順をみてください:
- 「システム設定」をクリック
- 「セキュリティーとプライバシー」を選択
- 「カメラ」を開き、Zoomへのアクセスをチェック
これで、video call で自分の画面が映らない問題が避けられます。
iPhoneとAndroidのカメラ設定手順
スマホからZoomアプリのカメラ使いたいときは、次の手順を踏んでください:
- iPhoneでは「設定」アプリを起動し、「Zoom」で「カメラ」のアクセスを「オン」に
- Androidでは、「設定」と「アプリと通知」を開き、「Zoom」で「カメラ」を選んで設定
この方法で、zoom 自画像が映らない問題を克服できます。
Zoom自分の顔が映らないの原因と対処法
ビデオチャットで自分の顔が見えない問題にはいくつかの原因があります。操作ミスや設定の誤りが最初です。そしてアプリやOSのバージョンによる問題もあります。さらに、カメラ自体に何か問題があるかもしれません。
自分の顔 ビデオチャット 表示されない問題を解決するには、基本的なことから確認しましょう。以下のリストを見て、ステップを踏んでください:
- カメラのレンズが物理的に隠れていないかを確認。
- 使っているアプリが最新版かを見る。
- OSとの互換性があり、最新のアップデートをしたかを確認。
- 他にカメラを使っているアプリがないかを確かめる。
基本の確認をしても、自分の顔 ビデオチャット 表示されない問題が続くこともあります。その場合はもっと詳しく確認してみましょう。
「確認しがたい設定ミスやハードウェアの問題もありますが、しっかり解決できるケースが多いです。」
具体的な対処法:
- Zoomアプリ内でカメラ設定を再度見直す。
- デバイスのカメラ設定を見て、必要な権限を与える。
- カメラを隠すようなソフトやアプリが無いかを調べる。
他のアプリを終了して干渉を避ける方法
Zoomでビデオ通話を使うと、他のアプリが問題を起こすことがあります。特に他のアプリがカメラを使っている時、Zoomのカメラもうまく動かないことがあります。
バックグラウンドで動作するアプリを閉じる
まず、カメラを動かせなくする他のアプリを探してください。そして、バックグラウンドで動いているアプリをすべて止めましょう。これで、カメラの問題を解消できます。
使用しているカメラアプリを確認
次に、使っているカメラアプリがZoomにだけ使われているか確かめましょう。他のアプリもカメラにアクセスできると、Zoomで画面が見えなくなることがあります。この方法で、問題を未然に防げます。
Zoomソフトウェアのアップデートと再インストール
ソフトウェアの最新バージョン確認
まずは、最新のZoomバージョンを探しましょう。公式サイトやアプリストアから確認できます。
見つかったら、アップデートしましょう。
再インストール手順と注意点
アップデートだけでは解決しない時は、再インストールを考えましょう。以下、再インストールの方法を紹介します。
- 公式サイトまたはアプリストアからZoomをアンインストールします。
- デバイス(PCやスマートフォン)を再起動します。
- 再度、公式サイトやストアから最新のズーム アプリをダウンロードしてインストールします。
再インストールをする前に、データや設定をメモしておきましょう。そうすると、再設定が簡単になります。アップデートや再インストールは、安定したネットワーク環境で行うのがいいでしょう。
Zoomやデバイスを再起動する方法
Zoomでビデオ通話中に問題が発生したら、試す価値のある方法があります。それはzoom リスタートです。だって、アプリやデバイスが一時的な不具合を抱えていることがあるからです。
最初に、Zoomアプリを再起動しましょう。アプリを完全に閉じて、再度開いてみてください。次はデバイス再起動。この操作で、様々な問題が解消され、再び正常に動く可能性があります。
- Windows: 「スタートメニュー」を開き、「再起動」を選択
- Mac: 左上の「Appleメニュー」から「再起動」を選択
- スマートフォン: 電源ボタンを長押しして「再起動」を選択
しかし、これですべて直らない場合もあります。その時は、ハードウェアか設定の問題かもしれません。このようなときは、専門家に相談したり、サポートを受けることを考えましょう。
| デバイス種類 | 再起動手順 |
|---|---|
| Windows | スタートメニュー → 再起動 |
| Mac | Appleメニュー → 再起動 |
| スマートフォン | 電源ボタン長押し→ 再起動 |
セキュリティソフトの設定確認
Zoomアプリがうまく動かない時、セキュリティソフトの設定が問題かもしれません。とくに、カメラやマイクが使えない時は、セキュリティ設定を見直すべきです。設定をチェックする方法をご紹介します。
ウィルス対策ソフトの設定変更
Zoomが使えない時は、ウィルス対策ソフトの設定を変えましょう。まず、設定メニューに入り、Zoomを「例外リスト」に追加します。こうすることで、Zoomを使って会議に参加できるようになります。
セキュリティソフトの管理画面確認
セキュリティソフトの設定画面も見ておきましょう。そこでZoomが「ブロック」されていないか確認します。ポートや通信がブロックされると、映像や音声が途切れることがあります。
正しく設定して、Zoomで快適なビデオ会議をしましょう。
外付けWebカメラの問題解決
カメラのドライバー確認とアップデート
まずは、カメラドライバーを見直しましょう。古いドライバーを使っていると、トラブルが起きるかもしれません。常にメーカーのサイトで最新のアップデートを確認しましょう。
USBケーブルの接続状態を確認
次に、USBケーブルを確認します。緩んでいたり、切れていたりすると、カメラが使えなくなることがあります。ちゃんと繋がっているか、試してみましょう。
カメラが故障している可能性
Zoomのビデオ会議でカメラが使えない時、カメラが壊れているかもしれません。故障を確かめるには、他のアプリでカメラが動くか見てみましょう。
他のアプリでカメラ動作を確認
SkypeやMicrosoft Teamsなど、Zoom以外でカメラを試してみるといいです。どっちかが壊れているのか、分かりやすくなります。
外付けWebカメラと内蔵カメラの違い
事前のカメラ動作チェック方法
ミーティング直前に、カメラをチェックすることが大切です。業務でスムーズに進めるためには、準備が必要です。zoom テストミーティング機能を使ったチェック方法と重要性を説明します。
テストミーティングの実施方法
zoom テストミーティングでカメラをチェックしましょう。最初にZoomアプリを開きます。そして、設定をクリックし、「テストミーティングに参加」を選びます。ここで、カメラやオーディオが正常に動くか確かめます。
定期的なカメラチェックの重要性
カメラが正常に動くか、定期的にzoom テストを行いましょう。大事なミーティング前にチェックすることで、安心して参加できます。これは定期メンテナンスの一環で、予期せぬトラブルから身を守ります。
Zoomの設定でビデオがオフになっている場合の対処法
Zoomのビデオ会議では、時にビデオがオフになっています。この問題を解決する方法をお話します。さらに、ビデオプレビューを使って設定を調整する方法も解説します。
ミーティング参加時のビデオ設定確認
Zoomミーティングに参加するなら、まずビデオ設定を確かめましょう。Zoomアプリの「設定」から「ビデオ」を選びます。ここで、ビデオがオンになっているかどうかを確認してください。
ビデオプレビュー画面の設定方法
ビデオプレビューを使うと、自分のカメラ映像を確認できます。ミーティング前に、Zoom設定内で「ビデオプレビュー」をオンにします。これで、カメラが正しく働いているかをチェックできます。正しい設定で、自分の映像を他の人に見せることができます。
アプリが古いためカメラが使えない問題の解決策
Zoomアプリが古くてカメラが使えないことがあります。ソフトのバグやシステムの問題が原因です。この問題を解決する方法を教えます。
アプリの更新方法
まずは、Zoomアプリを最新に更新しましょう。スマホやタブレットなら、App Store(iOS)やGoogle Playストア(Android)に行きます。そこからZoomアプリの更新をチェックします。
「更新」ボタンがあれば、それをタップして最新版にアップデートしましょう。
WindowsやMacを使っている場合は、Zoomアプリを開くところから始めます。画面右上のプロフィールアイコンをクリックします。そして、「アップデートを確認」を選択します。
すると、新しいバージョンが見えるはずです。その時はアップデートしてください。これでカメラが動くようになります。
最新バージョンの確認方法
Zoomアプリの最新版を確認する手順も紹介します。スマホやタブレットであれば、ストアの「更新履歴」や「アプリ情報」で見られます。
パソコンなら、Zoomアプリの設定メニューでバージョンを確認しましょう。最新版を使うことが大切です。
最新情報は公式サイトやストアでチェックしてください。常に最新の状態に保つことが大事です。そうすると、ビデオ会議がスムーズになります。