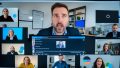大事なZoom会議で突然、自分のビデオが映らない状況に陥ったこと、ありますか?自分の姿が見えないと、不安や緊張が募りますよね。しかし、この問題をいくつかのステップで解決できれば、心配は少なくなるはずです。
この記事では、自分のビデオ映らないトラブルを解決する方法を紹介します。Zoomでスムーズにビデオ通話するためのヒントを一つずつお伝えします。*画像はイメージです。
記事の主なポイント
- ビデオアイコンの確認を最初に行う。
- デバイスのカメラ設定を定期的にチェックする。
- Zoomアプリのビデオ設定を見直す。
- セキュリティソフトがビデオ通話を妨げていないか確認する。
- 最新のZoomバージョンにアップデートする。
- Zoomでのビデオトラブルに対応するための基本的な考え方
- Zoomのビデオを開始する方法
- デバイスのカメラ設定のチェック
- カメラのハードウェアチェック
- アプリのビデオ設定を確認する
- 他のアプリによるカメラ使用の確認
- Zoomアプリをアップデートする重要性
- Zoomアプリの再インストール手順
- デバイスの再起動の有効性
- セキュリティソフトの設定確認
- 外付けカメラ使用時の対策
- Zoom自分の顔が映らない問題の原因と対策
- 会議前のカメラ動作確認の重要性
- 自分のビデオ映像を非表示にする方法
- さまざまなZoom画面表示設定
- FAQ
- Zoomで自分の顔が映らない時の対処法を教えてください。
- Zoomでのビデオトラブルにどう対応すれば良いですか?
- Zoomでビデオアイコンはどこにありますか?
- WindowsでZoomのカメラ設定を確認する方法は?
- MacでZoomのカメラ設定を確認するには?
- スマートフォンでのカメラ設定確認方法を教えてください。
- カメラが物理的にブロックされていないか確認する方法は?
- Zoomアプリのビデオ設定をどう確認しますか?
- 他のアプリケーションがカメラを使用していてZoomで映像が出ない場合、どうすればいいですか?
- Zoomアプリをアップデートする重要性は何ですか?
- Zoomアプリの再インストール手順を教えてください。
- デバイスの再起動がZoomのトラブルを解決するのはなぜ有効ですか?
- Zoomがセキュリティソフトにブロックされている場合、どう対処すればいいですか?
- 外付けカメラ使用時に注意すべき点を教えてください。
- Zoom自分の顔が映らない場合の原因と対策を教えてください。
- Zoom会議前に行うべきカメラ動作確認の方法は?
- Zoomミーティング中に自分のビデオ映像を非表示にする方法は?
- さまざまなZoom画面表示設定をどう変更しますか?
- ソースリンク
Zoomでのビデオトラブルに対応するための基本的な考え方
Zoomでビデオトラブルに出くわしたことがありますか?オンライン会議やWeb会議でビデオに関する問題が起きたとき、基本を抑えることが大切です。Zoomのビデオがどう動くか理解すると、問題の原因が分かります。
ビデオトラブルの原因はいくつかあります。
- ビデオ設定がおかしい
- 音声設定が合っていない
- マイクの設定が異なる
Zoomのオーディオやビデオ設定を最初に確認しましょう。設定画面で、正しく設定されているかを見てみましょう。デバイスとカメラの設定も、正しいかどうか確かめることを忘れないでください。
オンライン会議やWeb会議を良くするには、準備と設定のチェックが必要不可欠です。Zoomでトラブルを避けるために、ビデオと音声をチェックすることを忘れないでください。
最後に、ビデオ問題を解決するには、トラブルの原因を見つけて、解決策を見つける必要があります。デバイスの設定を見直したり、Zoomを最新バージョンにアップデートすることも大切です。これらのステップを踏むと、Zoomの困りごとが減り、会議もスムーズに進むでしょう。
Zoomのビデオを開始する方法
Zoom会議を成功させるためには、ビデオの設定が大事です。次に、Zoomでビデオを始める手順とポイントについてお話します。
ビデオアイコンの確認
Zoomに入ったら、まずビデオアイコンを見てみましょう。下にあるビデオアイコンを探します。アイコンに斜線があると、カメラがオフだとわかります。
ビデオのオン/オフ設定方法
カメラを使うには、アイコンをクリックします。これで、参加者があなたの映像を見られるようになります。映像設定は自分のデバイスや好みに合わせて変えられます。
例えば、暗い所でも見やすいように設定できます。背景をぼかすこともできますよ。
デバイスのカメラ設定のチェック
Windowsでのカメラ設定確認方法
WindowsデバイスでZoomにカメラを使わせるには、以下の手順を見ていきます。
- 設定メニューで「プライバシー」を選択
- 「カメラ」をクリックし、「Windowsカメラアクセス」を許可
- Zoomアプリのカメラ使用許可を確認
Macでのカメラ設定確認方法
Macカメラ設定をチェックするには、次のステップを進めます。
- Appleメニューから「システム環境設定」を選ぶ
- 「セキュリティとプライバシー」をクリックして「プライバシー」タブに行く
- 「カメラ」をたたみ、Zoomがリストされていて、チェックされているか確認
スマートフォンのカメラ設定確認方法
スマートフォン(iPhoneやAndroidデバイス)のスマートフォンカメラ設定を見るには、この方法を使います。
- 「設定」を起動する
- 「アプリケーション」を触ってZoomを選ぶ
- 「権限」を開いて、「カメラ」にチェックを入れる
カメラのハードウェアチェック
カメラにトラブルがあったら、ますやすやデバイスをチェックしましょう。次のステップに進んで、ハードウェアの問題を見つけます。
- カメラレンズが物理的にブロックされていないか確認。
- デバイスのカメラが適切に接続されているかチェック。
- 最新のカメラドライバーがインストールされているか確認。
- 他のアプリケーションがカメラを使用していないか確認。
次に、表を見て、カメラの問題の原因と対処法を確認します。
| 問題の内容 | 可能な原因 | 解決策 |
|---|---|---|
| カメラが全く映らない | 接続不良、ドライバーの未更新 | 接続の確認、ドライバーの更新 |
| 映像が乱れる | カメラの障害、通信環境 | カメラの再接続、Wi-Fiの確認 |
| 暗い映像 | 照明条件の不備 | 明るい場所での使用 |
アプリのビデオ設定を確認する
Zoomのビデオ設定を見直すと、オンラインでの会議がスムーズになります。Zoomアプリを開いてください。そして、ビデオ設定を選びます。使用したいカメラが適切に選ばれているか、確認しましょう。
- カメラ選択: 正しいカメラが選ばれているかどうか。
- ビデオ設定: 明るさやコントラストを調節する。
- プレビュー: 映像をビデオプレビューで見る。
さらに、デバイスごとのビデオ設定と使い方を見ていきましょう:
| デバイス | 設定手順 | 特徴 |
|---|---|---|
| PC (Windows/Mac) | ビデオ設定メニューからカメラを選ぶ | 細かい調整ができる |
| スマートフォン (iOS/Android) | アプリの設定からカメラの使用を許可 | 操作が簡単 |
これで、Zoomのビデオ設定が完了です。これにより、ビデオ通話で自分の顔がよく映るようになります。
他のアプリによるカメラ使用の確認
Zoomでビデオトラブルが起こる場合、他のアプリがカメラを使っているかもしれません。複数のアプリが同時にカメラを使おうとすると、Zoomはカメラを見失います。ここでは、この問題の解決方法をお話しします。
カメラを使用するアプリの終了方法
まず、Zoom以外にカメラを使っているアプリが起動していないかを確認してください。例えば、SkypeやGoogle Meetなどです。これらを終了するとZoomがカメラを使えるようになります。
- タスクマネージャーまたはアクティビティモニターを開く
- カメラを使っているアプリケーションを探す
- 該当するアプリを右クリックし、「タスクの終了」または「強制終了」を選択
システム干渉の回避方法
システムがうまく動くようにするには、使っていないアプリの動作を抑える必要があります。また、OSを最新にし、セキュリティアップデートを入れることも役立ちます。これらをすると、システム干渉が減ってZoomが良く動くようになります。
Zoomアプリをアップデートする重要性
Zoomアップデートを定期的に行うことは大切です。これによって、Zoomアプリの最新機能やセキュリティが良くなります。最新のソフトウエア更新をすると、新しい機能を使えるようになるだけでなく、バグやセキュリティの問題にも対応します。
- Zoomを開いて、右上のユーザーアイコンをクリックします。
- 「設定」を選び、「全般」タブへ進みます。
- そこで、現在のバージョンが表示されます。
もし最新バージョンでない場合、次の手順でアップデートしましょう:
- Zoomアプリ内で「更新の確認」をクリックします。
- 更新があれば、指示に従いインストールを進めます。
定期的にZoomアップデートを行えば、Zoomの使い心地がぐんと良くなります。もっと快適なビデオ通話を楽しめるでしょう。
| ステップ | 内容 |
|---|---|
| ステップ1 | Zoomを開いて、設定メニューにアクセス |
| ステップ2 | 全般タブでバージョン確認 |
| ステップ3 | 最新版の場合、更新をチェック |
| ステップ4 | 更新がある場合、インストールを完了 |
Zoomアプリの再インストール手順
Zoomアプリで問題が起こったら、再インストールを考えましょう。アプリをアンインストールし、再度インストールすることが解決方法の一つです。
アプリをアンインストールする手順
- まず、デバイスの設定画面を開きます。
- それから、「アプリ」を選択します。
- Zoomを見つけて、タップします。
- 最後に「アンインストール」を押して削除します。
アプリをアンインストールする方法がわからない時は、Zoomの公式ヘルプページをチェックしてみてください。
アプリを再インストールする手順
- デバイスのアプリストアにアクセスします(Google PlayやApp Storeなど)。
- 「Zoom」を検索します。
- 見つけたら、「インストール」を押してダウンロードします。
- ダウンロードが終わったらアプリにログインして使いましょう。
これらの手順で、Zoomの問題を解決できるはずです。
デバイスの再起動の有効性
デバイス再起動は、Zoomの問題を解決するいい方法です。ビデオやオーディオがうまくいかないとき、再起動で治ることがあります。
- まず、全てのアプリケーションを止めます。Zoomは特に大事にしてください。
- PCの場合は、スタートから電源を選び、再起動をクリックします。
- スマホの場合は、電源ボタンを長押し。再起動を選択します。
- 再起動が終わったら、Zoomを起動してみてください。問題がなければ大丈夫です。
システムをリセットすると、多くの問題がいい方向に進みます。だから再起動は、Zoomのトラブルを解決するいい方法なのです。
ビデオ通話や会議など、Zoomでの問題をスムーズに直すことができます。
「デバイスの再起動は最もシンプルかつ迅速なトラブルシューティングの手段です。」
この基本的な方法を守ると、Zoomでの問題に対処できます。再起動の際は、この手順を使ってデバイスとZoomを改善しましょう。
セキュリティソフトの設定確認
Zoomで自分の顔が映らない問題の原因の一つは、セキュリティソフトです。ヒントを使い、セキュリティソフトの設定をちゃんと確認しましょう。必要なら、Zoomをホワイトリストに入れる方法も教えます。
セキュリティソフトの設定方法
まずはセキュリティソフトの設定を確かめましょう。プライバシー設定の中身を見て、カメラやマイクへのアクセスを許可しているか確認します。設定は時々リセットされることもあるから、定期的にチェックしよう。
Zoomをホワイトリストに追加する方法
設定が合っていても、Zoomがうまく動かないことがあります。その時はZoomをホワイトリストに加えるといいです。ホワイトリストに入れると、Zoomをセキュリティソフトが安全だとみなし、必要なアクセスを開放します。
| ステップ | 説明 |
|---|---|
| 1 | セキュリティソフトの設定メニューにアクセス |
| 2 | プライバシー設定を選択 |
| 3 | Zoomをホワイトリストに追加 |
| 4 | 設定を保存して終了 |
これらの手順を追えば、Zoomのカメラアクセスがブロックされる問題が解消されます。セキュリティソフトの設定やホワイトリスト登録は、ビデオ通話のクオリティを向上させます。
外付けカメラ使用時の対策
Zoomで外付けカメラを使うときは、いくつかのポイントが重要です。これにより、ビデオ通話がスムーズになります。以下では、外付けカメラを使うときの注意点を説明します。
カメラドライバーの確認と更新
まず、カメラドライバーのチェックと更新が大切です。古いドライバーだとZoomがカメラを認識しないことがあります。最新ドライバーは、カメラメーカーのサイトからダウンロードしてインストールします。
USBケーブル接続の確認
また、USBの接続も忘れずに確認してください。カメラがUSB経由でつながっていると、接続が不安定だったりケーブルが悪かったりすることがあります。USBポートすべてで接続をテストし、別のケーブルを使ってみることも重要です。
| 対策項目 | 詳細 |
|---|---|
| カメラドライバーの確認と更新 | 最新のドライバーをメーカーの公式サイトからダウンロード・インストール |
| USBケーブル接続の確認 | すべてのUSBポートに対する接続確認、他のケーブルを試す |
Zoom自分の顔が映らない問題の原因と対策
Zoomで自分の顔が映らない問題には、多くのユーザーが直面します。この問題には何か原因があるはず。だから、原因を見つけて対策することが大事です。
基本的なトラブルシューティング
最初に基本的なチェックをしましょう。次のリストを一つずつ確認するだけで、原因がわかりやすいです。
- カメラの接続を確認する
- Zoomアプリのビデオ設定をチェックする
- 他のアプリがカメラを使用していないか確認する
- デバイスの再起動を試みる
ステップバイステップの対策方法
基本のチェックで解決しない時は、次の方法を使ってみてください。
- ビデオアイコンがオンになっているか確認する
- デバイスのカメラが他のアプリで使用されていないことを確認する
- セキュリティソフトの設定を確認し、Zoomをホワイトリストに追加する
- Zoomアプリを最新のバージョンにアップデートする
- Zoomアプリをアンインストールし、再インストールする
「原因分析と対策方法を適切に行うことで、Zoomでのビデオ問題は迅速に解決できます。」
会議前のカメラ動作確認の重要性
Zoom会議を始める前に、カメラがうまく動くか確認しましょう。これは、会議が順調に進むために大切です。突然トラブルが起きるリスクが減ります。
テストミーティングの方法
会議前に、テストミーティングを行いましょう。Zoomの機能を使えば、様々なことを確認できます。接続や設定、そしてインターネットの状態も確認できます。
次に、テストミーティングのやり方を見ていきます。
- Zoomアプリを開いて、「音声とビデオ」を選ぶ。
- 「ビデオ」タブを開いて、カメラが動くか確認する。
- 「テストミーティング」をクリックして、ビデオとオーディオをテストする。
事前準備のコツ
会議の成功には事前準備が大事です。以下のポイントをしっかり抑えましょう。
- カメラやマイクの接続を再度確認する。
- バックグラウンドと照明を調整する。
- 他のアプリがカメラやマイクを使っていないか確認する。
- インターネット接続を良くする。
| チェックポイント | 説明 |
|---|---|
| 会議前チェック | カメラとマイクの動作チェック。背景や照明も気を付ける。 |
| テストミーティング | Zoomのテスト機能で全てが正しく動くか確認する。 |
| 準備手順 | 接続や設定を再チェックし、インターネット状態も見直す。 |
自分のビデオ映像を非表示にする方法
Zoomミーティングで自分のビデオ映像が気になるときは、セルフビュー機能が役立ちます。この方法で、他の人にはビデオが見えるけれど、自分の画面には表示されません。
セルフビュー機能の概要
セルフビュー機能は、自分のビデオを他に見せつつ、自分には見せない機能です。これにより、オンライン会議での設定が快適になるだけでなく、気持ちをリラックスできるのです。
- Zoomミーティングに参加する。
- 画面右上のオプションボタンをクリックする。
- 「セルフビューを表示しない」を選択する。
この方法を使うと、自分のビデオが非表示になります。これでミーティングにより集中でき、有効に活用できるのです。
さまざまなZoom画面表示設定
Zoomを使う時、会議の楽しみを増やすために画面設定を知っておこう。全画面表示、アクティブスピーカーモード、ギャラリービュー、イマーシュビューなどがあるよ。
全画面表示の方法
会議に集中したい時は全画面表示が便利。他の画面を隠して、Zoomを最大限に使える。メニューから「全画面表示」を選ぶだけだ。
アクティブスピーカーモード
アクティブスピーカーモードでは話す人が大きく見える。そうすると、会議をすんなり楽しめる。右上の「ビュー」から「アクティブスピーカーモード」を選ぼ。
ギャラリービューとイマーシブビュー
ギャラリービューでたくさんの顔を一つの画面に。大きなグループでの会議に最適。イマーシブビューは、バーチャル背景を使い、みんなを一つに見せる。
リアルな感じを出すための設定。どちらも「ビュー」から選択できるよ。