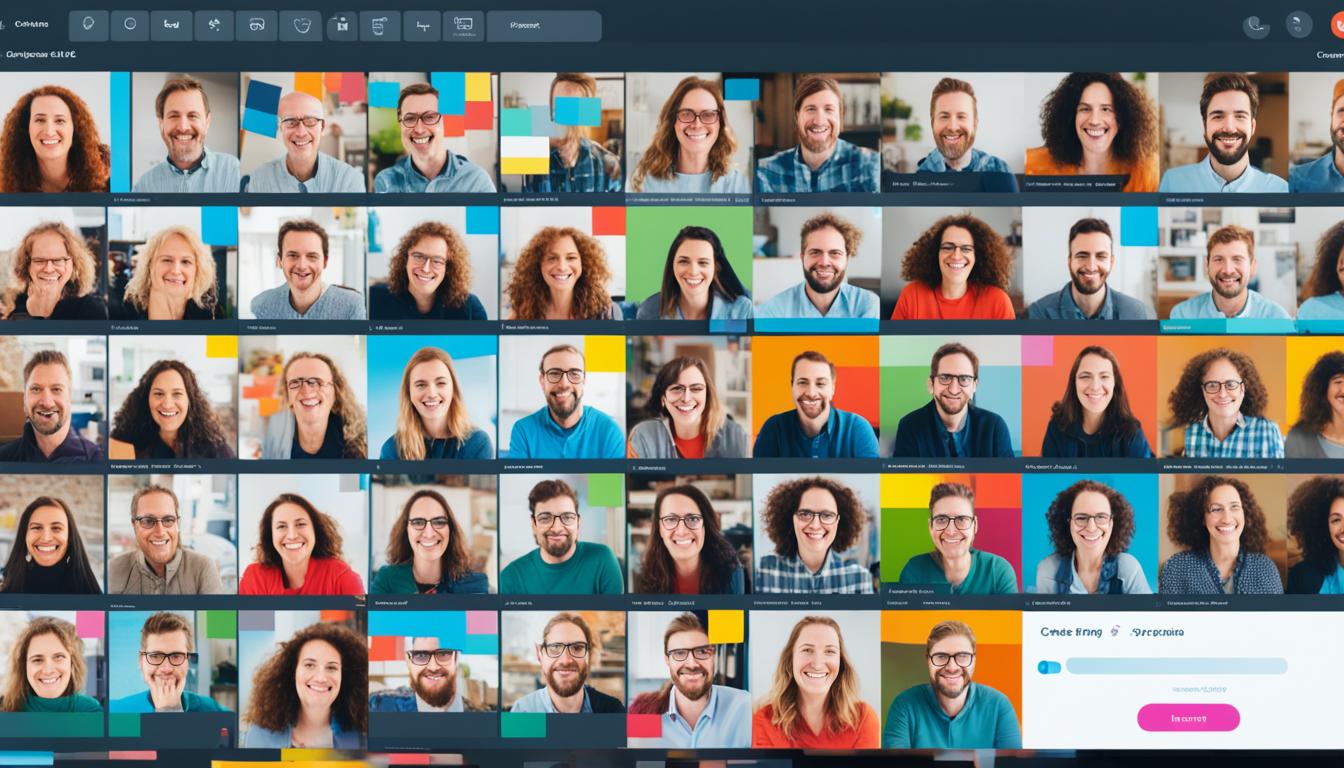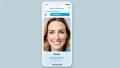Zoom 名前の変え方 を活用し、会議をスムーズに進行したいものですね。日常生活で、多くのオンライン会議に出席しているでしょう。Zoomを使う時、名前がうっかり違うことがあります。また、大事なミーティングでは正しい名前を使いたいですよね。しかし、実は名前を変えるのはカンタンですし、すぐに使えるようになります。この記事でzoomの名前の変え方を詳しく紹介します。*画像はイメージです。
Zoomをよく使うなら、正しい名前を見せるのが大切です。特に仕事の場では、正しい名前は信頼を示します。さあ、zoomの名前を変える方法を説明しましょう。
重要なポイント
- Zoomの名前を変更する手順は簡単です。
- リアルタイムで変更が反映されます。
- 正確な名前の表示は信頼性に繋がります。
- 名前の変更はPC版、スマホ版、ウェブサイトから可能です。
- ビジネスシーンに応じて名前を使い分けることができます。
- Zoomのプロフィール名を変更する手順
- Zoomアプリで名前を変更する方法
- Zoomウェブサイトでの名前変更方法
- Zoomミーティング中の名前変更手順
- 名前変更が反映されない場合の対処法
- Zoomアカウントの名前を永続的に変更する方法
- スマホからZoomの名前を変更する手順
- Zoom入室前に名前を変更する方法
- Zoomの名前変更ができないときの原因と対策
- ビジネスシーンに応じた名前の使い分け
- ホストが設定を変更して参加者の名前を変更できるようにする
- Zoomアプリを最新バージョンにアップデートする方法
- Zoomミーティングでの名前表示のポイント
- FAQ
- Zoomで名前を変更するにはどうすればいいですか?
- Zoomのアカウント名はどこで変更できますか?
- Zoomアプリで名前を変更するにはどうすればいいですか?
- ミーティング中に名前を変更する方法は?
- 名前変更が反映されない場合の対策は?
- Zoomアカウントの名前を永続的に変更する方法は?
- スマホからZoomの名前を変更するにはどうすればいいですか?
- Zoomミーティングに入室する前に名前を変更する方法は?
- Zoomの名前変更ができない原因と対策は?
- ビジネスシーンに応じた名前の使い分け方法は?
- ホストが設定を変更して参加者の名前を変更できるようにするには?
- Zoomアプリを最新バージョンにアップデートする方法は?
- Zoomミーティングでの名前表示のポイントは?
- ソースリンク
Zoomのプロフィール名を変更する手順
Zoomのプロフィール名を変えたい場合、まず公式サイトに行きます。そこでログインしてください。ログイン後はプロフィール画面に行きます。そして、名前や姓を編集しましょう。最後に「変更を保存」をクリックします。すると、zoom アカウントの名前が変わります。
オンライン会議で正しい名前が使われると、印象が良くなります。特にビジネスシーンやミーティングでは大切です。zoom プロフィール名の変更が役立ちます。
以下の手順で名前を変えることができます:
- Zoom公式ウェブサイトにアクセスし、サインインします。
- 右上のプロフィールアイコンをクリックし、「プロフィール」に進みます。
- 「姓名」を編集し、正しい名前を入れます。
- 最後に「変更を保存」を押してください。
この手順で、zoom アカウントの名前が簡単に変わります。オンラインでのやりとりもスムーズになります。ぜひ、お試しください。
Zoomアプリで名前を変更する方法
Zoom アプリでユーザー名を変える方法をお伝えします。PC版とスマホ版で手順が違うので、それぞれのやり方を説明します。
PC版Zoomアプリ
PC版で名前を変えるには、プロフィール設定が必要です。まずZoomアプリを開き、自分のアイコンをクリックしてプロフィールページに行きます。そして「プロフィール」を選んで「名前」を変えましょう。最後に「保存」をして完了です。
| 手順 | 詳細 |
|---|---|
| ステップ1 | Zoomアプリ起動後、アイコンをクリック |
| ステップ2 | 「プロフィール」メニューを選択 |
| ステップ3 | 「名前」を変更し、「保存」をクリック |
スマホ版Zoomアプリ
スマホ版でも名前を変えるのは簡単です。アプリにサインインしたら、画面右下の「設定」を選びましょう。そして「プロフィール」→「名前」をタップして新しい名前を入れます。最後に「保存」をして終わりです。
- Zoomアプリにサインイン
- 「設定」ボタンをタップ
- 「プロフィール」を選択
- 「名前」をタップし、新しい名前を入力
- 「保存」をタップ
これらの手順に従えば、どんなデバイスでも簡単に名前を変えられます。zoom ユーザー名を変えるなら、最新版のZoomアプリを使うのが良いです。
Zoomウェブサイトでの名前変更方法
Zoomウェブサイトで名前を変えるのは簡単です。まずZoomの公式ウェブサイトにログインします。そして「プロフィール」セクションに入ります。
ブラウザから編集する方法
ブラウザでZoomのウェブサイトにアクセスしましょう。右上からログインしてください。ログイン後、プロファイルアイコンをクリックし、「プロフィール」を選びます。
その後、「プロフィール編集」ボタンを押して、名前を変えます。これで、zoom プロフィール編集が終わりです。
プロフィール編集画面へのアクセス
プロファイルを編集するには、アカウント設定の中の「プロフィール」を探します。そして「プロフィール編集」ボタンをクリックしましょう。
そこで、新しいzoom 名前設定を入力して、保存をクリックします。
これで、新しい名前がZoomで使われます。
Zoomミーティング中の名前変更手順
ミーティング中に名前を変更する場合
ミーティング中に名前を変える方法は簡単です。まず「参加者」をクリックし、自分の名前を選びます。そして「詳細」を選び、「名前の変更」をクリックしてください。新しい名前を入れて「OK」を押すと変わります。
変更はすぐに反映されます。しかし、ミーティングを抜けると元の名前に戻ります。
参加者一覧からの名前変更
参加者一覧から名前を変えるのも簡単です。次に進んでください。画面下の「参加者」をクリックし、自分の名前を見つけます。右上の「詳細」を選択し、「名前の変更」をクリックします。
新しい名前を入力して「OK」ボタンを押すと、変わります。そうすると、他の人も更新された名前が見れます。
| 変更手順 | 説明 |
|---|---|
| ミーティング中に「参加者」を選択 | 画面下部の「参加者」ボタンをクリック |
| 自分の名前を見つける | 「詳細」をクリックし、「名前の変更」を選択 |
| 新しい名前を入力 | 入力後、「OK」をクリックして完了 |
名前変更が反映されない場合の対処法
Zoomミーティング中に名前変更をしても、変わらないことがあります。まず、Zoomのアプリを最新のものに更新しましょう。更新しないと、正しく変更されないことがあります。
時には、ホストが設定しているからかもしれません。設定を見直してもらうか、自分がホストとしてミーティングを開きましょう。こうすれば問題が解決するかもしれません。
良い通信環境も大切です。ネットが安定しないと、名前の変更情報がうまく行かないことがあります。信頼できるWi-Fiに繋いでいるかよく確かめましょう。
それでもダメなら、カスタマーサポートに問い合わせましょう。こうすると、zoomの名前変更がスムーズにできる方法が見つかります。
Zoomアカウントの名前を永続的に変更する方法
Zoomの設定で名前を永久に変える方法をお伝えします。いくつかのステップに従って下さい。すると、すべての場所で新しい名前が使われます。
- Zoomのウェブサイトにアクセスし、アカウントにログインします。
- 「プロフィール」セクションに進み、編集ボタンをクリックします。
- そこに新しい名前を入力し、保存ボタンをクリックします。
- すると、あなたのzoom アカウント名が永遠に変わります。
名前がすぐ変わらないときは、ログアウトして再ログインしてみてください。
スマホからZoomの名前を変更する手順
スマホでZoomの名前を変えるのは簡単です。まず、Zoomアプリを開きましょう。そして、右下にある「設定」を選びます。
「プロフィール」を選択します。現在の名前をタップしてください。
- ステップ1: Zoomアプリを起動し、ログインします。
- ステップ2: 「設定」メニューをタップします。
- ステップ3: 「プロフィール」を選択します。
- ステップ4: 現在の名前をタップし、新しい名前を入力します。
- ステップ5: 保存ボタンを押して、変更を確定します。
スマホからZoomの名前を変えるのは簡単です。数回のタップで変更が終わります。
Zoom入室前に名前を変更する方法
Zoomミーティングに参加する前に、名前を変えておこう。そうすることでトラブルを避けられ、会議がスムーズに進む。使う方法は二つ、招待リンクとミーティングIDです。
招待リンクを使う場合
招待リンクをクリックすると、Zoomが起動します。通常、この時に名前を変える機会はありません。でも、入室前に設定から名前を変える方法もあります。
ミーティングIDを使う場合
ミーティングIDを入力してZoomに参加するとき、名前を変更できます。以下に、具体的な手順を説明します。
- Zoomアプリを起動し、「参加」を選択。
- 表示されたウィンドウにミーティングIDを入力。
- 名前設定欄に希望の名前を記入。
- 最後に、「入室」を押して参加。
| 設定項目 | 招待リンク | ミーティングID |
|---|---|---|
| 名前事前変更 | 少し難しい | 簡単 |
| 利用シンプル度 | 高い | 中くらい |
上記の手順に従えば、Zoomに入る前に名前を設定するのが簡単になる。準備をして、ストレスフリーなZoomミーティングを楽しもう。
Zoomの名前変更ができないときの原因と対策
2. ホストによる制限
ホストが名前変更を制限していることもあります。その場合は、ホストに直接話して設定を変更してもらえるといいです。
3. 通信障害
ネットが不安定なら、名前変更がうまくいかないことがあります。安定したネット環境を使うようにしましょう。
- 最新バージョンの利用: アプリを最新の状態に保つこと。
- ホストとの連携: ホストに連絡して設定を確認してもらうこと。
- 安定したネット接続: 安定したインターネット接続を使用すること。
これらの対策で、だいたいの場合、名前変更エラーは解決できます。解決しない場合は、Zoomサポートに連絡してみましょう。
ビジネスシーンに応じた名前の使い分け
Zoomで名前を使うのは、コミュニケーションを良くするために大切です。ビジネスミーティングで適切な名前を使うと、相手への印象や信頼感が変わります。社内と社外のミーティングで使い分ける名前を紹介します。
社内ミーティング用の名前
社内では、簡単でわかりやすい名前を使いましょう。名字だけや名前の一部を使うと、コミュニケーションがしやすくなります。使い分けの例を見てみましょう:
- フルネームの使用: 田中太郎
- 姓のみの使用: 田中
- 名前の一部のみ: 太郎
社外ミーティング用の名前
社外でのミーティングでは、会社名を含むフォーマルな名前が良いです。初対面のときは、自己紹介をはっきりさせることが大切です。こんな使い分けが考えられます:
- 会社名 + フルネーム: 株式会社ABC 田中太郎
- タイトル + フルネーム: マネージャー 田中太郎
- 部署名 + フルネーム: 営業部 田中太郎
ホストが設定を変更して参加者の名前を変更できるようにする
Zoomミーティングで、ホストは参加者の名前変更を許可できます。これにより、ミーティングの柔軟性が広がります。参加者は名前を自由に変えられます。
- Zoomのウェブポータルにログインします。
- 「ミーティング設定」に移動します。
- 「基本」タブを選択し、「参加者の名前を変更する許可」を有効にします。
この許可を出すと、参加者は名前を簡単に変更できます。
メンバー同士がしやすくなり、ビジネスでも便利です。
Zoomアプリを最新バージョンにアップデートする方法
Zoomアプリを常に最新バージョンに保つことで、最新機能とセキュリティ対策を最大限に利用できます。アップデート方法を説明します。
ステップ1: App StoreまたはGoogle Playを開きます。
通知設定をオンにすると、ズームの最新情報を手に入れられます。だから、最新のバージョンアップについて知らせるアラートが届きます。
定期的にzoomアップデート方法をチェックしましょう。常に最新の状態でZoomを使うことが大切です。
Zoomミーティングでの名前表示のポイント
Zoomミーティングでは、名前表示は大切です。多人数の会議では、顔と名前を知ることができると、やり取りがスムーズになります。必要なポイントと名前表示のコツを紹介します。
顔認識と名前の重要性
Zoomミーティングでは自分の名前と顔を見せるのが基本です。多くの人がいる時、自分の名前が見えると他の人も分かりやすくなります。職場では、名前に役職や部署を加えるのもいいでしょう。そうすると、プロとしての印象が後押しされます。
効果的な名前表示の工夫
めでたく名前表示のプロになるためには、所属や役職を名前に加えましょう。例えば、「山田太郎(営業部 課長)」です。自分の立場がすぐに伝わるはずです。ミーティングの種類によって名前を適切に変えるのも重要です。zoomの表示名設定、見直してみてはいかがでしょうか。