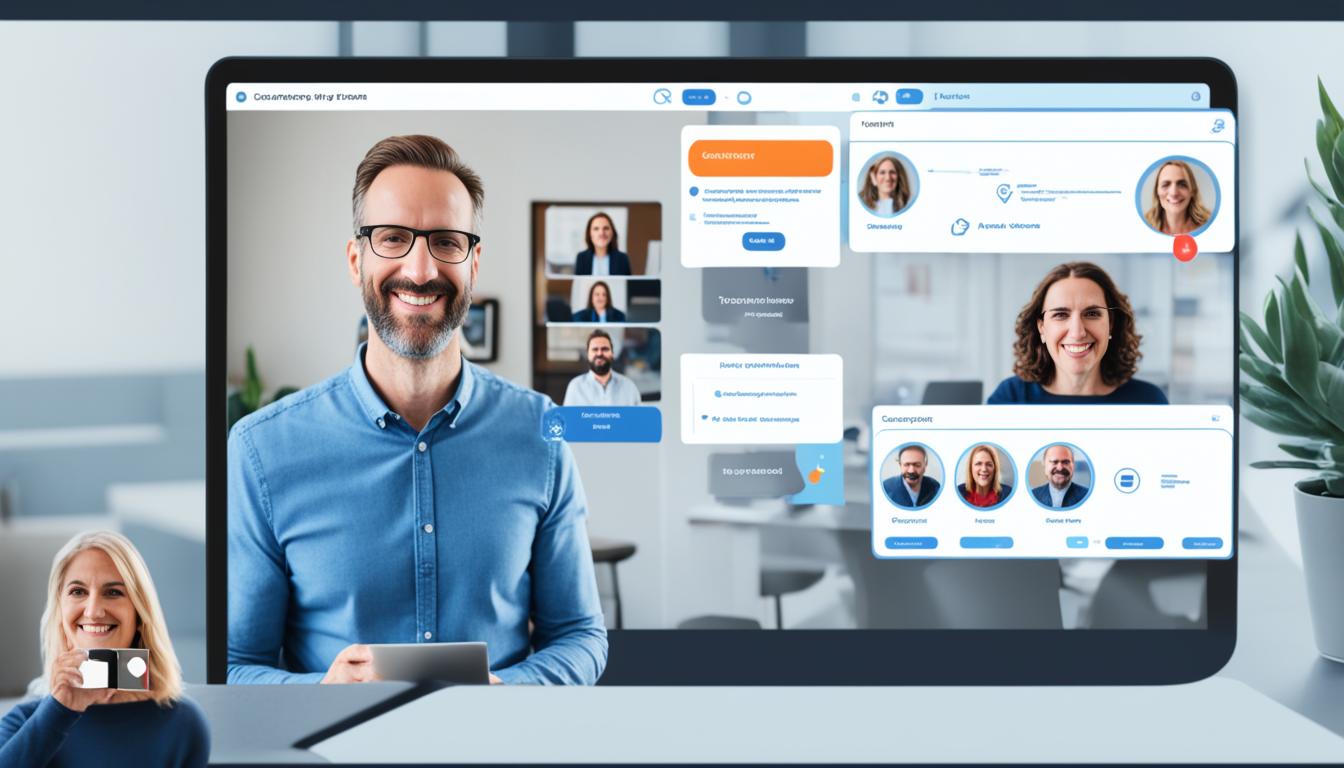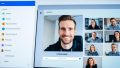家族とビデオ通話をしたい、またはリモートワークで同僚と話すとき、Zoomは便利です。距離や時間を問わず、瞬時に繋がることができます。その中でも、 “Zoom パーソナルミーティングID” はとても重要です。Zoom パーソナルミーティングIDとは、安全で効率的な接続を可能にします。*画像はイメージです。
記事のポイント
- Zoom パーソナルミーティングIDとは についての基本を理解する。
- パーソナルミーティングIDとインスタントミーティングIDの違いを解説。
- Zoom オンライン会議 の種類とそれぞれの利点を紹介。
- ミーティングIDの発行および確認方法を分かりやすく説明。
- セキュリティ対策やトラブルシューティングの方法を提供。
- Zoom パーソナルミーティングIDとは?
- ZoomミーティングIDの種類
- ZoomミーティングIDの発行方法
- ZoomミーティングIDを確認する方法
- ZoomミーティングIDを共有する際の注意点
- Zoom パーソナルミーティングIDとは
- パーソナルミーティングIDの活用方法
- 定期的なミーティングIDのメリット
- インスタントミーティングIDの利点
- パーソナルミーティングIDの変更方法
- ミーティングIDの無効化とその理由
- セキュリティ対策としての「待機室」機能
- ZoomミーティングID関連のトラブルシューティング
- Zoomミーティングの招待方法
- スマートフォンでのZoomミーティングID確認方法
- よりスムーズなZoomミーティングのために
- 結論
- FAQ
- ZoomパーソナルミーティングIDとは何ですか?
- パーソナルミーティングIDとインスタントミーティングIDの違いは何ですか?
- ZoomミーティングIDにはどのような種類がありますか?
- ZoomミーティングIDを発行する方法は?
- ZoomミーティングIDを共有する際の注意点は?
- パーソナルミーティングIDの活用方法は?
- 定期的なミーティングIDのメリットは?
- インスタントミーティングIDの利点は何ですか?
- パーソナルミーティングIDを変更する方法は?
- ミーティングIDを無効化する方法とその理由は?
- セキュリティ対策としての待機室機能とは?
- Zoomミーティングの招待方法は?
- スマートフォンでZoomミーティングIDを確認する方法は?
- よりスムーズなZoomミーティングのために何が必要ですか?
- ソースリンク
Zoom パーソナルミーティングIDとは?
Zoom パーソナルミーティングIDは、あなたのZoomアカウントだけで使える特別なIDです。使うたびに同じIDが使えるので、仕事や個人のコミュ二ケ―ションが楽になります。
パーソナルミーティングIDの基本
パーソナルミーティングIDを使うのは簡単です。一回設定すれば、何度も使えて、新しいURLを作り直す必要がないんです。
例えば、チームでよく会議するときに大活躍します。Zoom パーソナルミーティングIDを使えば、スムーズに会議を始められます。
パーソナルミーティングIDとインスタントミーティングIDの違い
Zoomには、パーソナルミーティングIDとインスタントミーティングIDがあります。基本的なパーソナルミーティングIDは、専用の固定IDで、毎回使えます。
でも、インスタントミーティングIDは都度作成する一回限りのIDです。一時的な会議や特別なイベントに向いています。
| 特徴 | パーソナルミーティングID | インスタントミーティングID |
|---|---|---|
| IDの利用回数 | 繰り返し可能 | 一回限り |
| 主な使い方 | 定期的な会議 | 単発の会議や緊急ミーティング |
| 作成の手間 | 最初の設定のみ | 毎回新規作成 |
Zoom パーソナルミーティングIDとインスタントミーティングIDは、使い分けることができます。
ZoomミーティングIDの種類
パーソナルミーティングID
パーソナルミーティングIDは一人ひとりに割り当てられるIDです。同じIDを使い続けられ、便利です。使用回数に制限はありません。
定期開催のミーティングID
定期開催ミーティングIDは定期的なミーティングに使います。毎回違うIDを作らなくて済みます。参加者も混乱しません。
スケジュールされた単発ミーティングID
スケジュールミーティングIDは一度きりのミーティングに使います。イベントや会議に適しています。新しいIDを作ることでセキュリティを保つことができます。
インスタントミーティングID
インスタントミーティングIDは急なミーティングに使えます。急なオンライン会議でも便利です。特急の対応に役立ちます。
ZoomミーティングIDの発行方法
ZoomのミーティングIDを発行するのは簡単です。ブラウザだけでなくアプリからもOK。どこでも手軽にZoomミーティングを始められます。
ブラウザでの発行手順
まず、Zoomの公式サイトにログインしてください。ログイン後、ダッシュボードにある「新しいミーティング」をクリックします。そして、ツールバーから「ミーティングID」を選びます。ミーティングIDを確認することで、Zoomの操作ができて、ミーティングを始められます。
アプリでの発行手順
Zoomのアプリを使っての操作もとても簡単です。まずはアプリを開き、ログインしてください。そして、「新しいミーティング」を選びます。その後、「ミーティングID」を確認すれば、ミーティングを開始できます。
ZoomミーティングIDを確認する方法
Zoom会議に参加したいなら、Zoom ミーティングID確認 が必要です。これは、正しい情報を手に入れてから、ミーティングに参加できるようにするためです。
- Zoomアプリを起動し、「ミーティング」タブを選択します。
- 参加するミーティングをチョイスして、詳細を見ます。
- 画面に出てくるミーティングIDを書き留め、他の参加者にシェアしてください。
パソコンからでも同じです。Zoomにログインし、目的の Zoom会議参加 がどこにあるか、ダッシュボードで探しましょう。
| 方法 | 手順 |
|---|---|
| Zoomアプリ | ミーティングタブを開いて確認 |
| ブラウザ | ダッシュボードからミーティングを選択して確認 |
この方法で、Zoom ミーティングID確認 は簡単です。そして、Zoom会議参加 もすんなり行えます。
ZoomミーティングIDを共有する際の注意点
Zoom ミーティングIDを他の人と共有するには、注意が必要です。正しいセキュリティを設定することで、ミーティングが安全で楽しい時間になるでしょう。
ミーティングIDを不特定多数に公開しない
Zoom ミーティングIDを共有する際は、慎重になりましょう。IDを誰でも使えるようにすると、知らない人が入ってくるかもしれません。信頼できる人だけに教え、安全な方法で伝えることが大切です。
パスワード設定によるセキュリティ強化
ミーティングを守るために、パスワード保護を忘れずに。パスワードを使うと、誰が入れるかをあなたが決められるようになります。また、待機室を使えば、参加前に確認できます。
- ミーティングIDを信頼できるメンバーにのみ共有。
- パスワード保護によるアクセス制限。
- 待機室機能の活用。
Zoom パーソナルミーティングIDとは
Zoom パーソナルミーティングIDとは、あなたのZoomアカウントに固定されたIDです。繰り返し使えます。使うと、オンラインミーティングの設定が簡単になります。
パーソナルミーティングIDは発行後、簡単に変えられません。だから、信頼できる人だけに教えてください。また、同時にたくさんの場で使わないでください。ミーティング管理がスムーズになります。
次に、パーソナルミーティングIDと他のIDの違いを見てみましょう:
| IDの種類 | 特長 | 用途 |
|---|---|---|
| パーソナルミーティングID | 固定されたID | 個人的な打ち合わせ |
| 定期開催のミーティングID | スケジュールに基づく | 定期的な会議 |
| スケジュールされた単発ミーティングID | 一度限りのID | 特定のイベント |
| インスタントミーティングID | 即座に発行 | 急な行事 |
Zoom パーソナルミーティングIDは、独自の特長を持っています。さまざまなミーティングに使いやすいです。セキュリティをしっかりと守ると、安心してミーティングを楽しめます。
パーソナルミーティングIDの活用方法
ZoomのパーソナルミーティングIDは、個別の打ち合わせや急な会議に役立ちます。特に毎日の連絡がある相手には、自分のIDを教えておくと会話がとてもスムーズになります。
単発の打ち合わせに便利
単発ミーティングでは、あらかじめパーソナルIDを用意しておくと便利です。毎回新しいIDを考える手間が省け、予定も調整しやすくなります。
| メリット | 詳細 |
|---|---|
| 迅速な開始 | 事前設定されたIDを使えば、すぐにミーティングをスタートできる |
| 安全性 | パスワードや待合室の機能があるので、セキュリティもバッチリ |
緊急のミーティングに対応
緊急の会議でも、パーソナルIDを使うと速やかに参加できます。固定IDを持つことで、予期せぬ場面にもすぐ対応できるでしょう。IDを覚えてもらうことで、誰もがスムーズに参加できます。
定期的なミーティングIDのメリット
定期ミーティングIDはオンライン会議を効率的にします。新しいIDを作る手間が省けます。このIDを使うと、簡単にスケジュールがわかるようになります。
定期ミーティングの設定方法
Zoomで定期会議をする方法を学ぶと、効果的なやり取りが可能です。設定方法を覚えると、簡単にできます。
- Zoomにログインし、「スケジュールミーティング」を選択。
- 「繰り返しのミーティング」を選ぶ。
- 会議の日時などを入力。
- 保存すると、定期ミーティングIDができあがる。
定期IDを使うと、コミュニケーションが良くなります。時間も節約できます。ぜひ、定期ミーティング設定を使って、スムーズなオンライン会議を。
インスタントミーティングIDの利点
インスタントミーティングIDは、忙しいビジネスパーソンに大変役に立つツールです。急いでZoom会議が必要な時、役立ちます。急な会議や緊急の商談を円滑に進めるのに役立ちます。
インスタントミーティングIDのメリットを説明します。
- 迅速な開始: インスタントミーティングIDを使うと、すぐに会議が始めれます。何も準備や予定はいりません。
- 柔軟性: フレキシブルな会議が必要な時、インスタントミーティングIDは最適です。急な予定の変更にも対応できます。
- 効率的なトラブルシューティング: 問題が生じた時、インスタントミーティングIDを使ってすぐに解決できる優れものです。
パーソナルミーティングIDの変更方法
ZoomのパーソナルミーティングIDを変えるには、いくつかの手順が必要です。そして、セキュリティを強化したい、また覚えやすいIDに変えたいときに便利です。以下で具体的に紹介します。
有料プランの利用
パーソナルミーティングIDを変更するには、Zoomの有料プランに入る必要があります。有料プランに入ると、ミーティングIDを自由に変えられます。
新しいIDを作ると、セキュリティがアップします。そして、みんなが使いやすいIDになるからです。
設定からの変更手順
パーソナルミーティングIDを変える手順は簡単です。次のステップを進めてください。
- Zoomアカウントにログインします。
- 「プロフィール」を選択します。
- 「パーソナルミーティングID」を編集画面に移動します。
- 新しいIDを入力して、保存します。
これだけで、ミーティングIDが変更できます。チームや個人のセキュリティを向上させるようにしましょう。
ミーティングIDの無効化とその理由
Zoomミーティングの安全性を高めるために、ミーティングIDを無効にするのは大切です。誰かがIDを間違えて共有したり、期限が切れたIDを使おうとしたりすることがあります。それを防ぐことで、Zoomセキュリティが向上します。無効化の手順や理由についてご紹介します。
無効化の手順
まずZoomのアカウントにログインして、設定ページに行きます。無効化したいミーティングIDを選択し、”ミーティングIDを無効化” というオプションを選びます。この方法を使うと、安全性が向上し、他人がアクセスするのを防ぎます。
無効化が必要なケース
ミーティングIDが公開されてしまうと、知らない人が入ってきたりすることがあるため、無効化が必要です。
会議が終わってから、そのIDを使う予定がない場合も、無効にしましょう。
そして、定期的に古いIDを更新する習慣は、Zoomのセキュリティを高めるために必要です。
これらの場合、ミーティングID無効化はかなり効果的です。特に秘密の情報が含まれる会議では、とても重要な措置です。
セキュリティ対策としての「待機室」機能
Zoomの待機室機能を使うと、ミーティングに参加する前に許可を得る必要があります。これは、ミーティングのセキュリティを高めます。不正アクセスを防ぐ手助けとなり、みんなが安全に過ごせます。待機室の設定方法とメリットについて説明します。
待機室の設定方法
待機室の設定はとても簡単です。Zoomユーザーガイドに従えば直ぐに使えます。次のステップに従ってください:
- Zoomアカウントにログインし、「設定」をクリックします。
- 「ミーティング(基本)」タブを開き、「待機室」をオンにします。
- 詳細オプションを選び、待機室の表示方法などをカスタマイズします。
待機室活用のメリット
待機室を使うと、たくさんの利点があります:
- セキュリティの強化:Zoom待機室機能は未許可者の参加を制限してセキュリティを向上させます。
- 管理の柔軟性:主催者は参加者を確認でき、安全な場を提供できます。
- プロフェッショナルな印象:きちんと管理された会議は総合的な印象を良くします。
ZoomミーティングID関連のトラブルシューティング
Zoomを使っていると、オンライン会議でトラブルが起こることがあります。よくあるのは、ミーティングIDエラーや接続障害です。ここでは、その対処法を説明します。
ミーティングIDエラーが出たら、まずIDを確認しましょう。コピーして貼り付けたときのミスかもしれません。IDが使えない可能性もあるので、期限を確かめましょう。
接続障害を解消するには、インターネット接続をリセットすると改善されることがあります。他のデバイスで接続する方法も試してみましょう。そして、Zoomアプリが最新版かどうかも確認しましょう。
「オンライン会議トラブルを防ぐには、あらかじめ接続テストやIDの確認を行うことが大切です。」
具体的な対処法を表にまとめました。ぜひ参考にしてください。
| トラブル | 対策 |
|---|---|
| ミーティングIDエラー | 再入力、ID期限の確認 |
| 接続障害 | インターネット接続のリセット、アプリの更新 |
| 音声不具合 | マイク・スピーカーの設定確認 |
Zoomミーティングの招待方法
Zoomミーティングには、メールやチャット、手動入力など様々な方法があります。使うツールや目的によって、一番適した方法を選びましょう。
メールでの招待
Zoomミーティングをメールで招待するのは簡単です。 メール招待手順 はZoomアプリやウェブポータルでできます。メールアドレスを入れて送信するだけで、ミーティング情報を簡単に共有できます。
チャットでの招待
チャット招待方法 もあると、すぐにリンクを共有できます。Slack、Microsoft Teams、またはFacebook Messengerなどを使って、リンクをすぐに送れます。これによって、手軽に速やかに招待することができます。
ミーティングIDの手動入力
手動で ミーティングID を入力する方法もあります。ミーティングIDとパスワードを直接教え、アプリやウェブページから入力してもらいます。
スマートフォンでのZoomミーティングID確認方法
外出中や移動中も、スマートフォンでZoomアプリを使い、ミーティングIDを確認できます。スマートフォンの便益を生かし、どこでもミーティングに参加できます。
- スマートフォンでZoomアプリを起動します。
- ホーム画面で「ミーティング」をタップします。
- 参加または主催を選んでください。
- 詳細画面から「ミーティングID」を探します。
この方法をマスターすれば、モバイルZoomが便利になります。急な会議にもすぐに対応できるでしょう。スマートフォンZoomを使って、業務効率を高めましょう。
よりスムーズなZoomミーティングのために
Zoomミーティングをスムーズに進めるには、大事な点があります。まず、会議の前に準備を十分にすることが大切です。
| 事前準備 | 利点 |
|---|---|
| 議題共有 | 会議の進行がスムーズになる |
| 高品質マイクの使用 | クリアな音声でより良いコミュニケーションを実現 |
| 背景と照明の工夫 | プロフェッショナルな印象を与える |
これらのポイントを押さえると、Zoomミーティングはもっと効率的になります。みんなが楽しい思い出とともにオンライン会議を楽しむために、チェックリストを使ってください。
結論
このZoomミーティングガイドを読んで、ZoomパーソナルミーティングIDの使い方や発行方法について学んだね。セキュリティにも注意が必要です。
適切にZoomのミーティングIDを使うと、会議の管理がうまくいきます。そして会議ももっと効率的になります。パーソナルミーティングIDとセキュリティが大事であることも覚えておいてください。
今後もこのガイドを見ながら、オンラインの会議をうまくやっていきましょう。毎日の仕事で役立てて、生産的な会議を作り上げていけばいいですね。