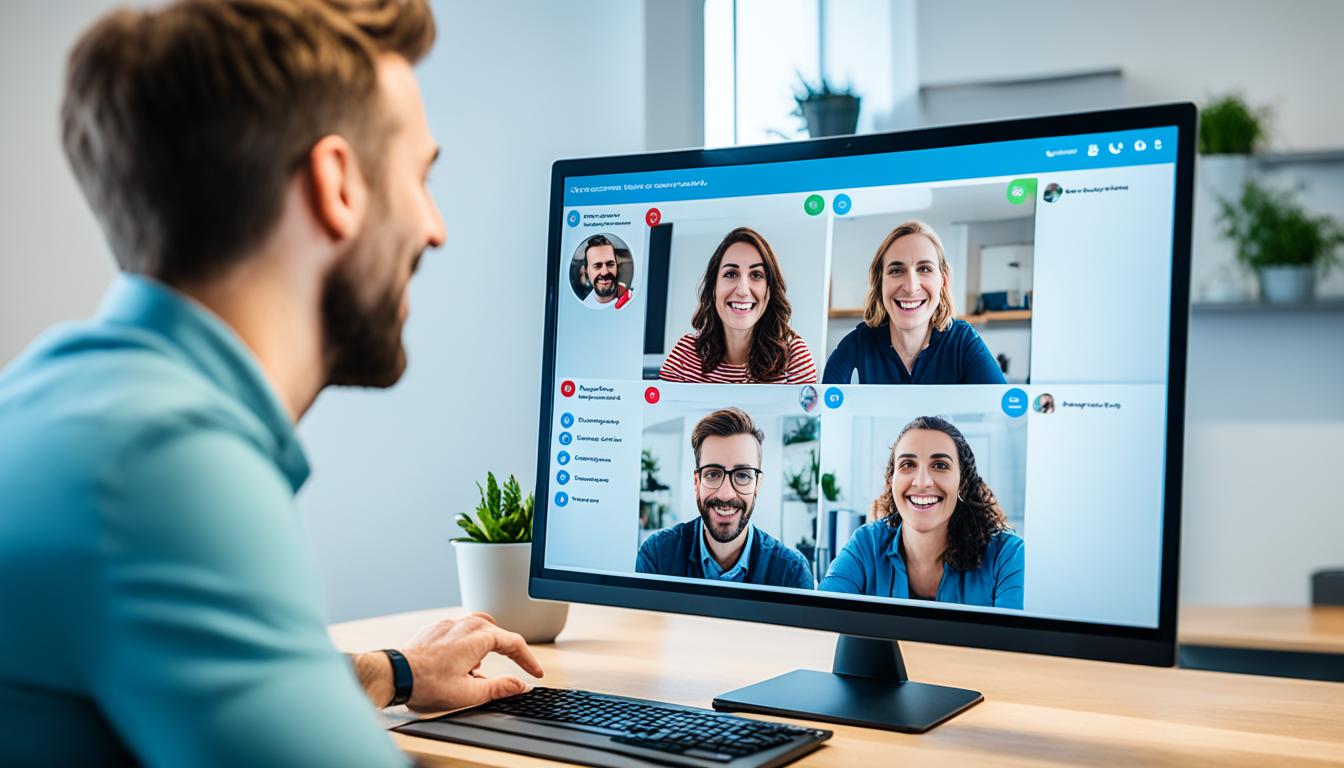パンデミックが起こり、私たちは急に変わりました。通勤が減り、リモートワークが広がりました。この変化で、オンラインセッションが私たちの生活になくてはならなくなりました。
Zoomの1対1で会話すると、時間の制約が気になることがあります。リモートコミュニケーションの新しいやり方に戸惑むことも。でも、大丈夫です。この記事では、インタラクティブなオンライン会議やビデオ通話を制限なく行う方法を細かく教えます。
紹介するコツを使えば、楽しくて効果的な1対1のウェブカメラセッションが実現できます。あなたのオンラインでのコミュニケーションも、もっとスムーズで良くなるでしょう。*画像はイメージです。
主要なポイント
- Zoomの無料プランユーザーの制限について理解する。
- 時間無制限でのZoom会話を実現する方法。
- リモートコミュニケーションの持続可能性。
- オンラインセッションを効率化するためのテクニック。
- ビジネスプランのメリット。
Zoomの40分制限について
Zoomの無料版は、Zoom 40分制限があります。この制限は多くの人にとって大事です。特に今、ビデオ会議がよく使われる時代では、影響を考える価値があります。
背景と変更の影響
Zoom無料版では、1対1のミーティングは時間無制限でした。しかし、2022年5月2日から、グループミーティングは40分に制限されました。この変更がユーザーの使い方にどう影響するか、注目されます。
無料版と有料版の違い
Zoom有料プランにすると、メリットがたくさんあります。30時間まで延長され、クラウド録画もできるようになります。時間無制限に近い環境でミーティングを進められます。
「Zoom有料プランは、私の仕事効率を大幅に向上させました」という意見があります。
Zoom無料版の機能一覧
Zoomの無料版には多くの機能があります。さまざまなシーンで使えます。主な機能を紹介しましょう。
画面共有機能
会議で自分の画面を共有できる画面共有機能があります。プレゼンやチームでの仕事に最適です。ウィンドウやデスクトップ全体をみんなとシェアできます。
バーチャル背景
周囲の環境を隠せるZoomバーチャル背景が利用できます。大事な打ち合わせや普段の会話を華やかにします。
ブレイクアウトルーム
40分制限のデメリット
40分の制限があると、会議をすぐにまとめないといけません。特に、ディスカッションやブレインストーミングの途中で時間切れは議論を妨げます。そのため、会議がうまく進まず、リモート会議の制限がプロジェクトに影響を及ぼすことがあります。
さらに、無料版を使っている人は18か月後から、次のミーティングまで10分の待機が必要です。通話制限の問題として、かなり困ることがあります。
有料プランでのメリット
Zoomの有料プランを使うと、オンラインでの会話や会議がとてもよくなります。Zoomはクラウドレコーディングや投票機能、共同ホストを提供しています。これらを使うと、会議の運営が楽になり、みんなもっと活発に参加できるのです。
クラウドレコーディング
Zoomクラウドレコーディングは、会議内容を手軽に録音して保存できます。欠席者も重要なポイントを見逃しません。そして、録音をシェアすることで、皆で知識を共有するチャンスが増えます。
投票機能
Zoomの投票機能を使えば、リアルタイムで意見を集めることができます。みんながすぐに合意に達しやすくなり、議論もスムーズです。投票を簡単に作成し、結果もすぐに表示されるので、会議がより効率的に進みます。
共同ホスト機能
Zoomの共同ホスト機能を使うと、複数人が会議を運営することができます。共同ホストは参加者を管理し、画面を共有し、チャットを見るなど、いろんな手伝いをします。この機能を使うと、主催者は会議の進行だけを気にかけられ、効果的な会議ができるんです。
| 機能 | 効果 |
|---|---|
| Zoomクラウドレコーディング | 会議の後で見返しが可能、知識共有が促進 |
| Zoom投票機能 | リアルタイムでの意見収集、迅速な意思決定 |
| Zoom共同ホスト | 会議運営の負担を分担、効率的な進行 |
おすすめの有料プラン詳細
Zoomには、たくさんの有料プランがあります。自分の使い道に合わせて選ぶことができます。それぞれのプランには、便利な機能がついています。
プロプラン
Zoomプロプランは、たくさんまで100人のチームや個人にぴったりです。使える時間も長くなりました。さらに、1GBのクラウドレコーディングストレージがついてきます。
ビジネスプラン
ビジネスプランは、もっと大きなチーム向けです。300人までなら大丈夫。管理者機能もたくさんあって便利です。
エンタープライズプラン
エンタープライズプランは、大企業向けです。500人以上もOK。無制限のクラウドストレージや専用サポートがついています。
実際の使用例と体験談
Zoomを使ったユーザー体験を通して、オンラインミーティングの魅力をお伝えします。
Zoomは企業や個人に大活躍です。株式会社サイバーエージェントでも、Zoomを使ったリモートワークが増えています。社員たちは柔軟にコミュニケーションを取り、業務がスムーズに進んでいます。
さらに、Zoomは教育にも役立っています。東京大学では、Zoomを使ったオンライン授業が行われ、学生たちが積極的に参加しています。Zoomを使うことで、多くの学生が質問しやすくなり、授業の質が向上しているといわれています。
バーチャルイベントでもZoomは重宝されています。楽天株式会社が新商品発表会をZoomで配信し、遠隔から多くの人が参加しています。ユーザーたちは、「移動時間が短縮され、効果的だ」と喜ぶ一方、顔を合わせての交流も大事だという声もあります。
Zoomはさまざまなシーンで使われています。オンラインミーティングの活用方法はまだまだ広がりそうです。ぜひ、これらの体験談を参考に、あなたもZoomを楽しんでみてください。
1対1のオンライン会話のコツ
1対1のオンラインコミュニケーションを良くするにはいくつかのコツがあります。
まずは、しっかりと(物理的な環境)を整えること。そして、(効果的な話し方)も大事なんだ。
これで、良いコミュニケーションが生まれるんだよ。
物理的な環境の整え方
リモート会話を良くするためには、環境づくりが大切だよ。
まず最初に、インターネットがつながりやすい環境を作ろう。それから、良いカメラとマイクも必要だ。
話し方の工夫
オンラインで話すとき、話し方にも工夫が必要です。
はっきりとわかりやすい言葉で話すことがポイントだよ。
バーチャル背景や声の調整も、コミュニケーションをよくする一つの方法です。
アイコンタクトや表情も忘れずに。非言語コミュニケーションが、対話を豊かにします。
時間を無制限にする方法
Zoomミーティングで時間の制限を気にせずに使うには秘訣があります。この秘訣は、無料版でも無制限にZoomを使える方法や、連続開催のヒントです。
無料版での工夫
無料版だと1回のZoomミーティングが40分までです。でも、その時間を気にしない方法があります。例えば、40分で会議を終わらせ、すぐ新たなミーティングを始めるのです。これを繰り返せば、無制限に会議を続けることができます。
連続開催のコツ
連続してミーティングを続けるヒントもあります。たとえば、参加者にたくさんのZoomリンクを事前に送ることです。そして、40分ごとに次のミーティングへと移る計画を立てると良い効果が得られます。こうすると、スムーズな会議の進行が可能です。
| 方法 | 詳細 | ポイント |
|---|---|---|
| 無料版の利用 | 40分で一度終了し、新しいミーティングを開始 | 休憩をうまく利用しリフレッシュ |
| 複数リンクの準備 | 事前に何本かのリンクを準備し、段階的に切り替え | 参加者にスムーズな移動を指示 |
リモートコミュニケーションの重要性
リモートワークがますます増える中、オンラインコラボレーションが重要になっています。おかげで、通信技術の進化によって、遠くの人とも簡単にコミュニケーションできます。
新しい通信技術を使うと、遠い人とも近くで話すような気持ちになれるんです。ビデオ会議ツールを使えば、顔を見ながら会議ができるし、声かけもスムーズにできます。
リモートワークで大事なのは、次のポイントです。
- 適切なツールの選定
- チームメンバー間の定期的なコミュニケーション
- プロジェクト管理のための明確なルール設定
これらを認識しておくと、リモートワークがとっても効果的になります。すると、オンラインでの仕事もスムーズです。そして、働く場所が柔軟になることで、仕事とプライベートのバランスも良くなるかもしれません。
| 要素 | 詳細 |
|---|---|
| 適切なツールの選定 | 必要な機能を持つツールを選び、使い方をみんなが知るようにしましょう。 |
| 定期的なコミュニケーション | 週や日ごとに決まった時間に会議をし、進捗状況を共有しましょう。 |
| 明確なルール設定 | プロジェクトを円滑に進めるためのルールをみんなで決め、守りましょう。 |
他のツールとZoomの比較
Zoomを含むさまざまなWeb会議ツールがあります。使う目的によって、どのツールが一番合うかが違います。今回はGoogle Meet、Microsoft Teams、そしてSkypeに焦点を当ててみましょう。
Google Meetとの比較
Google Meetは、Google Workspaceの一部です。Googleドキュメントやカレンダーとの連携が強みです。セキュリティはしっかりしているため、ビジネス向けに適しています。
| 特徴 | Zoom | Google Meet |
|---|---|---|
| ユーザーインターフェース | シンプル | 直感的 |
| 参加者上限 | 100人(無料版) | 100人 |
| セキュリティ | エンドツーエンド暗号化 | エンドツーエンド暗号化 |
Microsoft Teamsとの比較
Microsoft Teamsは、Microsoft 365ユーザー向けに作られました。チャットやファイル共有が簡単にでき、チームの働きをサポートします。
| 特徴 | Zoom | Microsoft Teams |
|---|---|---|
| 統合機能 | 有限 | Officeアプリとの強力な連携 |
| リアルタイム編集 | サポートなし | サポート |
| 会議録画 | クラウド保存 | OneDriveに保存 |
Skypeとの比較
Skypeは、歴史のあるWeb会議ツールです。個人向けで、簡単に使えるため、ビデオチャットや通話が便利です。ただし、ビジネスで使うには機能が足りないかもしれません。
| 特徴 | Zoom | Skype |
|---|---|---|
| ユーザー層 | ビジネス、教育 | 個人、家庭 |
| 機能の充実度 | 高い | 標準的 |
| 会議時間の制限 | 有料プランで無制限 | なし |
Zoom 1対1 時間制限
Zoom 1on1ミーティングは、商談やコンサルティング時に重宝されます。しかし、Zoomの時間制限には注意が必要です。成功するためには、事前に十分な準備が必要です。
利用シーンと注意点
Zoom 1on1ミーティングの時間制限を気にする必要があります。下記のポイントに気をつければ、影響を最小限にできます:
- 事前準備:会議目的をはっきりさせ、資料は必要なものだけを用意しましょう。これにより、会議を効果的に進めることができます。
- 時間管理:Zoom制限があれば、時間配分をしっかり考えましょう。重要な議題を最初に討論することが重要です。
- 技術的なトラブル:技術的な障害に備え、代替案を考えておくことが大切です。
このようにポイントを押さえれば、Zoom 1on1ミーティングを成功させることができます。また、必要に応じてプランのアップグレードも考えましょう。Zoom利用ガイドに従って、スムーズなコミュニケーションを実現しましょう。
Zoomビジネスプランの詳細解説
Zoomビジネスプランは、ビジネスでのZoomの使い方を充実させるために作られました。このプランには、特に使える機能や価格に関する情報が含まれています。
機能と価格
このプランにはたくさんの機能が揃っています。スケーラブルなビデオ会議やクラウドストレージも利用できます。さらに、専用サポートもあります。
| 機能 | プロプラン | ビジネスプラン |
|---|---|---|
| 最大参加者数 | 100人 | 300人 |
| クラウドレコーディング容量 | 1GB | 無制限 |
| 専用サポート | × | 〇 |
使いやすさ
Zoomビジネスプランの操作は簡単です。誰でもすぐに慣れることができるインターフェースが用意されています。さらに、ビジネス向けのカスタマイズもできるため、ニーズに合わせた使い方が可能です。
このプランはお得だと評判です。使いやすさと柔軟性、そして本当に必要な機能がそろっているからです。
オンライン会話を効率化するための技術
Zoom会議をより効率的にするには、会話を効率化する技術が役に立ちます。音声認識ツールや議事録アプリを使うと、会議がスムーズになるばかりか、皆が重要な部分に注意を向けやすくなります。
音声認識ツールの利用
音声認識技術は発言を文字に起こしてくれる助けになります。これにより、参加者は話し言葉に集中できると同時に、後で情報を振り返るのが楽になります。
議事録作成ツールの活用
議事録アプリを使うと、会議の内容を記録するのが簡単です。自動で整理してくれるため、後から確認しやすいです。このアプリがあると、Zoom会議はもっと便利になります。
| ツール名 | 機能 | 利点 |
|---|---|---|
| Otter.ai | リアルタイムで音声認識と文字起こし | 会話効率化技術を最大限に活用 |
| Notion | 議事録作成と共有機能 | 会議内容の整理と簡単な共有 |
効果的なZoomミーティングのためのガイド
Zoomミーティングの成功には、事前の準備が肝心です。インターネット接続を確認しましょう。予期しないトラブルへの対処法も知っておきましょう。このガイドを使えば良いミーティングができるでしょう。
準備と設定のコツ
最初に、安定したネット接続が必要です。カメラとマイクの動作も確かめておきましょう。テストミーティングをするのもオススメです。 ミーティングの設定も大事です。
待機室やパスワードはセキュリティ上重要です。目的に合った背景を選び、プロの印象を与えましょう。
トラブルシューティングのテクニック
ミーティングでのトラブルは避けられません。音声が聞こえない時は、マイクとスピーカーを見直すか、ヘッドセットを使うことをオススメします。画面共有に問題がある時は、ミーティングを再起動してみてください。参加者が多い時は、ブレイクアウトルームを使ってコミュニケーションを図ると効果的です。
これらのコツを使えば、トラブルが起きてもスムーズに乗り越えられるでしょう。