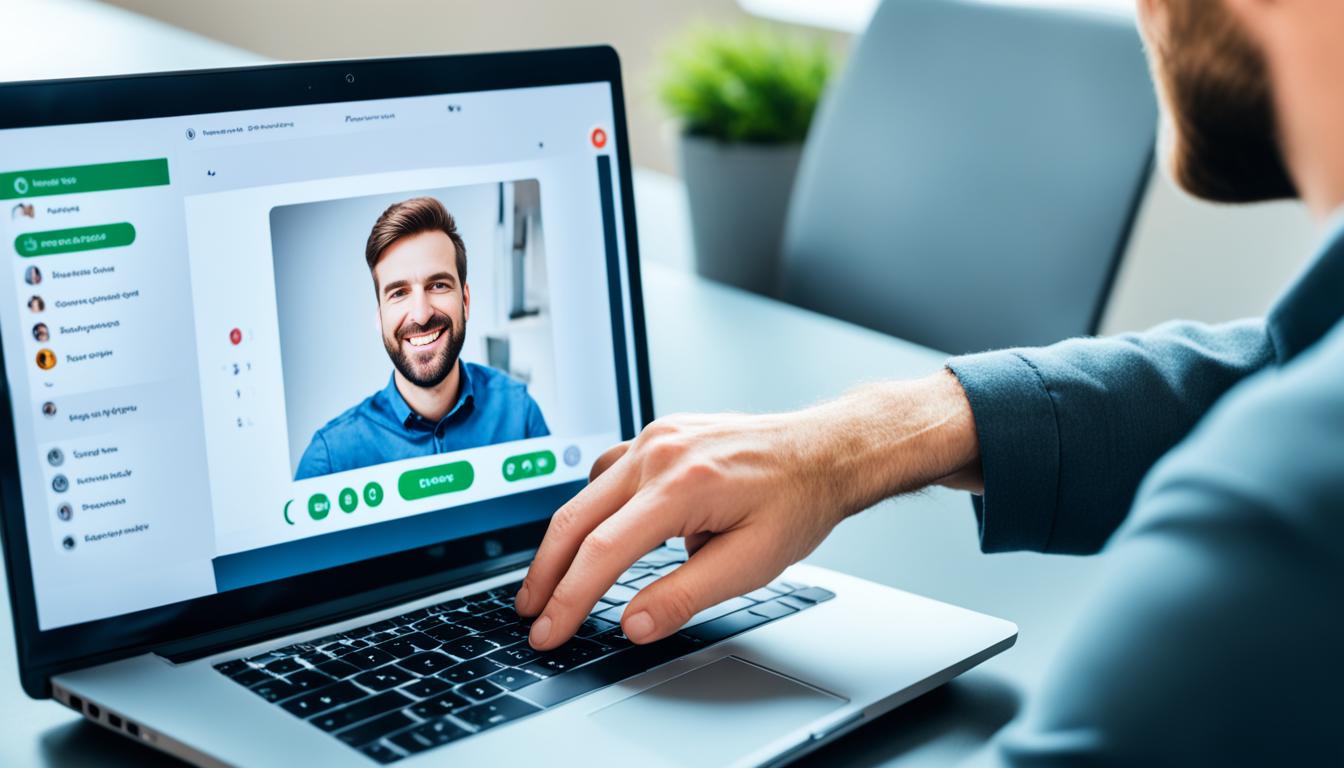オンライン会議やウェビナーに参加したことがありますか?重要なミーティングで、パスワードが必要で困ったことがあるかもしれません。でも、パスワードを気にしなくてもすぐに参加できる方法があるんです。*画像はイメージです。
Zoomにはセキュリティを高めるためのパスワード設定機能があります。しかし、特別なURLを使えばパスワードを手動で入力する必要はありません。この方法を使えば、毎日のミーティングへの参加がとても簡単になります。
記事の主なポイント
- パスワードフリーのURL経由で簡単にミーティングに参加可能
- セキュリティの確保と利便性のバランス調整が可能
- オンライン会議やウェビナー体験をスムーズにする
- 新規ミーティングごとにパスワードの柔軟な設定が可能
- パスワードの煩わしさから解放
- Zoomのパスコード設定について
- Zoom招待リンクの構造
- パスコード不使用の設定方法
- Zoomのセキュリティ設定
- パスコードなしでの参加のメリット
- オプション設定の重要性
- 無料プランと有料プランの違い
- スケジュール画面での注意点
- オンラインミーティングの管理
- 仮想会議室の有効活用
- ビデオ通話のセキュリティ対策
- テレワークでのZoom活用
- Web会議でのトラブル回避方法
- zoom パスコード 不要の利便性
- 結論
- FAQ
- Zoomミーティングにパスコードなしで参加する方法は?
- パスコード付きURLとは何ですか?
- デフォルト設定のパスコードの役割は何ですか?
- Zoom招待リンクの構造について教えてください。
- Zoomアカウント設定でパスコード不使用にする方法を教えてください。
- 待機室の活用方法について教えてください。
- パスコードなしでの参加のメリットは何ですか?
- オプション設定の重要性について教えてください。
- 無料プランと有料プランの違いは何ですか?
- スケジュール画面でのパスコードオプションの選択方法を教えてください。
- オンラインミーティングの管理方法は?
- 仮想会議室の有効活用方法について教えてください。
- ビデオ通話のセキュリティ対策はどうすればいいですか?
- テレワークでZoomを活用するためのポイントは何ですか?
- Web会議でのトラブルを回避する方法は?
- パスコードが不要なZoomミーティングの利便性は?
- ソースリンク
Zoomのパスコード設定について
Zoomは優れたセキュリティを提供しています。パスワードの設定はとても重要です。
パスコード付きURLとは?
パスコード付きURLは、Zoomのセキュリティ機能の一部です。URLにパスワードがあらかじめ埋め込まれ、入室時に自動的に使います。
デフォルト設定のパスコードの役割
デフォルト設定では、毎回異なるパスコードが使われます。これは不正侵入を防ぎ、ミーティングを安全に保ちます。
パスワード設定を使うと、オンラインミーティングの安全性がアップします。だから、安心してミーティングを楽しめます。
Zoom招待リンクの構造
ミーティングIDとパスコードの区別
ミーティングIDは9桁から11桁の数字です。Zoomミーティングを示す重要な番号です。
パスコードは6桁の番号で、セキュリティを強化します。ミーティングIDとパスコードは違う目的があります。
招待リンクにパスコードを埋め込む方法
招待リンクに「pwd=」とパスコード情報を入れることができます。この方法を使うと、入力の手間が省けます。セキュリティも確保できます。
| 構成要素 | 説明 |
|---|---|
| ミーティングID | Zoomミーティングの識別子(9桁から11桁) |
| パスコード設定 | セキュリティを強化するための6桁の番号 |
| 招待リンク | ミーティングIDとパスコードが含まれるURL |
会議を主催するとき、招待リンクにパスコードを入れると参加者の負担が減ります。もしセキュリティに不安がある場合、パスコードだけを提供する方法もあります。
パスコード不使用の設定方法
Zoomアカウント設定での変更方法
アカウント設定を変更するステップから始めましょう。アカウント設定に行き、「インスタントミーティングに対してパスワードが求められる」をオフにします。
この設定は全てのミーティングに適用されます。だから、一度設定すれば、毎回のパスコード入力がなくなります。
スケジュールミーティング時の設定
ミーティングをスケジュールする時も、パスコードを不要にできます。そこで、「会議パスコード」の設定をオフにします。
これにより、一回一回ミーティングのパスコードを設定しなくてもすむので、みんながスムーズに参加できるようになります。
| 設定項目 | 設定方法 |
|---|---|
| アカウント設定 | 「インスタントミーティングに対してパスワードが求められる」をオフにする |
| ミーティングスケジュール | 「会議パスコード」のオプションをオフにする |
Zoomのセキュリティ設定
待機室の活用
待機室はZoomの大事なセキュリティ機能です。ミーティングに参加する前に、誰もが少し待ってもらえます。これで、不審な人が入るのを防いで、安全な場所ができます。待機室を使うと、誰でもない人が入ってくるのを止め、セキュリティを高められます。
認証設定でセキュリティ強化
認証設定を使ったら、Zoomミーティングにログインした人だけが入れるようにできます。この方法で、承認された人だけが会議に参加し、セキュリティレベルがアップします。
| 設定 | メリット | 制限 |
|---|---|---|
| 待機室 | 不要な参加者の入室防止 | 一部のゲストにとって面倒 |
| 認証設定 | セキュリティ強化 | Zoomアカウントが必要 |
これですべての人が安心してミーティングできます。パスワードがなくても安全なZoomのミーティングにしてください。待機室と認証設定をうまく使いましょう。
パスコードなしでの参加のメリット
パスコードなしでのZoomミーティングは、ユーザーフレンドリーです。パスコードを忘れても心配いりません。だから手間削減でき、参加もスムーズです。
パスコードなしで参加すると、負担が減ります。ミーティングもユーザーフレンドリーで気楽です。手間削減で時間管理も楽になります。
オプション設定の重要性
待機室オプションのメリットとデメリット
待機室オプションはミーティングを守ります。ホストが誰を招くか確認するため、安全なミーティングを実現できます。ただし、始めるまでに時間がかかることも。
このプラスとマイナスのバランスを考えると、ミーティングの準備がとても大切になります。
認証オプションの使い方
認証オプションはセキュリティを高めます。指定されたユーザーだけがアクセスできるようになるのです。
適切な認証オプションを選ぶことで、ミーティングの目的に合わせてオプション設定を調整できます。
無料プランと有料プランの違い
Zoomを使うとき、無料か有料か選べます。各プランには違う特典とセキュリティがあります。Zoomプランを比べるために、その機能を知ることは大切です。
| プラン | 特徴 | セキュリティ設定 |
|---|---|---|
| 無料プラン | 基本的な機能が全て利用可能 | パスコード設定が必須 |
| 有料プラン | 拡張機能と大容量ミーティング | パスコードなしの設定可能、代替セキュリティ推奨 |
無料プランにはパスコード設定が必要です。これは、不正なログインを防ぐためです。しかし、有料プランではパスコード不要にできます。
ただし、有料の場合でも他のセキュリティオプションを使うことが大切です。
Zoomプランを比べて、自分に合ったものを選ぶのは大事です。自分が何をしたいかを考えながら、決めましょう。
スケジュール画面での注意点
パスコードオプションの選択方法
ミーティング設定画面で、パスコードを設定できます。パスコードを設定すると、参加者に教える必要があります。
さらに、「待機室」や「参加時に認証を求める」などのセキュリティオプションも使えます。
| オプション | 利点 | 注意点 |
|---|---|---|
| パスコード | 不正アクセス防止 | 参加者にパスコードを共有する必要あり |
| 待機室 | 入室の管理ができる | 参加者が入室許可を待つことが必要 |
| 認証 | セキュリティ強化 | 参加者が認証手続きを行う必要あり |
これらのオプションを使うと、スケジュール管理が楽になります。ミーティングごとに、適したオプションを選んでください。
オンラインミーティングの管理
オンラインミーティングで成功するためには、効率的な管理が不可欠です。ホスト権限を使うことが大切です。ホストは入室を許可したり、トラブル時にサポートしたり、会議の進行を順調に保つことができます。
ホスト権限の使い方
あなたがZoomのホストとして権限を持っています。ホスト権限を使えば、
こうした作業が可能です。
- 参加者の入室許可や拒否
- 参加者にミュートをかけたり外したり
- トラブルシューティング
ホスト権限をしっかり理解して、上手に使いましょう。
参加者の管理方法
ミーティングにきちんとした顔ぶれを揃えることも大事です。そのために次の機能が活躍します。
- 誰が参加していて、どこの順番なのかを見れる
- チャットを細かく調整できる
- 小グループをつくる
| 機能 | 効果 |
|---|---|
| 参加者名の管理 | ミーティングがはかどる |
| チャット機能の制御 | 問題のある発言を防ぐ |
| ブレイクアウトルーム設定 | 議論を重点的に進める |
参加者を上手にコントロールすることで、誰もがミーティングを楽しめます。
ミーティングがうまく行くための必勝法です。
仮想会議室の有効活用
テレワークやリモートワークが広がる中、仮想会議室の利用が重要になってきました。Zoomの仮想会議室は、遠く離れたチームがスムーズに話し合うのに最適な場所です。
- 円滑なコミュニケーション:みんなが同じ時に話せるので業務がはかどります。
- チームワークの向上:遠くのメンバーとも一緒に仕事ができるようになります。
- タイムリーな対応:いつでもすぐにミーティングができるので、問題を早く解決できます。
仮想会議室を使うと、テレワークやリモートワークの効果がアップします。また、特定のことに気をつけるともっと良くなります。
- 定期的なミーティングの設定:あそこで考えたことを話し合うために、よく仮想会議室を使いましょう。
- 明確なアジェンダの作成:会議の目的や議題を最初に知らせておくと、会議は効率的になります。
- 適切なツールの利用:Zoomに加えて、他の便利なツールも使うことで、情報共有が楽になります。
仮想会議室を上手に使うことで、仕事がより良くなるのです。これからも、仮想会議室を活用して効率的な業務を目指しましょう。
ビデオ通話のセキュリティ対策
外部侵入の防止方法
ビデオ通話を安全にするために、次の設定が役立ちます:
- パスコードの設定:パスコードを使って会議に入りましょう。これで他人が入れなくなります。
- 待機室の使用:待機室を使うと、ホストが参加者をチェックしてから会議に参加させることができます。
- 認証オプションの有効化:Zoomにログインが必要な認証オプションを使うと、安心して使えます。
上記の設定を使えば、ビデオ通話はより安全になります。安心して会話ができるはずです。
テレワークでのZoom活用
テレワークが広がる今、Zoomは大切なツールです。みんなで会話するために、活用のコツを知っておきたいですね。初めに、ミーティングをスムーズに始めたり参加したりする方法を学びましょう。
例えば、パスコード不要のミーティング設定は便利です。これを使うと、誰でも簡単に参加できます。また、会議の前にチャットでテーマを共有しましょう。分断感を減らせるでしょう。
そして、バーチャルの背景を使えば、印象的なビデオが作れます。自分の部屋でもプロの印象を与えられます。他の人とのコミュニケーションもスムーズになるかもしれません。
- パスコード不要のミーティング設定
- バーチャル背景の利用
- チャット機能での情報共有
テレワーク中はZoomの様々な機能を使うと効果的です。みなさんとより楽しく、効率よくオンライン会議ができるでしょう。
Web会議でのトラブル回避方法
Web会議でのトラブルを避けるには、しっかり準備することが重要です。会議のホストとしての役割は特に大切。適切なツールや知識が必要です。だれかがトラブルを起こしたときにも、早く対応できるように準備しておきましょう。
迅速なトラブルシューティング
どんなトラブルにも備えて、次の手順を覚えておいてください:
- インターネットの接続状況は事前に確認。通信が安定するよう心がけましょう。
- 使う機器(マイクやカメラ)のチェックを忘れずに。
- トラブル時の対処法やヘルプデスクの連絡先を事前に伝えておく。
- ミーティング前に、基本的なトラブル対処方法を参加者に説明する。
「音声が聞こえない時は、まずマイクの設定を見直し、それでも解決しないなら再接続してみてください」といったアドバイスは役立ちます。
緊急時のためにはチェックリストを作ると良いです。このように準備しておくと、トラブル時の対応がスムーズになります。そうすることで、ミーティングはみんなが快適に進められるでしょう。
zoom パスコード 不要の利便性
Zoomミーティングでパスコードが不要になると、参加者にとって利便性向上が期待できます。パスコード不要のメリットは、覚えることがなくなる点です。誰でも簡単に会議に入れて、開始もスムーズです。
時間的ロスもないので、会議が早く始まります。だから、ビジネスがより効率的に進むのです。会議への参加もシンプルです。こうすると、Zoomの利用がもっと広まるでしょう。
| メリット | 詳細 |
|---|---|
| 利便性向上 | パスコードなしで会議に参加できるため、手間が減る |
| 時間の節約 | パスコード入力の必要がないので、素早く会議を開始できる |
パスコード不要のZoomミーティングは、多くの人にとってとても便利です。そして、業務の効率化にほんとうに役立ちます。
結論
Zoomミーティング参加法には、パスコードなしでの参加が大きなメリットを提供します。特にスムーズな参加体験や時間の節約を期待できます。
セキュリティと利便性のバランスを取ることは非常に重要です。セキュリティ設定の調整により、外部の脅威から保護しつつ、ユーザーの利便性を確保することができます。
例えば、待機室や認証設定を活用すれば、パスコードを廃止しても十分な安全性を維持することが可能です。さらに、ホスト権限の活用や参加者管理方法を理解することで、会議の運営がさらに円滑になります。
これにより、あなたも参加者も安心してZoomミーティングに参加できるでしょう。
最終的に、主催者としての責任感と参加者としての意識が重要です。Zoomの提供する多彩な機能を適切に活用し、状況に応じた調整を行うことで、最適なZoomミーティング参加法を実現しましょう。
セキュリティと利便性のバランスを見つけることで、オンライン会議がより効率的で快適になります。