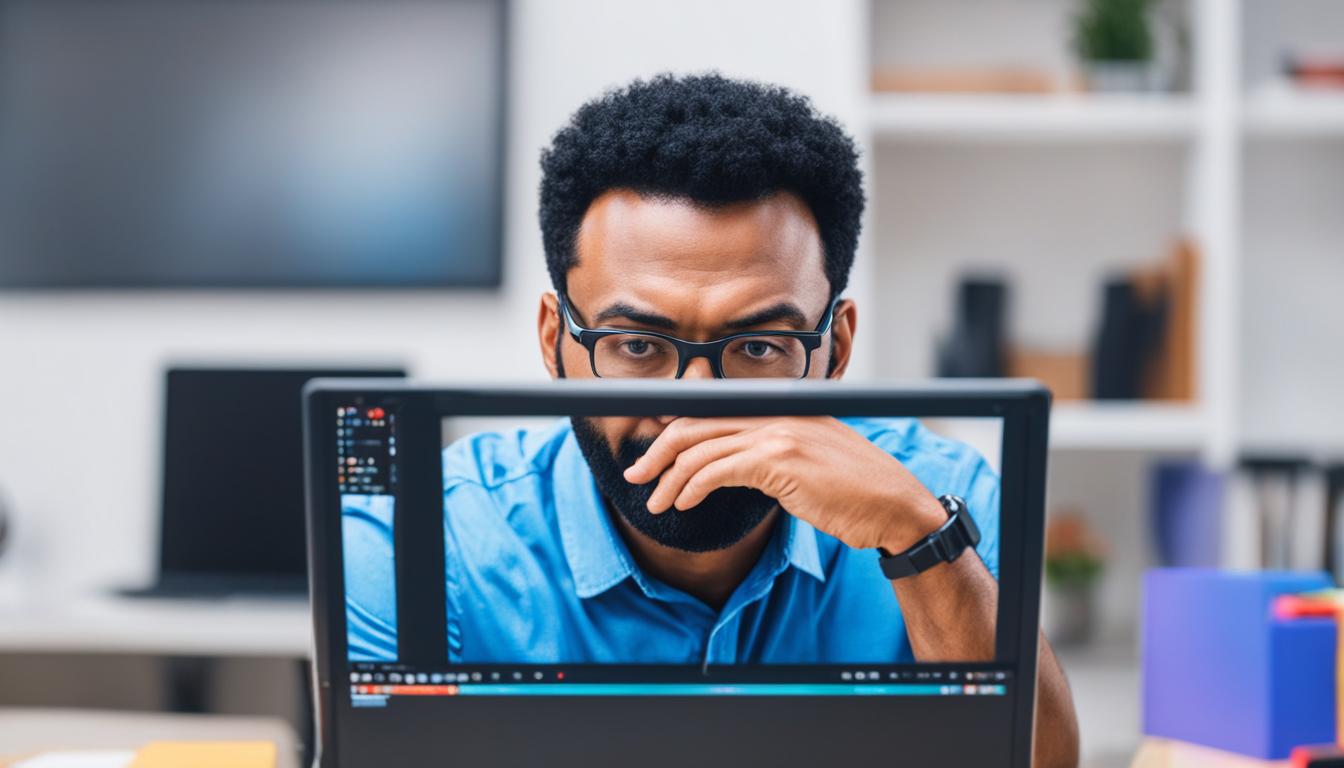リモートワークの普及に伴い、Zoomミーティングが私たちの日常になりつつあります。しかし、「Zoom 背景ぼかし できない」という問題に直面したことはありませんか?背景ぼかしは、私たちのプライバシーを保護するだけでなく、より専門的な印象を与える重要な機能です。ここでは、Zoom 背景ぼかし 方法に関して、その設定がうまくいかない時の原因と解決策をご紹介します。*画像はイメージです。
この記事のキーポイント
- Zoom 背景ぼかし機能が利用できるシステム要件を確認する。
- バージョン5.5.0以降のZoomがインストールされているかをチェックする。
- 適切なデバイススペックを持つことが背景ぼかしの適用に必要。
- Zoomウェブポータルからのバーチャル背景設定が重要。
- 解決策を実行しても背景ぼかしができない場合、バーチャル背景を活用する。
- Zoomで背景ぼかしが設定できる条件
- zoom 背景ぼかし できない時の初歩的なチェックポイント
- Zoom背景ぼかしエラーの一般的な原因
- Zoomのバージョンアップデート手順
- WindowsとMacで背景ぼかし機能を利用する方法
- iPhone/iPadとAndroidでの背景ぼかし設定方法
- 背景ぼかしオプションが表示されない時のトラブルシューティング
- ぼかしではなくバーチャル背景を利用するメリット
- Zoomのバーチャル背景機能でできること
- 背景ぼかし効果の上手な活用シーン
- Zoom背景ぼかし設定のトラブル時に役立つサポートリソース
- Zoomで背景ぼかしを実現できない場合の代替案とその設定手順
- 背景ぼかし機能が必要な理由とその効果
- FAQ
- Zoomで背景ぼかし機能が使えない場合、どのような原因が考えられますか?
- 背景ぼかしを設定するためのシステム要件は何ですか?
- Zoomのバージョンをアップデートする手順はどのようになりますか?
- WindowsやMacで背景ぼかしを設定する方法は何ですか?
- iPhone/iPadやAndroid端末で背景ぼかしを設定する方法はありますか?
- 背景ぼかしオプションが表示されない時のトラブルシューティング方法は?
- バーチャル背景を利用するメリットは何ですか?
- Zoomのバーチャル背景機能でできることは?
- 背景ぼかし効果を最も活用できるシーンはどのようなものですか?
- Zoom背景ぼかし設定にトラブルがあった場合、どこでサポートを求めることができますか?
- 背景ぼかしを実現できない時の代替案はありますか?
- 背景ぼかし機能が必要な理由とその効果について教えてください。
Zoomで背景ぼかしが設定できる条件
オンライン会議の背景に不安があるかもしれませんが、Zoom 背景ぼかし 設定を行うことで、その心配は不要です。ここでは、Zoomの背景ぼかし 機能を活用するための基本条件を解説します。さまざまな端末で簡単に背景ぼかし インストール方法をマスターし、プロフェッショナルな映像環境を実現しましょう。
システム要件をチェック
始めに、Zoom背景ぼかし機能を使用するためのシステム要件をご確認ください。最新のシステム要件はZoomの公式サイトにて随時更新されていますので、詳細をチェックしましょう。
対応するZoomアプリのバージョン確認
背景ぼかし機能を正常に使用するには、Zoomアプリが最新バージョンであることも重要です。古いバージョンでは、機能が制限されているかもしれませんので、定期的にアップデートを確認しましょう。
利用可能なデバイスのスペック
デバイスの性能もZoom背景ぼかし機能の利用可否に大きく影響します。Windows、Mac、iPhone/iPad、Androidといった各端末で推奨されるスペックに達しているかを確認することが重要です。
| OS | 最低要件 | 推奨スペック |
|---|---|---|
| Windows | 4GB RAM | 8GB RAM |
| Mac | Intelプロセッサ | Core i5以上 |
| iPhone/iPad | iOS 8以降 | 最新のiOS |
| Android | Android 4.3以降 | 最新のAndroid |
zoom 背景ぼかし できない時の初歩的なチェックポイント
Zoomミーティング中にzoom 背景ぼかし オプションが機能しない場合、いくつかの基本的なチェックポイントを確認してみましょう。多くの場合、簡単なステップで問題が解決することがあります。
- Zoomウェブポータルのバーチャル背景設定が正しく設定されているかチェックします。
- 使用中のZoomアプリが最新バージョンであるか確認し、アップデートが必要であれば行いましょう。
- お使いのデバイスがZoomのシステム要件を満たしているかチェックしましょう。
これらのステップを踏んだ後もまだ背景ぼかしができない場合は、zoom 背景ぼかし 使い方に関する公式のチュートリアルやフォーラムを参照し、他のユーザーの解決方法を試してみてください。
時には、デバイスやソフトウェアの互換性だけでなく、インターネット接続の速度や安定性もZoomの背景ぼかし機能に影響を与えることがあります。確実に利用するためには、良好なネットワーク環境の確保も忘れないでください。
Zoom背景ぼかしエラーの一般的な原因
Zoomのビデオ会議でプロとしての印象を保つためには、zoom 背景ぼかし 効果を正しく活用することが求められます。しかし、時としてこの機能が期待通りに動作しないこともあります。そのような状況を避けるためには、エラーの一般的な原因を理解しておくことが重要です。
ソフトウェアの更新が必要
Zoomアプリケーションのアップデートは、背景ぼかしエフェクトの利用において最も基本的なステップです。zoom 背景ぼかし エフェクトを最適に機能させるため、最新バージョンへの常時更新が推奨されます。
デバイスのスペック不足
背景ぼかし機能をスムーズに動作させるためには、あなたのデバイスがZoomの推奨する最低限のスペックを満たしている必要があります。
インターネット接続の問題
安定したインターネット接続は、ビデオのクオリティに直接的な影響を及ぼし、背景ぼかし機能のパフォーマンスにも影響を与えます。遅延や中断のないネットワーク環境を整えることで、より良いzoom 背景ぼかし 効果を実現できます。
Zoomのバージョンアップデート手順
Zoomを最新の状態に保つことは、zoom 背景ぼかし システム要件を満たし、安定したビデオ通話環境を確保するために重要です。zoom 背景ぼかし チュートリアルに従い、最新機能を活用しましょう。
以下に、PC及びスマホ・タブレットでのZoomのバージョンアップデート手順を簡単に説明します。スムーズなアップデートのためにも、これらのステップに従ってください。
- PCでのアップデート手順:
- Zoomデスクトップアプリを開く
- プロフィールアイコンをクリック
- 「アップデートの確認」を選択
- スマホやタブレットでのアップデート手順:
- App StoreまたはGoogle Playを開く
- 「Zoom – One Platform to Connect」を検索
- アップデートが利用可能な場合は、アップデートを選択
アップデートを行うことで、Zoomの最新機能を体験し、ミーティング中のzoom 背景ぼかしをより高品質に実現することが可能になります。
WindowsとMacで背景ぼかし機能を利用する方法
Zoomのミーティングでプロフェッショナルな印象を与えたいとき、背景ぼかしは大変役立ちます。こちらのチュートリアルでは、zoom 背景ぼかし 方法を簡単にご説明します。WindowsやMacデバイスで、迅速に設定を変更してプライベートを保護しましょう。
Zoomクライアントでの設定手順
まずZoomのデスクトップクライアントを開き、「設定」から「背景とフィルター」を選択します。リストから「ぼかし」を見つけて選択すれば、あなたの背景は即座にぼやけます。ミーティング中であれば、画面の「ビデオ」アイコンをクリックし「背景をぼかす」を選ぶことで同様の効果が得られます。
バーチャル背景の有効化
バーチャル背景オプションは、Zoomが提供する素晴らしい機能の一つです。この機能を有効化することで、好みの画像あるいはビデオを背景に設定可能となり、さらに「ぼかし」機能を用いることで、よりリアルに現実の背景を隠すことができます。
青画面の利用
より高度なバーチャル背景効果を得たい場合は、青色のスクリーン(またはグリーンスクリーン)の使用を検討してください。これにより、Zoomは背景の色を検知しやすくなり、ぼかしやバーチャル背景が更に自然に見えるようになります。
以上でWindowsとMacにおけるZoomの背景ぼかし設定方法のご紹介を終わります。もしご不明な点があれば、Zoomのサポートページをご覧ください。実際の設定手順に従って、あなたもすぐに背景ぼかしを使いこなせるようになることでしょう。
iPhone/iPadとAndroidでの背景ぼかし設定方法
近年、Zoom 背景ぼかし設定は多くの方にとって必須の機能となっており、特にリモートワークが広まる中で、Zoomミーティングにおけるプロフェッショナルな映像表現が求められています。特にiPhone/iPadとAndroid端末においても、zoom 背景ぼかし 方法は簡単に設定でき、ビジネスシーンでの映像の質を高めます。
iPhone/iPadユーザーは、Zoomのモバイルアプリを起動した後、画面下部にある「詳細」をタップすると、「背景とフィルター」が表示されます。これを選択し、続いて出てくるオプションの中から「ぼかし」と表示されるものをタップすると、バーチャル背景としてぼかしを選択でき、ミーティング中でも即座に適用することが可能です。
一方、Androidユーザーの場合、zoom 背景ぼかし 方法はミーティングが開始されてからでないと設定できません。ミーティング中に画面をタッチし、現れるメニューから「詳細」を選ぶと、「背景とフィルター」という選択肢が出てきます。そこにある「ぼかし」を選択することで背景をぼかすことができます。
- Zoomモバイルアプリを開きます。
- ミーティングに参加または開始します。
- 画面の「詳細」をタップします。
- 「背景とフィルター」を選びます。
- 「ぼかし」を選択します。
これらの手順を実行することで、簡単かつ迅速にZoom 背景ぼかし設定が完了し、どんな場所にいてもプライベートを保護しつつ、プロフェッショナルな印象を保つことができます。リモートコミュニケーションの質をさらに高めるため、是非この設定を活用してみてください。
背景ぼかしオプションが表示されない時のトラブルシューティング
Zoomの背景ぼかし機能にトラブルが発生した場合は、いくつかの対処法があります。手順に沿って、問題の原因を特定し、適切な解決策を見つけましょう。
キャッシュデータのクリア
まず、Zoomアプリケーションのキャッシュをクリアすることから始めてください。これにより、古い設定が原因で生じている問題を解消できることがあります。
管理者権限の確認
Zoomが管理者権限でインストールされているか確認してください。管理者権限がないと、一部の機能が制限される場合があります。
デバイスの互換性の確認
ご使用のデバイスがZoomの背景ぼかし機能のシステム要件を満たしているか確認しましょう。デバイスのスペックが原因で、このオプションが利用できないことがあります。
| 問題点 | 対処方法 |
|---|---|
| 背景ぼかしオプションがない | 最新バージョンへのアップデート |
| オプションがグレーアウトしている | システム要件の再確認 |
| ぼかしが適切に機能しない | キャッシュのクリアと再起動 |
| 変更が保存されない | 管理者としてZoomを実行 |
zoom 背景ぼかし 原因やzoom 背景ぼかし 対処法についてご紹介しましたが、それでも問題が解決しない場合には、Zoom公式サポートに問い合わせることをお勧めします。
「Zoomで背景ぼかしオプションが使えない時は落ち着いて、順を追ってトラブルシュートを行いましょう。」
ぼかしではなくバーチャル背景を利用するメリット
Zoomを使用する際に、zoom 背景ぼかし 代替案としてバーチャル背景を利用することは、多くのメリットがあります。例えば、自分の好きなオリジナルの画像やプロ仕様の背景ビデオを設定することができます。これにより、zoom バーチャル背景 活用を最大限に生かして、プロフェッショナルな印象を与えたり、会議の目的やテーマに合わせた雰囲気を作り出すことが可能です。
さらにバーチャル背景を用いることで、プライバシーの保護を図りつつ、以下のようなシチュエーションでも活動的なコミュニケーションスペースを作り出せます。
- 自宅に適切な背景がない場合
- ミーティングのブランディング向上
- 特定のイベントや季節にちなんだ背景を使いたい時
バーチャル背景は、あなたのクリエイティブな表現を導き、ミーティング参加者に新鮮な印象を与えることができます。そうした中で、あなたがプレゼンテーションや対話に集中しやすい空間を提供し、より効果的なコミュニケーションを実現できるでしょう。
Zoomのバーチャル背景機能でできること
Zoom会議をさらに充実させるバーチャル背景機能は、zoom バーチャル背景の設定を通じて、プロフェッショナルなミーティング環境を誰でも簡単に用意することができます。カスタム背景を追加することで、zoom 背景ぼかしとは異なる形で、集中力を高めることができるのです。
カスタム背景の追加方法
Zoomの「設定」から「ミーティング」に進み、「バーチャル背景」というセクションを探します。ここで、好きなzoom 背景画像をアップロードしてカスタム背景として設定することができます。画像は、ミーティングの内容や目的に合わせて選ぶのがポイントです。
推奨される背景画像の種類
Zoomで推奨される背景画像には、オフィスやカフェ、自然の風景など、ミーティングの雰囲気に応じた多種多様なものがあります。加えて、落ち着いた色合いのものや、目を引くデザインのものを使用することも可能です。
| 背景タイプ | 使用シーン | 目的 |
|---|---|---|
| オフィス風景 | ビジネスミーティング | プロフェッショナルな印象を与える |
| 自然の風景 | リラックスを促すセミナー | 落ち着いた雰囲気作り |
| ミニマルデザイン | クリエイティブな打ち合わせ | 集中力を高める |
背景ぼかし効果の上手な活用シーン
Zoomミーティングが重要なビジネスコミュニケーションツールとして広く利用されている今、zoom 背景ぼかし シーンを適切に選ぶことは、プロフェッショナルな印象を与える上で重要です。自宅やカフェなど、プライベートな環境で背景の乱れを気にせずミーティングを行うために、zoom 背景ぼかし 効果を最大限に活用しましょう。
以下は背景ぼかし効果を上手に活用できる代表的なシーンの一例です:
- 自宅のリビングや寝室など、私的な空間でのビジネスミーティング
- 外部の騒音が気になるカフェや公共の場所での打ち合わせ
- クリエイティブな議論をする際に集中力を高めるため
また、以下のように個別のシーンで背景ぼかしを利用する際のポイントもご紹介します。
| シーン | ぼかし利用のポイント |
|---|---|
| 自宅オフィス | 周囲に散らばる私物を見せたくない時に有効 |
| 屋外 | 背景の移動や突発的なノイズを軽減 |
| ホテルやレンタルスペース | 公式な背景を用意できない場合の一時的な対処として |
「zoom 背景ぼかし 効果を使うことで、どんな場所でもプロフェッショナルなミーティングを実施できます。前景と背景のコントラストを意識するだけで、ミーティングの質が大きく変わります。」
Zoom背景ぼかし設定のトラブル時に役立つサポートリソース
Zoom会議中のzoom 背景ぼかし トラブルシューティングは、多くのユーザーが直面する一般的な問題です。適切に対処するために、幅広いzoom サポートリソースが整備されています。以下のリソースは、トラブル発生時に非常に役立つでしょう。
Zoomの公式サポート
Zoom公式のサポートとなると、ヘルプセンターが最も詳しく、具体的なガイドやFAQで数多くの質問に対する回答を提供しています。トラブルが生じた際には、まず公式のヘルプを参照することをお勧めします。
オンラインコミュニティの利用
Zoomのオンラインコミュニティは、ユーザーが実体験を共有し合う場として、また問題解決に向けたアドバイスを得られる有用なプラットフォームです。他のユーザーがどのように同じ問題を解決したか、リアルな解決策を学ぶことができます。
上記のように、Zoom背景ぼかし設定で問題に直面した際には様々なサポートリソースを活用して、迅速かつ効果的に対処しましょう。それにより、より快適なZoomミーティング体験が可能になります。
Zoomで背景ぼかしを実現できない場合の代替案とその設定手順
- Zoomデスクトップアプリを開き、「設定」へ進みます。
- 「背景とフィルター」タブを選択します。
- 「バーチャル背景」セクションで、「+」マークをクリックし、画像をアップロードします。
- アップロードした画像を選んでクリックし、バーチャル背景として設定します。
この簡単な設定で、zoom 背景ぼかし 代替案として唯一無二の会議環境を演出することが可能です。オフィス環境やカフェスペース、はたまた自然豊かな景色など、シーンに合わせて背景を選ぶことで、Zoomミーティングをより快適に進められるでしょう。
「Zoomで背景ぼかしが使えない!」というトラブルに遭遇した時でも、準備しておいたバーチャル背景があれば、ミーティングはスムーズに進行します。
背景ぼかし機能が必要な理由とその効果
リモートワークの増加に伴い、Zoomでのオンラインミーティングが企業活動において重要なコミュニケーションツールとなっています。その中で、Zoom 背景ぼかし 効果は、自宅などのプライベートな空間で行う際に、周囲の環境を気にせずに済むため、非常に重宝されています。
プライベートの視覚情報を保護する
Zoomミーティングの背景には、意図しない個人的な物品や空間が含まれることがあります。背景ぼかし機能を適用することで、これらの視覚情報をしっかりと保護し、プライバシーを守ることが可能です。これは特に在宅勤務が常態化している現在、あなたのワークスタイルにおいても、安全なミーティング環境を提供するための不可欠な機能と言えるでしょう。
プロとしての印象を保つため
Zoom プロフェッショナル印象を保つためにも、背景ぼかし機能の活用は効果的です。ビジネスシーンにおいては、相手に不快感を与えず、専門的な印象を持ってもらうことが重要です。背景をぼかすことで、不要な背景要素を排除し、あなたの顔と発言に集中してもらうことができます。これは、信頼感の醸成及び、より質の高いコミュニケーションを行うための効果的な手段と言えます。