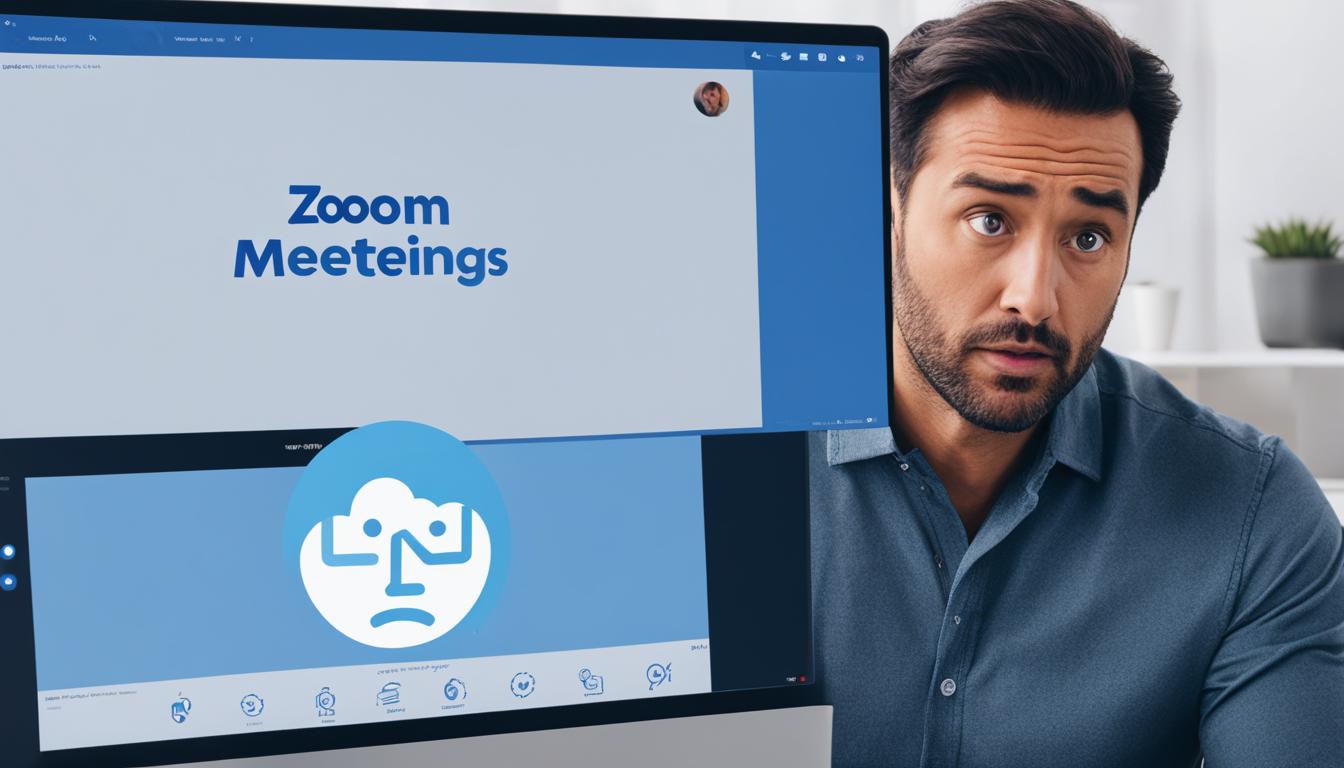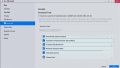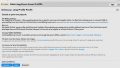Zoom Cloud Meetingsが起動しないで困られたことありませんか。オンラインコミュニケーションが日常となる中で、Zoom Cloud Meetingsは欠かせないツールです。しかし、「Zoom Cloud Meetingsが起動しない」「エラーメッセージが表示される」「ログインできない」といった状況に直面することがあります。このようなトラブルが発生したとき、あなたに役立つ可能性のある具体的な対策を提供します。不便を解消し、快適なZoomの利用を目指しましょう。*画像はイメージです。
記事のポイント
- Zoomアプリが起動しない原因を特定する
- インターネット接続とアプリのバージョンを確認する
- Zoomのトラブルシューティング手順を実行する
- デバイスの互換性とセキュリティ設定を見直す
- 公式サポートに問い合わせを検討する
- 場合によっては、Zoom以外のツールも検討する
- 序章: Zoom Cloud Meetingsの重要性と問題意識
- Zoom Cloud Meetingsが出てこない原因
- Zoomのインストールプロセスを確認する
- ネットワーク環境の確認とトラブルシューティング
- Zoom アプリケーションのバージョンを確認する
- PCでのZoomインストール方法と確認
- スマートフォンでのZoomインストール確認
- セキュリティソフトウェアの影響を調査する
- アプリケーションの再インストールを試す
- Zoom Cloud Meetingsが起動しない時の解決策
- Zoom サポートとの連携
- Zoom以外の代替ツールの利用を考える
- Zoom Cloud Meetingsのネットワーク設定をチェックする
- 使用デバイスの互換性を確認する
- 結論
- FAQ
序章: Zoom Cloud Meetingsの重要性と問題意識
近年、テレワークや在宅勤務、リモート飲み会が急速に広がっており、Zoom Cloud Meetingsの需要は急激に高まっています。しかし、Zoom インストールできない、ダウンロードできない、画面表示されないなどの問題が発生し、多くのユーザーが不便を感じています。
このようなトラブルは、ユーザーエクスペリエンスに重大な影響を及ぼします。仕事や個人的なコミュニケーションの場で活用されているだけに、Zoomのトラブルは単なる技術的問題を超え、その重要性を強く印象付けます。そこで、Zoom Cloud Meetingsに関して生じることがある具体的な問題点とその対策について、より深い理解を促す内容をお届けします。
まず、以下の表はZoomのトラブル状況とその影響を示したものです。一目で各問題がどれほど頻繁に報告されており、使用者のワークフローや生活においてどのような影響を及ぼしているかが分かります。
| 問題の種類 | 発生頻度 | ユーザーへの影響 |
|---|---|---|
| インストールできない | 高 | 仕事の遅延、コミュニケーション不足 |
| ダウンロードできない | 中 | ミーティングの欠席、情報共有の遅れ |
| 画面が表示されない | 低 | プレゼンテーションの障害、参加者との接続遅れ |
これらの問題に対処するためには、Zoomおよび関連するデバイスやネットワーク環境への適切な理解が不可欠になります。本記事を通じて、Zoomをスムーズに利用するための知識を身につけ、業務や日常生活におけるコミュニケーションを円滑に進めましょう。
Zoom Cloud Meetingsが出てこない原因
Zoomのビデオ会議に接続できない時、あなたは以下のいくつかの一般的な原因を考える必要があります。ネットワークやアプリケーションの問題、デバイスの互換性などがZoom使用時の障害となっているかもしれません。
ネットワーク接続エラー
ネットワーク接続の問題には、いくつかの可能性が考えられます。Wi-Fi接続が不安定、ルーターの再起動が必要、あるいはセキュリティソフトウェアが通信を妨げていることがあります。中でもWi-Fiの接続不良は、よくある原因の一つです。Wi-Fi接続状態を確認し、ルーターを再起動することで、多くの接続問題が解消されることがあります。
アプリケーションのバグ
Zoomアプリのバグも起動不良の原因となりえます。アプリケーションの再起動や、アプリのアップデートによって、バグが修正される可能性があります。アップデートは頻繁に行われるため、Zoomアプリの最新版を確認することが重要です。
デバイスの互換性問題
使用しているデバイスのOSが古いことで、Zoomアプリが互換性の問題を起こしている場合もあります。OSのバージョンとZoomアプリの必要システム要件を確認し、必要に応じてOSをアップデートしてください。
「正しいステップで接続問題を診断し、それぞれの対処を行っていくことで、スムーズな会議参加を目指しましょう。」
Zoomのインストールプロセスを確認する
Zoomを使用する上で、正確なZoomインストール方法を理解することが不可欠です。初めてZoomをインストールする場合、または新しいデバイスにインストールする場合には、特に注意が必要です。以下のガイドに従って、Zoomアプリを確実にダウンロードし、インストールしてください。
最初に、お使いのデバイスに合わせて、Zoomの公式サイトまたはアプリストアから適切なバージョンを選びます。PCユーザーの場合は、Zoomの公式ウェブサイトにアクセスし、必要なファイルをダウンロードしてください。スマートフォンやタブレットユーザーは、それぞれのアプリストア(Google Play StoreやApple App Storeなど)を利用します。
重要: ダウンロードリンクをクリックする前に、お使いのデバイスの仕様とダウンロードページの情報をよく確認してください。
- 公式サイトからダウンロードする場合は、「ダウンロードセンター」を検索し、画面の指示に従います。
- アプリストアからダウンロードする場合は、ストア内の検索バーで「Zoom」を検索し、表示されたアプリを選択してインストールします。
- ダウンロード後、ファイルを開きインストーラーの指示に従ってインストールを完了させます。
| デバイスタイプ | ダウンロード方法 | 注意点 |
|---|---|---|
| PC (Windows, Mac) | Zoom公式ウェブサイトのダウンロードセンター | OSのバージョンを確認する |
| Androidスマホ/タブレット | Google Playストアを利用 | デバイスとアプリの互換性を確認 |
| iPhone/iPad | Apple App Storeを利用 | Apple IDが必要 |
インストールが正常に完了したかを確認するためには、インストール後にZoomアプリを起動し、ログイン画面が表示されるかをチェックしてください。もし問題が発生した場合は、アプリを再起動するか、PCを再起動して再試行してみてください。
これらのステップを踏むことで、Zoomの利用開始にまつわる問題を未然に防ぐことができます。万が一、インストール中に不明な点があった場合は、Zoom公式サポートにお問い合わせください。
ネットワーク環境の確認とトラブルシューティング
オンラインのミーティングやビデオ通話において、通信環境が不安定なことは非常に重要な問題です。特にZoom Cloud Meetingsでスムーズなコミュニケーションを実現するためには、Wi-Fi接続状況を確認し、最適なネットワーク環境を維持することが不可欠です。
Wi-Fiの接続状況をチェックする
Zoomを使用する以前に、Wi-Fiの信号が十分に強いかを確認しておきましょう。さらに、他のデバイスとの接続状況を見比べることで、問題がWi-Fiネットワークにあるのか、あるいは特定のデバイスに限定されるものなのかを判断できます。以下の表では、接続確認の際のポイントをいくつか示しています。
| チェックポイント | 説明 | 推奨アクション |
|---|---|---|
| 信号強度 | Wi-Fiの信号強度が弱いと、接続が不安定になることがある。 | ルーターに近づく、またはWi-Fiのリピーターを使用する。 |
| 接続台数 | 多数のデバイスが同時に接続されている場合、通信速度が低下する。 | 不要なデバイスのWi-Fi接続をオフにする。 |
| 干渉する機器 | 電子レンジや他の無線機器により、Wi-Fi信号が干渉される可能性がある。 | 干渉する可能性のある機器を移動またはオフにする。 |
ルーターの再起動
もしWi-Fi接続状況のチェックに問題がなく、それでも通信環境が不安定である場合はルーターのトラブルシューティングが必要です。ルーターの電源を一度切ってから数分待った後、再度電源を入れることで、多くの場合は接続問題が解決します。これは、ルーターが新しい接続を確立し直すための一時的なリセットとなるわけです。
Zoom アプリケーションのバージョンを確認する
常に最新の状態にアップデートされたZoomアプリケーションを使用することで、不具合が少なく、安定したパフォーマンスが実現されます。特に、アプリ更新はセキュリティ強化や新機能の追加という重要なメリットがあります。そのため、既に使用しているZoomの旧バージョンに不具合が生じていないか、定期的にバージョンを確認してください。
- Zoomアプリを開き、プロフィールアイコンまたは「ヘルプ」メニューをクリックします。
-
「アップデートを確認する」または「アップデートがあるかチェックする」を選択します。
- 更新プログラムがある場合はその指示に従い、アップデートを行います。
アプリの更新手続きは簡単であり、通常は数分で完了します。しかし、万が一アップデート中に問題が発生した場合は、以下の対処を試してみてください。
- スマートフォンやPCを再起動してからアップデートを再試行します。
- 十分な空き容量があるかを確認し、必要であれば不要なファイルを削除します。
- インターネット接続が安定していることを確認します。
以上の様々な手段に加えて、アプリ更新通知機能をオンにすることで、新しいバージョンがリリースされた際にすぐに対応することができます。Zoomの快適な利用環境を維持するためにも、旧バージョンからの定期的なアップデートを心がけましょう。
PCでのZoomインストール方法と確認
オンラインコミュニケーションが盛んになる中で、PCでZoomインストールすることは非常に重要です。ここでは、スムーズにZoomをPCにインストールする手順をご案内します。
まず、Zoomの公式ウェブサイトへアクセスしてください。次に、「ダウンロード」セクションを探し、そこからPC用のZoomクライアントをダウンロードします。
- 公式ウェブサイトにアクセス。
- 「ダウンロード」セクションを見つける。
- 推奨されているZoomクライアントをダウンロード。
- ダウンロードしたファイルを開き、指示に従ってインストール。
インストールが完了したら、Zoomクライアントを開き、アカウントでログインするか、新しくアカウントを作成して始めましょう。ただし、一部のブラウザでは互換性の問題が生じる可能性があるため、使用するブラウザのサポート状況を確認してください。
準備ができたら、すぐにオンラインミーティングやビデオ会議を楽しむことができます。
スマートフォンでのZoomインストール確認
現代の忙しいライフスタイルでは、どこにいてもコミュニケーションを継続することが求められます。それを実現する上で、スマホでZoomインストールは非常に便利です。ここでは、スマートフォンでZoomをインストールする手順と確認方法について解説します。
まず、お使いのスマートフォンのアプリストアにアクセスし、「Zoom」で検索することから始めます。利用している端末に対応しているZoomアプリが表示されるので、それを選択してダウンロードし、インストールしてください。
- アプリストアを開く
- ‘Zoom’で検索
- アプリを選択
- ダウンロードしてインストール
インストールが完了したら、アプリを開いて必要な設定を行います。ログイン情報を入力するか、新規にアカウントを作成すれば、数ステップでZoomミーティングを開始または参加できます。
簡単な手順で、スマートフォンからでもZoomの全機能をフルに活用できるので、効率的なコミュニケーションを取り入れましょう。
セキュリティソフトウェアの影響を調査する
お使いのコンピュータでZoom Cloud Meetingsが正常に動作しない場合、セキュリティソフトウェアの影響が原因かもしれません。特に、企業が提供するPCでは、従業員の安全を守るためにセキュリティ設定が強化されており、この設定が原因でアプリのブロックが発生していることがあります。
- セキュリティソフトウェアを開いて、「設定」または「セキュリティレベル」のセクションに進みます。
- 「アプリケーションの許可」や「プログラムの制御」などのセクションを探し、Zoomがリストされているか確認します。
- Zoomがブロックされている場合は、その設定を変更し、「許可」するようにしてください。
- 変更を適用した後、Zoomを再起動し、問題が解決したかどうか確認します。
上記の手順で問題が解決しない場合は、IT担当者またはセキュリティソフトウェアのサポートに相談することをおすすめします。時には、特定の機能やアプリケーションがオフィス環境内で制限されていることがあり、より詳細な調整が必要になることもあります。
Zoomの使用には快適なオンラインコミュニケーションが不可欠です。ぜひ、これらのポイントを確認し、Zoomが円滑に動作するように設定してください。
アプリケーションの再インストールを試す
しばしば、Zoom アンインストール方法を理解し、適切なステップで再インストールを行うことが、問題解決への鍵となります。ここでは、Zoomを完全に削除し、最新バージョンをインストールする手順をご紹介します。
- コントロールパネルから「プログラムのアンインストール」を選択します。
- インストールされているプログラムのリストからZoomを探し、選択します。
- 「アンインストール」をクリックしてZoomを削除します。
- PCを再起動します。
- Zoomの公式サイトにアクセスし、最新バージョンのZoomをダウンロードします。
- ダウンロードしたインストールファイルを実行し、指示に従ってインストールを完了させます。
ここで重要なのは、アンインストール後にPCを再起動してから、再インストールプロセスを開始することです。これにより、古いプログラムに関連する一時ファイルがクリアされ、新たなインストールに支障を来さないためです。
| ステップ | 詳細 | 備考 |
|---|---|---|
| 1. アンインストール | ZoomをPCから削除します。 | 完全に削除することが重要です。 |
| 2. PCの再起動 | 変更を適用するために必要です。 | 削除されたプログラムのトレースを取り除きます。 |
| 3. 再インストール | 公式サイトから最新バージョンをインストールします。 | 常に最新バージョンを使用することをおすすめします。 |
このプロセスによって、アプリケーションがもたらす新たな機能と改善されたセキュリティを享受しながら、同時に多くの起動問題が解消されることでしょう。アンインストールと再インストールを繰り返すことなく、スムーズなZoomの利用が可能になります。
Zoom Cloud Meetingsが起動しない時の解決策
Zoom Cloud Meetingsが正常に起動しない場合、いくつかの対処法を試す価値があります。ここでは、アプリケーションキャッシュのクリアやデバイスの再起動、アプリケーション更新の確認といった基本的なステップをご紹介します。
アプリケーションキャッシュのクリア
アプリケーションキャッシュをクリアすることで、一時的な問題を解決し、アプリケーションのパフォーマンスを向上させることができます。不要なデータはアプリの挙動に影響を及ぼすことがあり、アプリケーションキャッシュのクリアはトラブルシューティングの第一歩です。
デバイスの再起動
時にはシンプルなデバイスの再起動が、アプリが起動しない原因を解消することがあります。これによってシステム内の一時的なエラーがクリアされ、アプリケーションがスムーズに機能し始めることが期待できます。
アプリケーション更新情報の確認
Zoomアプリケーションは定期的にアップデートされています。新しい機能の追加やセキュリティの向上のためにも、常に最新のバージョン確認とアプリケーション更新が大切です。アプリストアやZoomの公式サイトをチェックし、更新があればすぐに実行しましょう。
Zoom サポートとの連携
Zoomのトラブルシューティングにおいて、自分での解決が難しい場合はZoom公式サポートが非常に役立ちます。公式サポートへの問い合わせから、問題に応じた適切なガイダンスを受けることができるでしょう。
サポートの受け方にはいくつかのオプションがあり、Zoomアカウントの種類によって異なるサポートライセンスを利用できます。有料ライセンスを保有している場合の電話やメールによるサポートも可能です。以下の表に、主なサポートチャンネルをまとめました。
| サポートチャンネル | 内容 | 利用可能なユーザー |
|---|---|---|
| チャットサポート | リアルタイムの対話を通じて問題解決を図る | 全ユーザー |
| メールサポート | 問題の詳細を記述してメールで問い合わせ | 有料ライセンスユーザー |
| 電話サポート | 直接サポートスタッフと話をする | 有料ライセンスユーザー |
どの方法を取るにしても、事前に問題の詳細や発生条件などを正確に整理しておくことをお勧めします。Zoom公式サポートは、問題解決に向けて貴重なリソースを提供してくれますので、ぜひ有効に活用してください。
Zoom以外の代替ツールの利用を考える
Zoomに関する課題が続いている場合、代替ツールの利用を検討することは、ビジネスや学習の連続性を確保する上で適切な手段かもしれません。さまざまなオンラインミーティングツールが市場に出回っており、それぞれが独自の価値を提供しています。以下の表は、Zoomの主要な代替品とその特徴を比較したものです。
| サービス名 | 特徴 | 利点 | 注意点 |
|---|---|---|---|
| Microsoft Teams | オフィス製品との統合 | 文書共有が容易 | ビジネス向けに特化 |
| Google Meet | 使いやすさ | Googleアカウントとの連携 | 機能限定の無料プラン |
| Webex Meetings | セキュリティの強化 | 企業向けの高度な機能 | 初心者にはやや複雑 |
| Skype | 個人利用に最適 | 低コストで始められる | 大規模会議には不向き |
これらの代替ツールは、Zoomの提供する機能と重なる部分もあれば、異なる利用シーンに特化しているものもあります。自分たちのニーズに合ったツールを選択することが、オンラインミーティングツールを最大限に活用する鍵と言えるでしょう。
「代替ツールの利用は、ただの予備策ではなく、多様化するコミュニケーションニーズに対応するための重要な選択です。」
Zoom Cloud Meetingsのネットワーク設定をチェックする
Zoomにおけるネットワーク設定の確認は非常に重要です。特に、他のデバイスでは問題なく動作しているのに特定のデバイスでZoomが起動しない場合、そのデバイスのネットワーク設定に問題がある可能性が高いです。この問題を解決し、最適なパフォーマンスを確保するために以下のステップを踏んで確認しましょう。
- ファイアウォールの設定をチェックし、Zoomが通信をブロックされていないか確認してください。
- ルーターの設定に入り、ポート開放やDMZ設定がZoomの利用に影響を与えていないかを見直します。
- VPNの利用がある場合は、VPNを一時的に無効にしてZoomが起動するか試してみましょう。
- 最終的には、ネットワーク機器の再起動も有効な手段です。ルーターやモデムを再起動し、接続をリフレッシュさせます。
これらのチェックを行うことで、Zoom Cloud Meetingsがスムーズに起動し、快適なミーティングを実現できるはずです。ネットワーク設定の見直しや調整がZoom使用時のトラブルを未然に防ぐ鍵となります。
使用デバイスの互換性を確認する
Zoom Cloud Meetingsを快適にご使用いただくためには、ご利用のデバイスの互換性を確認することが不可欠です。特に、古いモデルやOSを搭載したデバイスでは、互換性がないことによりアプリの全ての機能を活用できない場合があります。そこで、定期的なOSのアップデートを行うことが重要です。
デバイスの互換性問題を未然に防ぐために、以下のチェックリストを活用しましょう。
- ご使用のデバイスがZoomのサポートしている仕様に合致しているか、公式サイトの情報を確認してください。
- デバイスが推奨するOSバージョンを使用していない場合は、可能な限りアップデートを行いましょう。
- アプリの動作に問題がある場合は、端末のハードウェアの制限が原因かもしれません。
また、以下の表を参考に、デバイスの最低要件とお持ちのデバイスのスペックを比較してみてください。
| 要件 | 最低スペック | 推奨スペック |
|---|---|---|
| OSバージョン | Windows 7以上 | Windows 10以上 |
| RAM | 4GB | 8GB以上 |
| プロセッサ | デュアルコア 2GHz | クアッドコア 2.5GHz以上 |
以上の情報をもとに、ご利用環境を最適化することで、Zoom Cloud Meetingsの体験をより快適にすることができます。不具合が解消しない場合は、ヘルプセンターや公式サポートにご相談ください。
結論
「Zoom Cloud Meetingsが起動しない」という問題は、多くのユーザーが直面している課題の一つですが、幸い多くの場合、いくつかの基本的な対処法を試すことで改善が見られます。本記事で取り上げた、アップデートの確認やネットワーク設定の見直しなど、具体的な解決策を試していただき、ご自身の環境に最適な対策を見つけ出してください。
トラブルが続いている場合は、Zoomの公式サポートに連絡を取ることも有効です。彼らはこのような問題に精通しており、ユーザーがスムーズにオンラインミーティングを行えるように支援してくれます。また、状況に応じて、他のオンライン会議ツールへの切り替えを検討するのも一つの選択肢です。
最後に、このガイドが《Zoom Cloud Meetings 出てこない》という問題に直面した時の《対処法》を見つけ、《対策》を講じる上で役立つことを期待しています。効果的なコミュニケーションを支援するZoomの利用を、引き続き快適に行えるようサポートいたします。