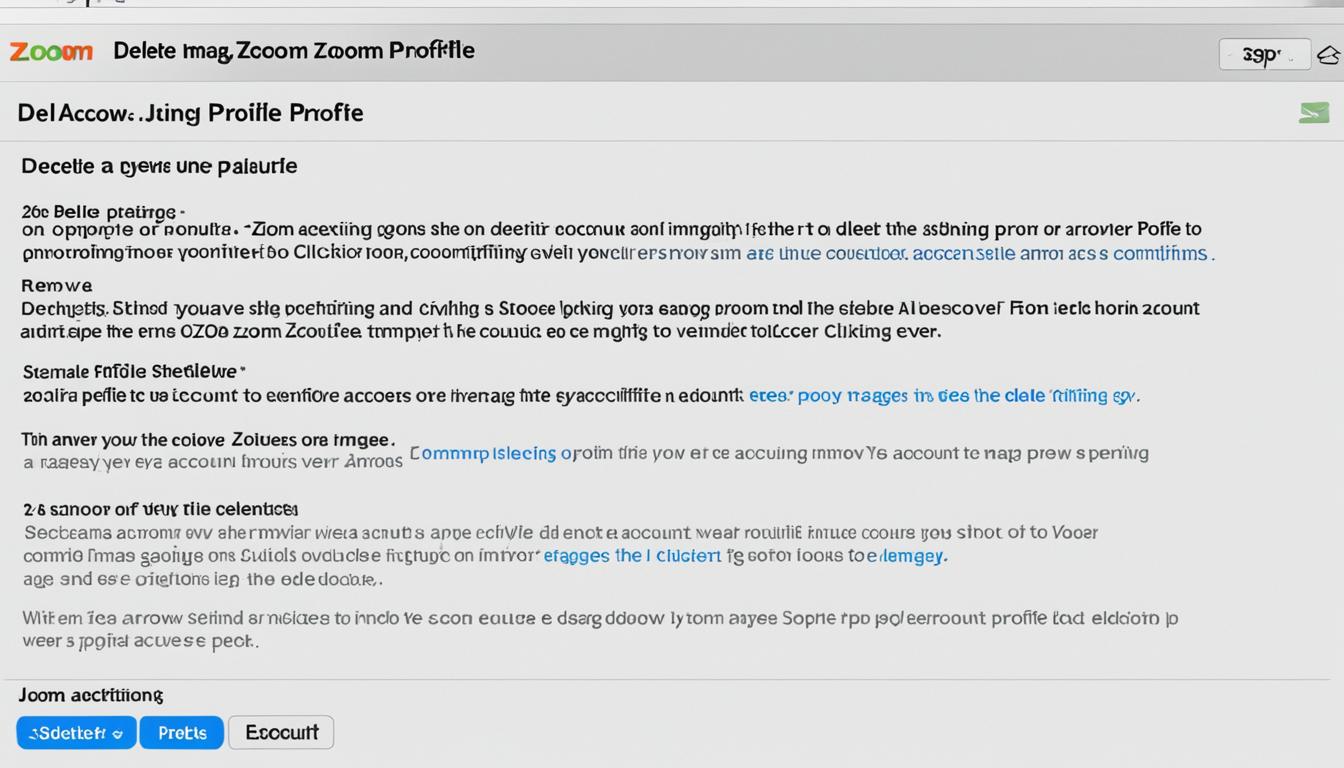多くの方々がZoomをビジネスや教育、さらにプライベートな用途でも利用するようになりました。時にはプロフィール画像を更新したい場合や、完全に削除したい場合もあるでしょう。今回は、Zoom プロフィール画像 削除、Zoom プロフィール写真削除のやり方について詳しく解説します。PCやスマートフォンからアクセスし、いくつかの簡単なステップを踏むことで、あなたのプロフィールを好みのスタイルにカスタマイズすることが可能です。*画像はイメージです。
記事の主なポイント
- 公式サイトから直接、Zoom プロフィール画像を削除できます。
- プロフィール画像の削除は、PCだけではなくスマートフォンからも可能です。
- 適切な手順を踏めば、画像がないクリーンなプロフィールを設定できます。
- 画像がぼやける場合は、より高解像度の写真への変更を考えましょう。
- スマートフォンアプリでは画像削除機能がないため、ブラウザを通して操作が必要です。
- Zoomプロフィール画像の重要性
- zoom プロフィール画像 削除の基本
- Zoomプロフィール画像変更前の準備
- Zoomのプロフィール画像の変更方法について
- PCからZoomプロフィール画像削除の手順
- スマートフォンでのZoomプロフィール画像削除
- Zoomプロフィール写真削除の具体的なやり方
- Zoomでビデオオフ時に名前のみを表示する設定
- Zoomプロフィール画像の削除が反映されない時の対処法
- デフォルトのプロフィール画像へのリセット方法
- Zoomプロフィール画像変更のガイドとヒント
- Zoomでプロフィール画像を削除する際の注意点
- Zoomプロフィール画像の削除手続きのトラブルシューティング
- Zoomプロフィール画像の削除とセキュリティ
- 結論
- FAQ
- Zoomでプロフィール写真を削除する具体的な方法はどのように行いますか?
- ビデオをオフにした時、Zoomのプロフィールで名前のみを表示させる方法はありますか?
- Zoomでプロフィール画像を設定または変更する際に推奨される画像サイズはありますか?
- Zoomプロフィール画像の変更方法は何ですか?
- スマートフォンでZoomプロフィール画像を削除することはできますか?
- Zoomプロフィール画像の削除が反映されない時、どのような対処をすればよいですか?
- プロフィール画像をデフォルトにリセットする方法はありますか?
- Zoomプロフィール画像を変更する際、どのような画像が適切ですか?
- ログイン問題やその他トラブルシューティングの際に何を確認すればよいですか?
- Zoomプロフィール画像の削除とセキュリティについて注意すべきことは何ですか?
Zoomプロフィール画像の重要性
Zoomの会議において、あなたのプロフィール画像は、あなただけでなくあなたのビジネスや個性を象徴するものです。Zoomプロフィール画像変更のガイドとzoom プロフィール画像の変更方法を知ることで、より効果的なコミュニケーションを図ることができます。
ビデオオフ時のプロフィール表示
ビデオをオフにしている際、プロフィール画像は他の参加者にあなたを識別してもらうための鍵となります。画像が表示されていれば、フルネームやイニシャルだけではない、より親近感のあるコミュニケーションが期待できるでしょう。
第一印象を左右するプロフィール写真
良いプロフィール写真はあなたの第一印象を大きく左右します。視覚的な印象は強く、適切なプロフィール画像を選ぶことで、職業的な信頼や親しみやすさを表現することができます。
プロフィール画像設定のメリットとデメリット
プロフィール画像には、他の参加者にプロフェッショナルな印象を与えるといったメリットがありますが、不適切な画像は逆の効果を生む恐れがあるため、選定には慎重になるべきです。
さらに、以下の表は、プロフィール画像設定のメリットとデメリットを概観したものです。こうした点を考慮しながら、最善のプロフィール画像を選択しましょう。
| メリット | デメリット |
|---|---|
| プロフェッショナルな印象 | 不適切な画像によるリスク |
| 瞬時の識別が容易に | 画像選びに時間がかかる |
| コミュニケーションの向上 | 適切な画像の維持が必要 |
zoom プロフィール画像 削除の基本
Zoomを使用するにあたり、時にはプロフィール画像の削除手順が求められます。例えば、よりプライバシーを重視したい時や、プロフェッショナルな設定を求める場面では、プロフィール画像を削除してシンプルな名前表示に切り替えることが望ましいかもしれません。Zoom アカウントにおけるプロフィール画像削除は、下記の手順に沿って行うことができます。
- まず、Zoomの公式ウェブサイトにアクセスしてログインします。
- 画面右上のプロフィールアイコンをクリックし、「マイプロフィール」を選択してプロフィールページに進みます。
- プロフィール画像の下にある「削除」ボタンをクリックします。
- 表示される確認メッセージで、変更を確定するために「はい」を選びます。
これらのステップを完了することで、利用しているZoomアカウントからプロフィール画像が削除され、シンプルでプロフェッショナルな名前表示へと変わります。あなたのオンラインプレゼンスを管理する上で、これらの小さな変更が大きな違いをもたらすことがあります。
Zoomプロフィール画像変更前の準備
Zoomでプロフィールのビジュアルを更新する前に、いくつか準備を整えましょう。適切な画像を選ぶこと、必要な情報を集めること、そしてサポートされているファイル形式とサイズについて理解することが重要です。以下の手順でスムーズにzoom プロフィール画像の変更方法やzoom プロフィール写真の変更手順を進めましょう。
適切な画像の選び方
プロフィール用の写真選びは、あなたのオンラインでの印象を大きく左右します。明るさ、解像度が高く、そしてあなたらしさを表現できるクリアな画像を選びましょう。推奨されるサイズは、最低でも450px X 450pxであり、そのサイズを下回ると画像がぼやけてしまう可能性があります。ズームミーティングでのプロフェッショナルな印象を残すためにも、適切な選択を心がけてください。
必要なログイン情報
ログインにはZoomアカウントのメールアドレスとパスワードが必要です。さらに、プロフィールページにアクセスするためには、アカウント番号やパーソナルミーティングIDが求められることがあります。これらの情報は、アカウントを保護し、プロフィール更新の権限があなたにあることを確認するためのものです。
サポートされているフォーマットとサイズ
これらの要件を満たしていない画像ファイルはアップロードができませんので、事前に画像の編集を行っておくと良いでしょう。サイズを調整する際には、画質の低下に注意しながら、規定の範囲に収めることが求められます。
Zoomのプロフィール画像の変更方法について
Zoomでのプレゼンスは、プロフィール画像で大きく左右されます。ビジネスミーティングからカジュアルな友人とのビデオチャットまで、適切なプロフィール画像を設定することにより、あなたの印象を良くすることができます。ここでは、zoom プロフィール画像の変更方法について簡単な手順をご紹介します。
まず、パソコンやスマートフォンに関わらず、Zoomの公式ウェブサイトにアクセスしてログインします。ログイン後に表示されるプロフィールセクションへ進み、「変更する」をクリックしてください。
- プロフィール画像として使用したい写真を選択し、アップロードしてください。
- 写真をアップロードした後、画像のサイズを適切に調整します。
- 最後に、「保存」ボタンをクリックして変更を完了させます。
スマートフォンから変更を行う場合は、Zoomアプリを開いたり、ウェブブラウザで同様の手順を行うことで、より手軽にプロフィール画像を更新することができます。変更が反映されると、次にZoomを使うときには、新しい画像であなたのビデオがオフになっても、好印象な自分をアピールできます。
画像の選択では、プロフェッショナルさを示すクリアなポートレートで、人物を中心に配置したものがお勧めです。第一印象は非常に重要ですので、自分を最適に表現する写真を選ぶようにしましょう。
このように簡単な手順でZoomのプロフィール画像を変更することができ、あなたのオンラインでの存在感を高めることができます。常に最新の状態を保ち、ズーム内でのプレゼンスを強化しましょう。
PCからZoomプロフィール画像削除の手順
Zoomでのプロフィール写真を管理する際には、ときに不要な写真を削除したくなる場合もあるでしょう。今回は、PCを使用して簡単にzoom プロフィール写真削除のやり方をご紹介します。この手順に沿って操作すれば、あなたもすぐにプロフィール画像を削除することができるようになります。
Zoom公式ウェブサイトへのアクセス
まず、Zoomの公式ホームページにアクセスしてください。ログインがまだの場合は、あなたのアカウント情報を入力してサインインします。このステップは、プロフィール画像の削除作業に必要な最初のステップです。
プロフィール設定へのナビゲーション
次に、ログイン後のメイン画面から「プロフィール」セクションを探しましょう。このパートでは、個人情報やプロフィール画像を管理することができます。
画像削除オプションの実行
プロフィール画像の下にある「削除」ボタンを見つけてクリックします。確認メッセージが表示されたら、「はい」を選択して削除を実行します。これにより、zoom プロフィール画像の削除方法に従って、無事にプロフィール画像を削除することができます。削除後はZoomのデフォルトのアイコンに戻ります。
スマートフォンでのZoomプロフィール画像削除
Zoomでプロフィール画像を管理することは、専門的なビジネスイメージを保つ上で非常に重要です。しかし、スマートフォンから直接Zoomプロフィール画像を削除する機能は、現在提供されておりません。そのため、スマホを使用しているあなたが画像を削除したい場合は、いくつかのステップを踏む必要があります。
まず、ウェブブラウザを開き、Zoomの公式ページにアクセスすることから始めましょう。PCを利用したときと同じように、Zoomプロフィール画像の削除手続きを行うことになります。ログイン後、画像を削除することで、Zoomアプリ上のプロフィール画像は頭文字のみの表示にリセットされます。
以下に、スマートフォンを使用してZoomプロフィール画像を削除する際の手順を提示しますので、参考にしてください。
- スマートフォンのウェブブラウザを開きます。
- Zoomの公式ウェブサイトにアクセスし、アカウントにログインします。
- プロフィールページを開き、「プロフィール画像」のセクションを探します。
- 「削除」オプションを選択し、確認メッセージで削除を承認します。
- プロフィール画像が削除されたことを確認しましょう。
Zoomでのプロフィール画像削除は、プライバシー保護やプロフィールのクリーンな見栄えを保つためにも役立ちます。もしこのプロセスが複雑に感じられたら、安心してください。この手つづきは意外とシンプルで、数分で完了できるはずです。削除後、Zoomの会議に参加する際は、よりシンプルでプロフェッショナルな形で表示されます。
もし何かトラブルが発生した場合、公式のサポートやオンラインのガイドを参照して、迅速に解決してください。常にアップデートされるZoomの機能に対応するためにも、最新の情報をチェックする習慣をつけることをおすすめします。
Zoomプロフィール写真削除の具体的なやり方
Zoomのプロフィール画像の変更を行う時には、個人のプライバシーを守るため、または単にプロフィールをシンプルに保つために画像を削除したいと思うことがあるでしょう。ここでは、zoom プロフィール写真削除のやり方とzoom プロフィール写真の削除手順についてわかりやすく解説します。
削除ボタンを使用した操作
まずはZoomにログインし、プロフィールページにアクセスしてください。プロフィール写真の下にある「削除」ボタンをクリックします。簡単にクリック一つで次のステップに進むことができます。
削除確認メッセージの確認
「削除」をクリックすると、削除確認メッセージが表示されます。ここで「はい」と選択し、確実に削除することに同意する必要があります。間違いを避けるためにも、表示されたメッセージを慎重に読んでください。
変更の反映と確認
最後に、変更がプロフィールページに正しく反映されたかを確認します。写真が削除されたことで、Zoomのビデオをオフにした際には名前のみ表示されます。この状態を確認することで、削除の手続きは完了です。
Zoomでビデオオフ時に名前のみを表示する設定
ビデオがオフの時、Zoomで自分の名前のみを表示させたい場合は、いくつかのステップを踏む必要があります。まず、zoom プロフィール画像 削除の手順に従って、現在設定されているプロフィール画像を削除しましょう。削除作業はシンプルで、Zoomのウェブサイトにアクセスしプロフィール設定から画像を取り除けば完了です。
画像の削除を行ったあとは、Zoomが自動的に黒背景に白文字でお名前を表示するデフォルトの状態にリセットされます。ビデオをオフにしても、zoom アカウントにおけるプロフィール画像削除があれば、第三者はあなたの名前だけを見ることができるようになります。
ただし、Zoomのアップデートにより操作方法や表示が変更されることがありますので、最新の情報に注意してください。Zoom公式ウェブサイトやヘルプセンターは、常に最新のガイドラインを提供しています。
- Zoom公式ウェブサイトにログインする
- プロフィール設定を開く
- プロフィール画像を削除する
- ビデオオフ時にデフォルト表示の確認をする
この手順により、Zoomでのビデオコミュニケーションをよりプライバシーに配慮したものにできるため、ビデオオフ時にもプロフェッショナルな印象を維持できます。
Zoomプロフィール画像の削除が反映されない時の対処法
Zoomでプロフィール画像を削除したにも関わらず、変更がすぐに反映されないことがあります。こうした場合、いくつかの基本的な対処法を試して解決を図ることができます。以下に、一般的なトラブルシューティングの手順をご案内します。
キャッシュのクリア方法
時に、ブラウザのキャッシュが原因で変更が即座には反映されません。特に、zoom プロフィール画像の削除手順を実行した後は、ブラウザのキャッシュをクリアすることをおすすめします。キャッシュのクリアにはブラウザ設定メニューから「履歴の消去」を選択し、「キャッシュされた画像とファイル」を削除します。
サポートへの問い合わせ
基本的な対処法を試しても解決しない場合は、Zoomのサポートチームへ問い合わせてみましょう。サポートへは、公式サイトのお問い合わせフォームや、アプリ内のヘルプセンターからアクセスが可能です。トラブルの詳細を説明し、適切なガイダンスを受けてください。
アプリの再起動とアップデート
アプリの再起動はトラブルシューティングの基本です。しかし、それでも問題が解消されない場合は、zoom プロフィール写真の削除手順の反映にはアプリのアップデートが必要なこともあります。最新のアップデートを確認し、必要に応じてインストールして再起動してみてください。
デフォルトのプロフィール画像へのリセット方法
Zoomで個性を表現するプロフィール画像を一度設定した後に、何らかの理由で元のデフォルト画像に戻したいこともあるでしょう。zoom プロフィール画像変更のガイドに従って、デフォルトのアイコンにリセットする手順を要約します。
最初にZoomの公式ウェブページにアクセスし、ログインしてください。次に、プロフィールページに移動し、現在のプロフィール画像にカーソルを合わせます。表示される「削除」オプションを選択し、画面の指示に従って操作を進めることにより、zoom プロフィール画像の削除手続きが完了します。削除が完了すると自動的にデフォルトのアイコンが設定されます。
以下の表は、プロフィール画像をデフォルトに戻す際の、明確なステップを示しています。
| ステップ | 詳細 |
|---|---|
| 1. Zoomにログイン | Zoomのウェブサイトにログインして自分のアカウントにアクセス |
| 2. プロフィール設定へ | プロフィールページを開き、「プロフィール画像」セクションを見つける |
| 3. 画像削除オプションの選択 | プロフィール画像を削除するための「削除」ボタンをクリック |
| 4. 確認メッセージに対応 | 表示される確認メッセージで、操作を完了させる |
| 5. デフォルトアイコンの確認 | デフォルトアイコンにリセットされたことを確認する |
この操作は少しの時間を要するので、手順に沿って慎重に行うことが肝心です。もし何らかの不具合が生じた場合は、トラブルシューティングをサポートするオンラインリソースを参照することも一つの方法です。
Zoomプロフィール画像変更のガイドとヒント
Zoomでは、あなたのプロフィール画像は、オンラインでの存在感を形作る大切な要素です。適切な画像を設定し、zoom プロフィール画像の変更方法やzoom プロフィール画像 削除に関する知識を持つことで、よりプロフェッショナルな印象を与えることができます。
最適なプロフィール画像の選択
最初の印象を左右するプロフィール画像は、清潔感があり、職業にふさわしい服装をしている写真が理想的です。自然な笑顔でポジティブな印象を与えることも重要です。Zoomでのコミュニケーションにおいては、画像があなたの代わりに話すことを忘れないでください。
変更後のプロフィール写真の確認
新しいプロフィール画像を設定したら、変更が正しく反映されているかを確認しましょう。プロフィールページから自分の画像をチェックし、必要であればサイズ調整や再アップロードを行うことができます。
他ユーザへのプロフィール写真の表示
アップロードしたプロフィール画像が他のユーザーにどのように表示されるかも把握しておくことが大切です。想定している表示になっているかを確認し、必要に応じて調整しましょう。覚えておいてほしいのは、プロフィール画像は、ミーティングに参加する全ての人にあなたを紹介する役割も担っているということです。
Zoomを活用する上で、プロフィール画像はあなたのオンライン上の身代わりです。上手なzoom プロフィール画像の変更方法と適切なタイミングでのzoom プロフィール画像 削除をマスターすることで、より良いZoom体験を実現しましょう。
Zoomでプロフィール画像を削除する際の注意点
Zoomでお使いのプロフィール写真の削除手順や、zoomプロフィール画像の削除手続きを行う前に、いくつか重要な点を確認しておくことが必要です。最新の技術を利用して、スムーズにプロフィール画像の管理を行うために、以下のアドバイスに従ってください。
- まず、ご自身のブラウザやZoomアプリが最新バージョンに更新されているかを確認してください。古いバージョンでは予期されない問題が発生する可能性があります。
- 削除する前に、なぜプロフィール画像を削除するのか、その意図をはっきりさせておきましょう。後々の後悔を避けるためです。
- プロフィール画像を削除すると、その後、再設定するまでの間はZoomのデフォルトアイコンが表示されます。この点を理解した上で操作を行ってください。
これらの注意を心掛けながら、プロフィール写真を削除することで、より効果的にZoomを使用することができます。プロフィール画像は他のユーザーとのコミュニケーションに影響を与えることもありますので、慎重な対応をお勧めします。
Zoomプロフィール画像の削除手続きのトラブルシューティング
Zoomでのzoom プロフィール写真削除のやり方やzoom プロフィール画像 削除がうまくいかない場合、いくつかのステップを踏むことで解決できることがあります。まずは、以下のトラブルシューティングの手順に従って、問題を一つずつ慎重にチェックしましょう。
ログイン問題の解決
Zoomにログインできない場合は、利用しているメールアドレスやパスワードに誤りがないか、改めて確認することが大切です。メールアドレスが正しいこと、パスワードが適切であることを確認した後でもログインできない場合は、パスワードをリセットすることをお勧めします。
ブラウザの互換性の確認
使用しているブラウザがZoomのウェブページに対応しているかどうかも、トラブルの原因になり得ます。特に新しい機能は、古いバージョンのブラウザでは正常に動作しないことがありますので、ブラウザを最新版に更新してから再度試みてください。
ヘルプセンターとオンラインリソースの利用
それでもなお問題が解決しない場合は、ZoomのヘルプセンターやオンラインのFAQを参照してください。Zoomサポートチームから迅速かつ的確な助けを受けることができます。また、Zoomコミュニティやフォーラムを活用することで、他のユーザーの解決策やアドバイスを参考にすることも可能です。
| 問題 | 対処法 |
|---|---|
| ログインできない | メールアドレス・パスワードの確認、リセット |
| ブラウザ互換性 | 最新バージョンへのアップデート |
| 解決策が見つからない | ヘルプセンター利用、サポートへの問い合わせ |
Zoomプロフィール画像の削除とセキュリティ
Zoomの利用が日常的になるにつれ、Zoomプロフィール画像 削除はプライバシー保護とセキュリティの観点から非常に重要な操作です。ここではZoom プロフィール画像の削除手順とセキュリティの確保に焦点を当てたガイダンスを提供します。
まず、プロフィール画像を削除する前に、以下のポイントを確認しましょう:
- 公式ページにログインしていること
- 信頼できるデバイスとネットワークを使用していること
- プロフィール画像として選択する写真が適切か、常に再確認すること
Zoomプロフィール画像を削除することで、ビデオオフ時に名前のみを表示し、個人情報の露呈を防ぐことができます。いかなる場合でも、セキュリティを最優先に考えるようにしてください。
| 削除前のチェックポイント | 確認内容 |
|---|---|
| 公式ページへのアクセス | ブラウザ経由でZoomの公式ページにアクセスしている |
| アカウントの確認 | 正しいアカウントでログインしているかを確認する |
| セキュリティソフトウェア | デバイスにセキュリティソフトが導入されている |
| パスワード管理 | 強固なパスワードを設定し、定期的に更新している |
削除操作を行う際には、偽のサイトやフィッシング詐欺に注意しましょう。また、プロフィール画像の削除は、個人を特定されにくくするためのステップです。プライバシーを守るためにも、以下のセキュリティ対策を実施することが望ましいです。
- 定期的にパスワードを変更する
- 二段階認証を利用する
- ソフトウェアを最新の状態に保つ
- 不審なアクセスやメールには反応しない
プロフィール画像の削除に関する手順を正しく理解し、セキュリティを確保することで、Zoomを安全に使いこなしましょう。
結論
この記事を通じて、Zoomでのプロフィール写真を削除する方法について詳細にわたり解説してきました。プライバシーの保護と適切なオンラインイメージの維持には、プロフィール写真の適切な管理が不可欠です。個人情報のセキュリティ維持や、他者に与える印象を考慮し、Zoomでプロフィール画像削除を行う際の手順には特に注意が必要です。
プロフィール写真削除の重要性の再確認
プロフィール写真の削除や変更は、Zoomを使用する際の第一印象を決める要素です。適切に写真を選定し、必要に応じて削除または更新を行うことは、オンラインでの信頼性と専門性を保つためにも重要な手段となります。削除は、Zoomでプロフィール写真を削除する方法に従って、簡単なステップで行うことができます。
スムーズな削除プロセスのための最終アドバイス
最後に、プロフィール画像削除をスムーズに実行するためには、記事中で指摘したいくつかのポイントに留意することが大切です。Zoomアカウントにログインし、指示に従いながら安全に手順を踏んでいただき、不要になった画像を削除してください。また、変更が正しく反映されることを確認するためには、プロセスの完了後にプロフィールページでの表示をチェックすることを忘れないでください。これらのステップを通じて、あなたのZoomプロフィール管理がより一層効果的となるでしょう。