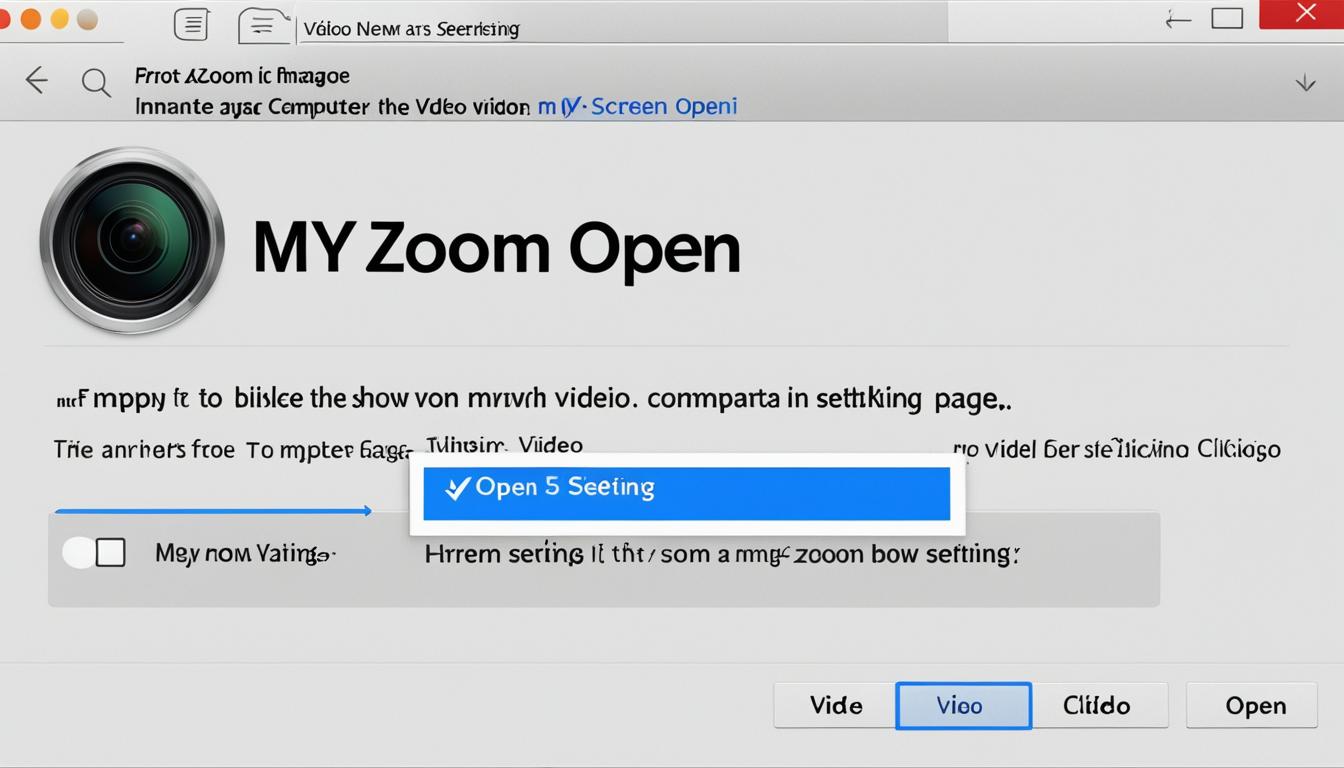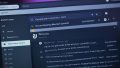Zoomを利用する上で、時には「ズーム カメラ 反転」という現象に直面することがあります。これは想定外のことかもしれませんが、ご心配なく、簡単な手順で解決できる問題です。カメラの反転方法はとてもシンプルで、カメラ 操作ガイドに従っていくつかの設定を変更するだけで、ミーティング時のあなたの映像を正しい向きに戻すことができます。*画像はイメージです。
それでは、Zoomで自分のみに映像が反転して表示されてしまう原因と、それをどのようにして修正するのか、具体的な手順について詳しく見ていきましょう。
記事のポイント
- Zoomでカメラ映像が反転するのは設定によるもので、簡単に正しい向きに修正できます。
- 「マイビデオのミラーリング」機能を無効にすることで、映像を反転させずに使うことが可能です。
- パソコン版とスマートフォン版で映像の反転を制御する方法には違いがあり、それぞれの端末に合わせた設定が必要です。
- Zoomの映像設定を適切に管理することで、プロフェッショナルなミーティングが実施できます。
- 本ガイドを参考にすることで、Zoomでの映像反転に関する問題を未然に防ぐことができます。
- Zoomでカメラ映像が反転する原因
- Zoomカメラのデフォルト設定とミラーリング機能
- パソコン版Zoomでカメラの映像を反転させる手順
- ミーティング開始前のカメラ映像反転設定の変更
- ミーティング中にカメラ映像を反転する方法
- スマートフォン版Zoomのカメラ映像反転設定
- Zoomカメラ映像の回転問題とは
- パソコン版Zoomで映像の回転を解消する設定
- スマートフォンやタブレットで映像の回転を防ぐ設定
- zoom カメラ 反転がもたらすミーティング上の利点と注意点
- Zoomのミーティングでカメラを最適化するコツ
- Zoomセキュリティとカメラ機能の安全性
- 結論
- FAQ
- Zoomで自分のカメラ映像が反転しているのはなぜですか?
- 「マイビデオのミラーリング」とはどのような機能ですか?
- パソコン版Zoomでカメラの映像反転をオフにするにはどうすればいいですか?
- ミーティング開始前にカメラ映像の反転設定を変更するにはどうすれば良いですか?
- ミーティング中にカメラ映像を反転させたいときはどうするのが良いですか?
- スマートフォンアプリでZoomカメラの映像反転設定をするにはどうしたらいいですか?
- カメラ映像が回転してしまっているのはなぜですか?
- パソコン版Zoomで映像の回転を解消するにはどうすればいいですか?
- タブレットやスマートフォンで映像の回転をコントロールするにはどうすればいいですか?
- Zoomカメラの反転機能はミーティングでどのようなメリットがありますか?
- Zoomのミーティングでカメラを最適化するにはどのようなコツがありますか?
- Zoomを使って安全にミーティングを行うためには、どのようなセキュリティ対策が必要ですか?
Zoomでカメラ映像が反転する原因
Zoomを使用する際によくある疑問の一つは、なぜ自分の映像がカメラアプリで反転して表示されるのか、ということです。これは、反転機能として知られる「マイビデオのミラーリング」が関係しています。自分自身の映像は鏡のように見えるかもしれませんが、安心してください。他のミーティング参加者には映像は正しく表示されています。
Zoomで映像が反転される仕組み:
- カメラアプリの設定に「マイビデオのミラーリング」がデフォルトでオンになっている。
- 利用者には鏡像として映画した方が自然に感じられ、操作もしやすいため。
- しかし、他の参加者への映像送信時には、この反転は解除され通常の映像として送信されます。
この機能の有効・無効を切り替えることによって、自分自身にとって最適な映像環境を作り出すことができます。次のセクションでは、この設定をどのように変更するかを詳しく解説していきます。
Zoomカメラのデフォルト設定とミラーリング機能
Zoomミーティングでは、カメラ機能を効果的に使用することが求められます。特に、ビデオ通話で重要なのがカメラ 操作方法やカメラのズーム機能です。ここでは、Zoomの便利な機能の一つである「マイビデオのミラーリング」について説明しましょう。
「マイビデオのミラーリング」って何?
Zoomの「マイビデオのミラーリング」機能は、映像を鏡像のように反転させることができる特別な設定です。この機能は、日々の生活で鏡を使うことに慣れている人々のために、画面上で自然な見た目を提供するようにデザインされています。
他の参加者にはどう見えるか?
ミラーリング機能が有効でも、他の参加者には映像が反転せず正しい向きで表示されます。ですので、ズームカメラ アプリを使う際には、自分自身に映る映像が反転していると感じても、他の参加者にはそのようには映っていないという点を理解しておくことが重要です。
パソコン版Zoomでカメラの映像を反転させる手順
Zoomミーティングでの自分の映像が反対に映ってしまう問題は、簡単な操作で解決可能です。以下は、カメラの反転方法についてのステップバイステップガイドです。対処法を理解して、カメラ 操作ガイドとしてご活用ください。
- Zoomデスクトップクライアントを開きます。
- 右下の「設定」アイコンをクリックします。
- 左側のメニューから「ビデオ」タブを選択します。
- 「マイビデオ」セクションを探し、「マイビデオをミラーリングします」というオプションのチェックボックスを探します。
- チェックボックスが選択されている場合は、クリックして選択を解除します。
- 設定を閉じて、ミーティングを始めるか、既に進行中のミーティングに参加します。
この変更により、ミーティングでの映像が左右反転されず、正しい方向で表示されるようになります。ただし、他の参加者には元から正しい方向で映像が表示されているため、この設定はあくまで自分の映像表示を自然にするためのものです。
ミーティング開始前のカメラ映像反転設定の変更
オンラインミーティングのプロフェッショナルとして、パソコン版のZoomでカメラ映像の反転を管理することは、重要なスキルの一つです。これから、カメラアプリの反転機能を調整し、思い通りのカメラ機能を確保する方法を簡単にご紹介します。
パソコン版Zoomのビデオ設定
最適なビデオ体験を実現するためには、Zoomクライアント上で適切な設定が必要になります。これにはビデオの反転が含まれており、zoom カメラ 反転の設定を事前に行いましょう。
ミラーリング設定の無効化方法
ミーティングが始まる前に、Zoom カメラアプリ内でミラーリング設定を無効にすることで、反転された映像の心配をなくすことができます。以下のステップに従って設定を変更してください。
- Zoomクライアントを開き、右下の「設定」ボタンをクリックします。
- 左側のメニューから「ビデオ」を選びます。
- 「マイビデオをミラーリングします」のチェックを外して設定を適用します。
これらの手順を踏むことで、Zoomでのビデオ映像が反転することなく、自然で快適なミーティングが展開されます。
ミーティング中にカメラ映像を反転する方法
Zoomを使用している最中でも、手軽に映像を反転させることが可能です。細かい設定変更を必要とすることなく、いくつかの簡単な手順でzoom カメラ 反転の調整が行えます。以下のガイドを参考に、リアルタイムでの映像調整方法をご覧ください。
ビデオボタンの活用
会議中に自身の映像がミラーリングされていることに気づいたら、すぐに修正できます。カメラ 操作方法は直感的でシンプルなので覚えておくと便利です。画面下部のビデオボタンの横にある ^ 印をクリックし、「ビデオ設定」を選ぶことでカメラの反転方法の設定メニューにアクセスすることができます。
メニューが表示されたら、「マイビデオをミラーリングします」という項目を探し、チェックを外すだけです。これによって、ご自身だけではなく、他のミーティング参加者にも通常通りの映像が表示されるようになります。
この操作を覚えておくことで、プレゼンテーション中に資料が反転して見えてしまうといった心配からも解放され、スムーズなコミュニケーションを実現することができます。
スマートフォン版Zoomのカメラ映像反転設定
ミーティング前の準備として、スマートフォンのズームカメラ アプリの設定を見直すことが重要です。「カメラアプリ」での映像反転を避けるためには、操作が簡単なZoomアプリの設定を事前に調整しておきましょう。
- Zoom アプリを開きます。
- 下部のメニューから[設定]をタップします。
- [ミーティング]を選択します。
- 「マイビデオをミラーリング」のオプションを見つけて、スイッチをオフに設定します。
この設定を行うことで、ミーティング中に映像が反転することなく、自然なコミュニケーションが可能になります。
| 設定項目 | オン | オフ |
|---|---|---|
| 「マイビデオをミラーリング」 | 映像が反転 | 映像反転なし |
スマートフォンでのZoom使用時は、ズームカメラ アプリとカメラアプリの両方の設定に注意して、快適なオンラインミーティングを享受しましょう。
Zoomカメラ映像の回転問題とは
Zoomを使用する際に直面することがある一つの問題は、映像が意図せずに回転してしまうことです。これにはいくつかの原因が考えられ、適切なカメラ操作ガイドに従うことで解決可能です。特にオンライン会議やプレゼンテーション中において、映像が回転していると大きな混乱を引き起こすため、事前にカメラのズーム機能の設定をチェックしておく必要があります。
カメラ映像が回転する原因と対処法
カメラ映像が思わぬ方向に回転してしまう主な原因としては、カメラが物理的に不適切な位置に設置されている場合や、Zoomアプリが端末の向きを誤って認識している場合があります。これらの問題は、Zoomの設定画面にアクセスし、カメラ映像の向きを手動で調整することで修正できます。
映像の回転を正しい方向に戻すには、設定メニューで「ビデオ」セクションを開き、表示されているプレビュー画像上で回転オプションを選択して調整します。適切なカメラ操作ガイドに従えばスムーズに設定を完了することが可能です。このシンプルな手順によって、プレゼンテーションの質を保ち、ミーティング参加者へプロフェッショナルな印象を与えましょう。
パソコン版Zoomで映像の回転を解消する設定
Zoomを使用していると、時には映像が意図しない方向に回転してしまうことがあります。そんな時、カメラの反転方法や映像を適切に調整することが重要になります。具体的な設定方法としては、Zoomのビデオ設定画面にて、映像が反転してしまっている場合の対処法を学びましょう。
映像が回転してしまった場合、以下のステップで解消できます:
- Zoomアプリケーションを開きます。
- 設定または歯車のアイコンに進みます。
- 「ビデオ」タブを選択します。
- ビデオのプレビューを表示させるため「ビデオを表示している間のみ詳細設定を開く」を選びます。
- 映像プレビューの右上にある回転マークをクリックし、反時計回りに90度ずつ映像を回転させます。
これにより、反転が生じた映像を正しい向きに修正することができます。また、この設定はいつでも再調整が可能であり、Zoomミーティングをより快適に進行させるための重要なステップの一つとなります。
以下は、映像の向きに関するよくある疑問を解決するためのFAQです:
| 質問 | 回答 |
|---|---|
| 映像が上下逆になってしまいますが、どのように修正すればよいですか? | 上記の回転マークを使用して、映像を180度回転させてください。 |
| 他の参加者も私の映像が反転していると見えますか? | いいえ、あなたにだけ映像が反転して見える設定となっています。 |
| カメラ映像が自動で回転するのを防ぐことはできますか? | カメラの物理的な設定を確認するか、Zoomの「マイビデオのミラーリング」設定を無効にしてください。 |
映像の向きが正しくなると、Zoomでのコミュニケーションがさらにスムーズになるでしょう。もし不明点があれば、Zoomのサポートチームまでお気軽に問い合わせてください。
スマートフォンやタブレットで映像の回転を防ぐ設定
スマートフォンやタブレットでズームカメラアプリを利用する際、画面の回転が意図しないタイミングで発生しないように、事前に設定を見直しておくことが重要です。これにより、Zoomミーティングの進行に影響を与えることなく、安定した映像で参加することができます。
自動回転機能の活用
iOSやAndroid端末で手軽に活用できる画面自動回転機能は、使い方や状況に応じて便利なカメラ操作方法となります。端末の設定メニューから簡単にオン・オフを切り替えることができるため、Zoom会議前に適切な設定を行いましょう。
機器に合ったカメラ設定
様々な種類のスマートフォンやタブレットが存在するため、各機器に合わせたカメラ機能の設定が必要です。端末やアプリによって異なるカメラ設定や操作方法を確認し、Zoomミーティング中も映像が正しく表示されるように事前に調整することがポイントです。
zoom カメラ 反転がもたらすミーティング上の利点と注意点
ビデオコミュニケーションにおいて、カメラのズーム機能は重要な役割を果たします。特に、Zoomミーティングで資料を共有する際には、カメラの反転機能がビジュアルの真正性を保つことに寄与します。しかし同時に、参加者が予期しない映像の反転により混乱することもあります。適切なカメラ操作ガイドに従い、実際の利用状況に応じて設定の調整が求められます。
例えば、プレゼンテーション中に紙の資料をカメラに映し出す場合、反転機能がオンになっていると文字が左右逆に映り、参加者に正しい情報を伝えられなくなる可能性があります。そのため、ミーティング前にはカメラ映像が自分及び他の参加者に対してどのように表示されるかを確認し、必要に応じて設定を変更することが重要です。
- 手元の物を見せる際には反転機能をオフにする
- 自己紹介やプレゼンテーションの際にはONにすることで自然な映像に
Zoomを使った効果的なコミュニケーションのためには、カメラ設定を適切に管理することが欠かせません。
正しいカメラ操作を身につければ、遠隔で行われるミーティングの質を高め、より効率的でプロフェッショナルな会議を実施することが可能となります。
Zoomのミーティングでカメラを最適化するコツ
Zoomでのカメラアプリの使い方を学び、プロフェッショナルなミーティング体験を提供することが大切です。カメラ機能を上手に活用し、自宅でもビジネスライクな印象を与えましょう。
仮想背景の利用方法
Zoomのカメラ操作方法の一つとして、仮想背景は背景の反転や不要な物を非表示にするのに便利です。自分だけの空間を作り、集中して会議に臨むことができます。
音質を保つマイク設定
カメラだけでなく、音質もミーティングの質に影響します。外付けマイクを利用することで、内蔵マイクよりもクリアな音声を実現し、カメラアプリと合わせて最適な会議環境を整えましょう。
| 機能 | 利用時のメリット | 設定方法 |
|---|---|---|
| 仮想背景 | プライベートな背景を隠せる | 設定 > 仮想背景 > 希望の背景を選択 |
| 外付けマイク | 音質が向上し、聞き取りやすくなる | マイクを接続後、Zoomで該当マイクを選択 |
Zoomセキュリティとカメラ機能の安全性
テレワークや遠隔会議が一般化する中、Zoomのセキュリティ対策は非常に重要です。特に、カメラの反転方法や、ズームカメラ アプリの安全性には十分な注意が必要とされています。Zoomで安全にカメラを使用するためのポイントをいくつか挙げてみましょう。
- 常に最新バージョンのアプリを使用する。
- ミーティングにパスワードを設定し、不要な参加者の入室を防ぐ。
- ミーティングIDの共有は慎重に行う。
- 「待機室」機能を活用し、参加者を管理する。
- カメラの使用は必要な時だけに限定し、不要な場合はカメラをオフにする。
上記のルールを守ることで、Zoomを利用したカメラ機能のセキュリティを強化しましょう。このほかにも、Zoomから提供される多くのセキュリティ機能を活用することが推奨されています。
「安心してZoomを使用するためには、セキュリティ設定と、日々の安全な使用習慣が不可欠です。」
また、Zoomミーティングのプライバシー保護の観点からも、カメラの使用には気を遣いましょう。自分のアカウント情報や映像が外部に漏れないよう適切な対策をとることが求められます。
| 機能 | 利点 | セキュリティ上のポイント |
|---|---|---|
| 待機室 | 不審なユーザーの入室を防げる | 入室時の確認が可能 |
| パスワード保護 | 会議へのアクセスを制限 | ランダムなパスワード生成 |
| 画面共有制限 | 画面情報の漏洩を防ぐ | 共有範囲を適切に設定する |
| カメラオフ機能 | プライバシーを守れる | 不要な場合はオフに保つ |
最終的に、Zoomセキュリティはユーザー自身の意識によって大きく左右されます。日々のセキュリティ対策を怠らず、安全な通信環境を維持していきましょう。
結論
さて、このガイドを通じて、zoom カメラの映像や音声の設定をマスターすることで、Zoomミーティングをより快適に、そして効果的に運営する方法を学びました。特にカメラの映像反転やミラーリング機能は、自分自身と他の参加者の視覚的体験に大きな違いをもたらします。
カメラアプリのように日常的に使うものだからこそ、細かな設定ひとつひとつが大切になります。適切な設定がさらに円滑なコミュニケーションを助け、Zoomでのミーティングの質を向上させるでしょう。
最後に、ズームカメラ アプリのセキュリティにも注意を払い、安全に利用することを忘れないでください。本ガイドがあなたのZoomライフをサポートする一助となれば幸いです。次回のミーティングも、このガイドを活かして、快適な環境を整えましょう。