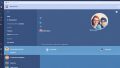リモートワーク時代の行動に欠かせないオンライン会議ツールといえばZoomです。あなたがZoomをより快適に使って業務の効率を上げるためには、適切なユーザー登録方法とライセンスの選択が重要です。Zoomライセンスの知識を深め、インストール方法からライセンスのメリットまで、全てを一通り理解しましょう。*画像はイメージです。
記事の概要
- 会議の時間制限を気にせず使えるzoomライセンスの利点
- スムーズなユーザー登録方法とシームレスな操作性
- リモートワークでのコミュニケーションを支える
- 初心者でも簡単にできるインストール方法
- オンラインミーティングをより効果的に使うための設定
- ビジネスシーンでの適切なライセンス選択の重要性
- Zoom ライセンスユーザーとは
- Zoomの利用規約とアカウント共有の禁止
- 適切なユーザー登録方法の手順
- 有償ライセンスユーザーのメリット
- Zoom ライセンスの購入方法
- ライセンス登録時の選択肢とは?
- Zoom利用時のセキュリティ対策
- 有償ライセンス導入の際の組織内運用ガイド
- 無償ライセンスとの比較
- Zoom Roomsとの違い
- Zoomライセンスが提供する追加機能
- インストール方法と初期設定
- Zoom使い方の基本と応用テクニック
- ライセンス購入後の管理方法
- オンライン会議ツールとしてのZoomのポジショニング
- FAQ
- Zoom ライセンスユーザーのメリットとは何ですか?
- Zoomのアカウントとライセンスの違いは何ですか?
- Zoomにおける企業でのアカウントオーナーの役割とは何ですか?
- Zoomの利用規約においてアカウント共有はどのように取り扱われていますか?
- Zoomでの適切なユーザー登録方法にはどんな手順がありますか?
- Zoomライセンスはどのように購入するのが良いですか?
- Zoomを利用する際のセキュリティ対策にはどのようなものがありますか?
- 有償ライセンス導入後の組織内での運用ガイドとは何ですか?
- Zoom MeetingsとZoom Roomsの違いは何ですか?
- Zoomで利用可能なブレイクアウトルーム機能とは何ですか?
- Zoomインストール方法と初期設定について教えてください。
- Zoomの使い方にはどのような基本と応用テクニックがありますか?
- ライセンス購入後のアカウント管理はどのように行うのが良いですか?
- Zoomはオンライン会議ツールとしてどのように位置付けられていますか?
Zoom ライセンスユーザーとは
ビデオ会議の世界で急速に広まり、リモートワークの主要なツールとなっているZoom。しかし、すべてのZoomユーザーが同じ機能を利用可能なわけではありません。ここでは、zoom ライセンスユーザーとは どのようなものか、そして zoom使い方の基本について掘り下げます。
アカウントとライセンスの定義
Zoomでの「アカウント」とは個人を特定できるログインIDを指し、そのIDを有効活用するための「ライセンス」が伴います。これは、Zoomで利用できるサービスの範囲を決定づける重要な要素です。
ライセンスの種類:有償と無償
| ライセンスの種類 | 特徴 | 利便性 |
|---|---|---|
| 無償ライセンス | 時間や機能に制限あり | 基本的なビデオ会議に適用 |
| 有償ライセンス | 時間無制限、追加機能利用可 | ビジネス用途に最適 |
企業でのアカウントオーナーの役割
社内でZoomをスムーズに運用するには、アカウントオーナーの役割が不可欠です。彼らは社員のアカウント管理を行い、必要に応じてライセンスを割り当てることで、企業のコミュニケーションを円滑にします。
Zoomを極めるためには、まず zoom ライセンスユーザーとは 何かを理解し、適切なライセンスを取得することが重要です。次に、上手な zoom使い方 をマスターすることで、ビデオ会議を通じたコミュニケーションの質を向上させることができます。
Zoomの利用規約とアカウント共有の禁止
リモートワークが定着する今、zoomライセンスの適切な管理は企業運営において非常に重要です。Zoomでは、各アカウントのライセンス購入後に、ログイン情報を他のユーザーと共有することが厳に禁止されており、この点は規約で明確に定められています。なぜなら、共有がもたらす情報漏洩やセキュリティのリスクが非常に大きいためです。
ご自身のアカウントやチームメンバーのアカウントが規約違反とならないよう、個々のZoomライセンスは個別に管理しましょう。退職者に割り当てられたライセンスは、そのまま放置せず、新たなユーザーへの再割り当てを行うことが可能です。これにより、ライセンスの有効活用とセキュリティの保護を図ることができます。
- ライセンス管理に際しては、個人情報の保護が最優先されます。
- チームメンバーが増えるごとに適切な数のライセンスを購入してください。
- 機密情報の扱いに関して、用心深く対応することが不可欠です。
リモートワークを支援するツールとしてのZoomは、規約を遵守することでその機能を最大限に活用できるようになります。安全かつ効率的なオンラインコミュニケーション環境の構築に向けて、Zoomライセンスの管理について、今一度見直してみてはいかがでしょうか。
適切なユーザー登録方法の手順
Zoomを始めるにあたって、ユーザー登録方法を知っておくことは非常に重要です。ここでは、スムーズな登録プロセスを確実に進めるためのガイドを紹介します。
個人情報の登録
まずZoomに必要な個人情報を登録しましょう。これにはあなたの名前やメールアドレスが含まれます。確実な情報を入力することで、あなたのアカウントは正しく設定されます。
ログイン情報の管理
次に、インストール方法とログイン情報の設定を行います。Zoomアプリをデバイスにインストールした後、あなたが登録したメールアドレスとパスワードでログインしてください。この情報は誰とも共有するべきではありません。
セキュリティに関する注意点
パスワード管理は、あなたのZoomアカウントのセキュリティを保つ上で最も重要な部分です。強固なパスワードを設定し、定期的に変更することで、セキュリティリスクを最小限に抑えてください。
有償ライセンスユーザーのメリット
ビジネスを前進させるための重要なツールとして、zoom ライセンスは欠かせない要素です。有償ライセンスを購入することで得られるメリットを、詳しく見ていきましょう。
時間無制限の会議開催機能
時と場所を選ばず、重要な商談からチームミーティングまで、ストレスなく実施できるのがビデオ会議の魅力です。有償ライセンスでは、40分という時間制限を超えた長時間の会議も可能になります。これにより、議論を深め、より質の高い結論に達することが可能です。
クラウド録画機能の利用可能
会議の内容を記録し、後から確認できるクラウド録画機能は非常に便利です。情報共有や復習のために録画を活用することで、より効果的なコミュニケーションを実現し、チームとしての進捗を見える化できます。
同時に複数の会議の開催
複数のプロジェクトを同時進行させるビジネスシーンでは、同時に開催可能な会議の数が企業の生産性を左右します。有償ライセンスを利用することで、複数のビデオ会議を同時に管理し、効率的な運営を図ることができます。
ここで挙げたメリットは、あなたのライセンス購入の決断を後押しするものです。有償ライセンスをフル活用し、効率的かつ効果的にビジネスを成長させましょう。
Zoom ライセンスの購入方法
ライセンス購入をお考えのあなたに、オンライン会議ツールとして人気の高いZoomの、Zoom One Proプランを始めとするライセンスの購入方法をわかりやすくご説明いたします。公式ウェブサイトやビズらくのような代理店を通じて、簡単に購入手続きが可能です。
最初に公式ウェブサイトを訪れ、購入したいライセンスの種類を選択します。個人から企業まで、幅広いプランが用意されており、必要に応じた選択肢が見つかります。Zoomのライセンスは追加機能の利用や会議時間の無制限など、様々なメリットがありますので、ご自身の目的や利用シーンに合わせたプランをご選定ください。
- Zoom公式ウェブサイトへアクセス
- 希望のプランのライセンスを選択
- 支払い情報を入力し、手続きを完了
また、ビズらくのような代理店を通じた購入方法もおすすめです。ビズらくでは即時にライセンスを提供してくれるだけでなく、初年度に限り特別な割引を受けられることがあり、さらに購入後も充実したサポートが期待できます。
| 購入方法 | メリット |
|---|---|
| 公式ウェブサイト | 最新情報の入手、公式のサポートを受けられる |
| ビズらくなどの代理店 | 即時提供、初年度割引、購入後サポートが充実 |
Zoomは仕事の効率化、コミュニケーションの活性化に大きく寄与しています。Zoom One Proプランなどのライセンスを購入すれば、そのメリットをさらに拡大できることでしょう。
この度は、Zoomライセンス購入の流れや代理店による購入のメリットについてご説明させていただきました。あなたのビジネスがよりスムーズに、そして成功へと導かれるよう、最適なオンライン会議ツールZoomの活用をご検討ください。
ライセンス登録時の選択肢とは?
Zoomを活用する際には、ライセンスを選ぶことが重要です。zoom ライセンスユーザーとは、ユーザーに応じた最適な機能とサービスを提供するシステムです。適切なオプションを選ぶことで、オンライン会議ツールとしてのZoomをより効果的に、かつリモートワークにおいても円滑に利用できます。
個人ユーザー向けオプション
個人ユーザーには、一人一人が利用しやすいフレキシブルなプランが提供されています。ビデオ会議、ウェビナーの主催など、基本的な機能を始めとする、さまざまな用途に対応できるように設計されています。
ビジネスユーザー向けオプション
ビジネスに特化した機能が必要な企業には、チームのコラボレーションを強化するZoom Roomsなど、さらに高度なオプションが提供されています。ビジネスユーザーに合わせた拡張性とセキュリティが特徴です。
教育機関向けオプション
教育機関向けには、複数のクラスを遠隔で管理できる機能を備えたプランが用意されており、オンライン学習をサポートする重要なツールとなっています。プライバシー保護に関する厳しい要件を満たしつつ、学生や教員の利便性を高める工夫がされています。
| ユーザータイプ | 提供機能 | 利用シナリオ |
|---|---|---|
| 個人ユーザー | ビデオ会議、ウェビナー | 個人利用、小規模なミーティング |
| ビジネスユーザー | Zoom Rooms、大規模ウェビナー | 企業内コミュニケーション、チームワーク強化 |
| 教育機関 | 大人数のクラス管理、学習ツール連携 | 遠隔授業、オンラインセミナー |
Zoom利用時のセキュリティ対策
現代のリモートワーク環境では、Zoomを安全に使用するためのセキュリティ対策が絶対に欠かせません。ここでは、パスワード管理や二要素認証など、安心してZoomを使うための最も重要な要素を解説します。インストール方法も含めた全体的なセキュリティ対策を行うことで、あなたのオンラインコミュニケーションを保護しましょう。
パスワード管理のベストプラクティス
パスワードはZoomアカウントの最初の防衛線です。複雑で予測しにくいパスワードを設定し、安全性を高めるため定期的に更新することが求められます。
二要素認証の重要性
アカウントのセキュリティをより強化するために、二要素認証の設定を強く推奨します。これにより、パスワードだけでなく、携帯電話など別の方法で本人確認を求めることができ、不正アクセスを大幅に減少させることが可能です。
アクセス権限の管理
アカウント毎に必要な権限だけを与え、アクセス権限を適切に管理することで、権限のない操作が行われるリスクを防ぎます。Zoomには様々な役割が設定でき、それぞれできる操作が異なるため、管理は慎重に行う必要があります。
| セキュリティ対策 | 目的 | 推奨行動 |
|---|---|---|
| パスワード管理 | アカウント保護 | 複雑なパスワードの設定と定期更新 |
| 二要素認証 | 不正アクセス防止 | 電話番号を活用した確認方法追加 |
| アクセス権限 | 操作のセキュリティ管理 | 適切な権限の割り当てと監視 |
有償ライセンス導入の際の組織内運用ガイド
zoom使い方やビデオ会議の効果的な運営には、ユーザー登録方法を含めた組織内での明確なルール作りが不可欠です。ここでは、有償ライセンスをスムーズに導入し、トラブルを避けるための運用ガイドを紹介します。
まず、ライセンスの割り当てですが、必要な従業員には時間制限なくビデオ会議を開催できるように、適切な数のライセンスを割り当てることが重要です。以下の表は、部門ごとのライセンス配分を例示したものです。
| 部門 | 必要ライセンス数 | ビデオ会議の頻度 | 運用ポイント |
|---|---|---|---|
| 営業部 | 10 | 高 | クライアントとの定期的なビデオ会議のため |
| 開発部 | 5 | 中 | 開発チーム間でのコラボレーション用 |
| 人事部 | 3 | 低 | 採用活動時の外部との対話に利用 |
次に、各アカウントに対する管理策ですが、使用者に適切な研修を施し、規定の範囲内でライセンスを活用するよう指導することが肝心です。セキュリティ対策としては、アカウントごとに二要素認証を設定するなど、不正アクセスを防ぐ工夫も必要です。
- ライセンスの使用範囲を明示する
- 使用者向けの操作研修を実施する
- 管理者によるアカウントの定期確認を行う
有償ライセンスを導入することで、ビジネスの生産性を高めることができますが、適切な運用が不可欠となります。上記のポイントを参考に、組織内での運用ガイドを作成し、Zoomを最大限に活用しましょう。
無償ライセンスとの比較
Zoomの利用を検討する際には、無償ライセンスと有償ライセンスの違いを理解し、自身のニーズに最適な選択をすることが大切です。ここでは、コスト対効果を踏まえた上で、zoom ライセンスの購入を検討する際の観点を解説します。
機能制限の具体的内容
無償ライセンスでは、40分の時間制限が最も顕著な制約であり、これを超えると会議は自動的に終了してしまいます。また、ユーザー数にも制限があり、大規模なビジネスミーティングには不向きであると言えるでしょう。
業務上での無償ライセンスの限界
ビジネスの現場では、リモートワークの普及に伴い、オンラインでのコミュニケーションが不可欠です。無償ライセンスでは突然の会議中断のリスクがあるため、長時間の議論や顧客との連携が必要な場合には不便を感じることが多いです。
コスト対効果の分析
ライセンス購入の決定においては、コスト対効果の検討が不可欠です。zoom ライセンスを有償で購入することによって得られるメリットは、時間制限の撤廃や機能の拡張など多岐に渡ります。これにより、中断されるリスクなくスムーズなビジネスコミュニケーションを可能にし、企業の運営効率を高めることができるため、長期的な視野で見ると、そのメリットは投資に見合うものとなる可能性が高いです。
Zoom Roomsとの違い
ビデオ会議システムとして高い人気を誇るZoomには、Zoom MeetingsとZoom Roomsというふたつの異なるサービスが存在します。明確な違いを理解することは、あなたがオンライン会議ツールを選ぶ際に重要です。
Zoom Meetingsは個人ユーザーやチームワークを中心としたビデオ会議に最適化されており、各参加者が個別のライセンスを持っている必要があります。一方で、Zoom Roomsは会議室専用の設備とシステムを一体化させたソリューションであり、個々の参加者にライセンスは不要です。
| カテゴリ | Zoom Meetings | Zoom Rooms |
|---|---|---|
| 対象 | 個人ユーザー | 会議室 |
| ライセンス必要性 | 各参加者に必要 | 会議室単位で必要 |
| 利用用途 | リモート会議・ワーク | プロフェッショナル会議室 |
| 特徴 | シンプルなセットアップ | 高度な会議室のカスタマイズ |
Zoom Roomsは特に、オフィス内の物理的な会議室をオンライン会議に対応させたい企業にとって有効なソリューションです。そのために特別なハードウェアやソフトウェアが必要とされ、プロフェッショナルなビデオ会議環境を実現します。
また、Zoom Roomsはワンタッチで会議を始めることができたり、会議室の予約システムと連動していたりと、使い勝手にも優れています。あなたがオンライン会議ツールを選ぶ際は、これらの違いを鑑みて、最適なZoomサービスを選択することが求められます。
Zoomライセンスが提供する追加機能
Zoomライセンスを取得することで、オンライン会議ツールの機能が大幅に拡張され、より効果的なコミュニケーションが実現します。特に、zoom ライセンスは、ブレイクアウトルームやウェビナー機能などの追加オプションによって、さまざまなシナリオでの利用が可能になります。
ブレイクアウトルーム機能
ブレイクアウトルームは、参加者を小グループに分けることで、密談やグループ作業をオンライン上で容易に行えるようにする機能です。特に、大規模な会議やセミナーで効果を発揮し、参加者のエンゲージメントを高めることが可能です。
ウェビナー機能の利点
ウェビナー機能を利用すると、プレゼンテーションやセミナーをインタラクティブなオンラインイベントとして開催できます。さらに、登壇者と参加者のコミュニケーションもスムーズに進行し、より多くの情報を効率的に配信できるのです。
大規模イベント向けのソリューション
Zoomライセンスでは、数百名から数千名までの参加者をサポートし、大規模なオンライン会議ツールとして機能します。複数のセッションを同時運営することにより、ビジネスイベントや教育プログラムの幅広いニーズに応えることができます。
インストール方法と初期設定
Zoomを使い始めるための手順は、使用するデバイスによって少しずつ異なりますが、いくつかの共通点があります。ここでは、インストール方法から、ライセンスの活用までをスムーズに進めるためのポイントに焦点を当てます。
デバイスごとのインストール手順
PCやスマートフォンといった各デバイスに適応したインストールガイドをご覧ください。各種デバイスでのダウンロードからインストールまでのステップは、以下の通りです。
- 公式ウェブサイトにアクセスして、デバイスに適したZoomアプリをダウンロード。
- ダウンロードしたファイルを開き、画面の指示に従ってインストール。
- インストールが完了したら、アプリを開いて利用開始。
アカウント設定の基本
Zoomのフル機能を利用するためには、ユーザー登録方法を遵守し、基本的なアカウント設定を行う必要があります。セキュリティ対策も同時に行うことで、安全なオンラインコミュニケーション環境を構築できます。
- Zoomアプリを開き、「サインアップ」をクリック。
- 氏名、メールアドレス等の必要情報を入力。
- 送信されたメールにあるリンクをクリックし、登録を完了。
ライセンスアクティベーションのプロセス
ライセンスを正式に有効化するためのライセンスアクティブのステップを忘れないようにしましょう。以下にその手順を示します。
- 購入後に届くメールに記載のアクティベーションコードを利用。
- アプリ内から「アカウント」セクションへ移動。
- アクティベーションコードを入力して、ライセンスをアクティブ化。
| アクション | 手順 | 注意点 |
|---|---|---|
| ダウンロード | 公式サイトからアプリをダウンロード | デバイスに適したバージョンを選択 |
| インストール | ダウンロードしたファイルを開き、インストール | 画面の指示に従うこと |
| アクティベーション | アクティベーションコードを入力 | 購入時に送られたコードを用いる |
Zoom使い方の基本と応用テクニック
Zoomは、多様な機能を備えたオンライン会議ツールであり、スムーズなリモートワークをサポートします。これから、Zoomの使い方における重要なポイントを紹介しますので、効果的なビデオ会議の運営にお役立てください。
- ビデオや音声のオン/オフ: ミーティング中にビデオや音声を切り替えることで、プライバシーを守りつつコミュニケーションが可能です。
- スクリーン共有: 遠隔地の参加者と同じ画面を見ながら議論を進めることができ、効率的な意思疎通を図ることができます。
- 会議の録画: 大切な内容を後から振り返ることができるため、詳細な記録が必要な場合に便利です。
- ミーティングのスケジューリング: 事前にミーティングを設定し、参加者へのリマインダーを自動で送ることができます。
次に、Zoomにおける応用テクニックもいくつかご紹介しましょう。これらは、よりプロフェッショナルなミーティング運営に役立つでしょう。
バーチャル背景の利用により、プライベートな空間を見せずに、プロフェッショナルな印象を保つことができます。
- ブレイクアウトルームで小グループディスカッションを行い、効果的なワークショップや研修を実施できます。
- アンケート機能を使って、即座に参加者の意見を集めたり、フィードバックを得ることが可能です。
- チャット機能を活用して、質問や情報をリアルタイムで共有できます。
これらの技術を使いこなすことで、Zoomを活用したリモートワークの効率を大きく向上させることができるでしょう。さぁ、今日からこれらのテクニックを実践に移して、Zoomでのビデオ会議をもっと便利で効率的なものにしましょう。
ライセンス購入後の管理方法
オンライン会議ツールの効果的な運用には、ライセンス購入後のアカウント管理が鍵を握っています。このセクションでは、アカウント管理者がどのようにして購入したライセンスを維持・更新していくのか、そのポイントを解説します。
アカウント管理者の業務内容
アカウント管理者は、購入したライセンス購入後の管理において重要な役割を担います。アカウントのセットアップ、ライセンスの配布、ユーザーのサポート、そしてセキュリティの維持など、多岐にわたる業務を遂行しなければなりません。
アカウント監査の重要性
アカウント監査は、ライセンス更新の見積もりやセキュリティの確保において不可欠です。定期的なチェックにより、不正利用があった場合に早急に対処することができるため、企業のデータを守るうえで重要なプロセスと言えます。
ライセンス更新とキャンセル規定
ライセンスの有効期限が近づくと、更新手続きが必要になります。一方で、オンライン会議ツールが必要なくなった場合は、キャンセル規定に従い、適時に手続きを進めることが求められます。
| ライセンスタイプ | 更新頻度 | キャンセル条件 |
|---|---|---|
| 年間ライセンス | 1年毎 | 更新月の1か月前 |
| 月間ライセンス | 毎月 | 更新日の5日前 |
アカウント管理では、こうしたライセンスごとの維持・更新情報を正確に把握し、状況に応じた適切なアクションを取ることが求められます。
オンライン会議ツールとしてのZoomのポジショニング
現代のビジネス環境において、オンライン会議ツールはもはや不可欠な存在です。その中で、Zoomはその使いやすさと機能性で、多くの企業や個人にとって第一選択とされています。リモートワークの推進やグローバルなコミュニケーションの需要が高まる中、Zoomはコミュニケーションの質を向上し、ビデオ会議の新しいスタンダードを築いてきました。
他の会議ツールとの比較
他のオンライン会議ツールと比較した場合、Zoomは高画質なビデオやクリアなオーディオ、使いやすいインターフェイスを提供しており、快適なユーザーエクスペリエンスを実現しています。また、Zoom Roomsのような機能は、物理的な会議室をデジタル化し、遠隔地の参加者をも巻き込んだコラボレーションを容易にします。これらは他の多くの会議ツールには見られないZoom独自の特長です。
ビジネスシーンでの活用例
多くの企業がZoomを活用し、日々の業務会議はもちろんのこと、クライアントとの重要な商談、遠隔地でのプレゼンテーション、さらには社内研修やイベントまで多岐にわたります。これらのシーンで、Zoomの多様な機能はスムーズなコミュニケーションを支援し、ビジネスの効率化を図ることに成功しています。
リモートワークにおけるZoomの役割
リモートワークの広がりと共に、Zoomは仮想オフィスとしての役割を果たしてきました。従業員同士の顔を見ながらのコミュニケーションを可能にし、チーム間の連携を強化します。オンライン会議ツールとしてのZoomの位置づけは、もはや交流の架け橋として不可欠なものになっています。