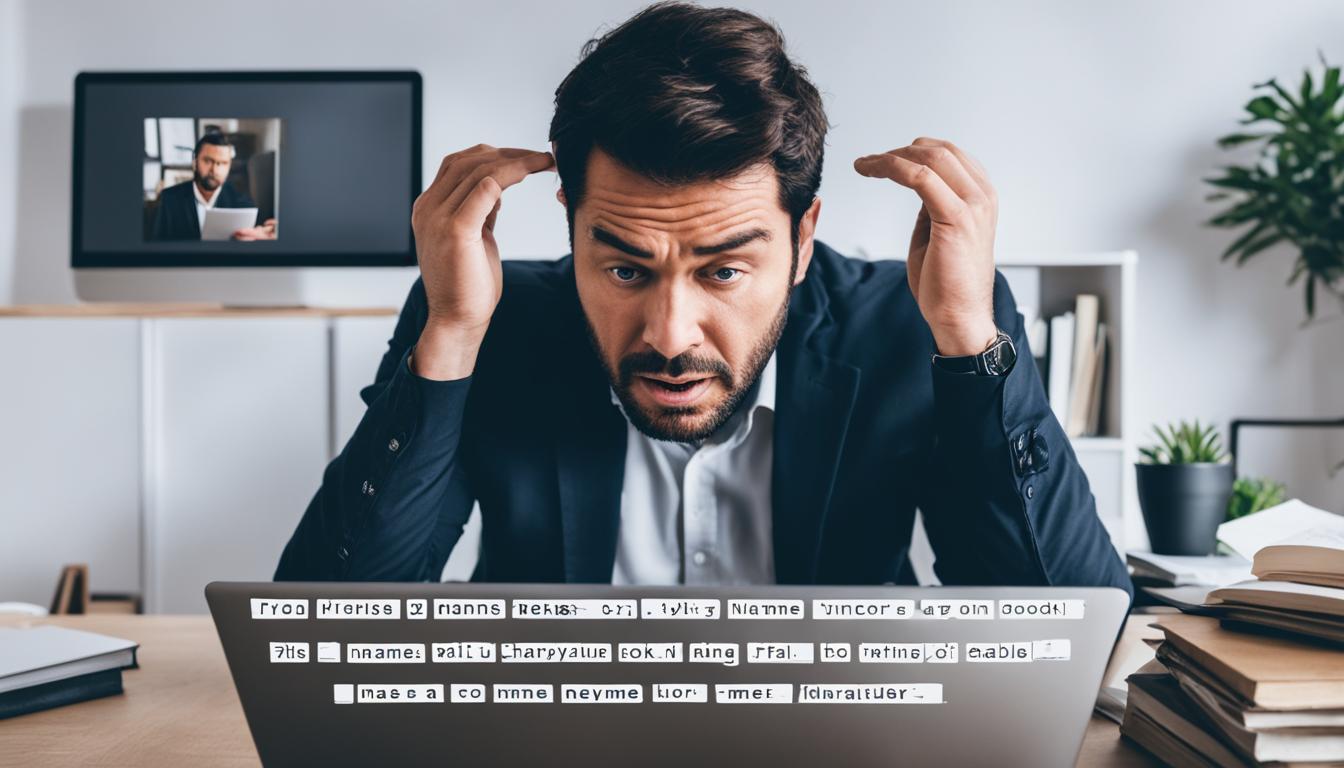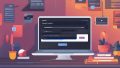Zoomミーティングで表示される名前は、あなたの個性やステータスを象徴しています。「Zoom 名前変更 できない」という問題に直面したとき、それはただの技術的なトラブル以上の影響を及ぼすかもしれません。このガイドは、名前表示が適切に反映されない際の対処法やトラブルシューティングを、実用的なステップに落とし込んでご説明します。
ビジネスミーティングからカジュアルなオンラインの集まりまで、さまざまなシーンで役立つ「対処法」を把握することで、あなたはこれからのZoomライフをより快適に、そして確実にコントロールすることができるようになります。*画像はイメージです。
記事の主なポイント
- 問題発生時の効果的なトラブルシューティング方法
- Zoomの名前表示トラブルの原因特定
- PC、スマートフォン、タブレットで適用される解決策
- ホストの設定と参加者の名前変更制限の解除方法
- 不安定な通信環境の影響と対策
- プロファイル画像と名前の変更で印象アップ
- 初期設定名およびデバイスに応じた変更方法
- Zoomで名前変更できない時の概要
- Zoomで名前を変更する利点とは
- ミーティング前とミーティング中のZoom名前変更方法
- PCでZoom名前を変更するステップ
- スマートフォンやタブレットでの名前変更手順
- Zoomの名前変更できない主な原因
- Zoomミーティングのホスト設定と名前変更機能
- Zoom 名前変更できない:通信環境が影響するか
- ネットワーク問題による名前変更のトラブルと解決策
- Zoomアカウントのプロファイル画像と名前変更
- Zoomの初期設定名を変更する方法
- FAQ
- Zoomで名前を変更したい時の対処法にはどのようなものがありますか?
- Zoomで名前変更ができない主な原因は何ですか?
- Zoomで名前を変更することの利点は何ですか?
- ミーティング前にZoomで名前を変更する方法はありますか?
- ミーティング中にPCでZoomの名前を変更するステップは何ですか?
- スマートフォンやタブレットでZoomの名前を変更する手順はどのようになりますか?
- ホストによる名前変更制限がかかっているとき、名前を変更するにはどうすれば良いですか?
- 通信環境が原因で名前変更できない場合、どのような対策をとれば良いですか?
- プロファイル画像や名前をZoomアカウントで変更するにはどうしたらいいですか?
- モバイルデバイスでZoom設定を変更する際の注意点は何ですか?
Zoomで名前変更できない時の概要
Zoomミーティングでの名前変更ができない問題は、参加者にとって混乱を招く主要な技術的トラブルの一つです。「Zoom 名前変更 できない 原因」とは何なのか、そしてそれに対する「対策」にはどのようなものがあるのでしょうか?本節では「不具合」の詳細とそれを解決するためのヒントをご紹介します。
- ミーティング主催者による名前変更の制限
- 通信環境の不安定さによる反映遅延
- デバイスの種類による操作の違い
- 未ログイン状態でのミーティング参加
これらの原因を解消する対策を実施することで、Zoomでの名前変更はスムーズに行えるようになります。
| 原因 | 対策 |
|---|---|
| ミーティング主催者による制限 | 主催者に設定変更を依頼する |
| 通信環境の問題 | 安定したインターネット接続を確保する |
| デバイスごとの操作ミス | 使用デバイスに合った手順を学ぶ |
| ログインしてない状態での参加 | 事前にログインし、設定を変更する |
問題発生時には、こちらの表を参照して適切な概要を理解し、効率的にトラブルシューティングを行いましょう。
Zoomで名前を変更する利点とは
Zoomミーティングで自己紹介を行う際、名前表示は非常に重要な要素です。名前変更の操作には、Zoom 名前変更 不具合やZoom 名前変更 出来ないといったトラブルがあるかもしれませんが、これらを解決する方法を学ぶことで、あなたのZoom利用経験が更にプロフェッショナルなものになります。
名前を適切に設定することで、参加者の個人識別が容易となり、プライバシー保護にも繋がります。ここでは、名前を変更することの効果と、もしZoom 名前変更 できない 方法が生じた際の対応を考えていきましょう。
プロフェッショナルな印象を与える
ビジネスミーティングにおいては、正確な名前表示がプロフェッショナルな雰囲気を演出します。所属部署や肩書の入った名前を表示することで、より適切なコミュニケーションが期待できます。
イベントやミーティングの目的に合わせた名前表示
Zoomの名前表示をイベントやミーティングの目的に応じて変更することで、その場に居合わせる理由や役割を参加者に即座に伝えることができます。これは、効率的な印象管理に非常に効果的です。
個人識別の容易さとプライバシー保護
ミーティングでのスムーズな個人識別には、それぞれの参加者が識別しやすい名前を設定することが大切です。また、ニックネームの使用などによって、プライバシー保護の観点から個人情報を慎重に扱うこともできます。
ミーティング前とミーティング中のZoom名前変更方法
Zoomで名前変更が必要な時、ミーティング前とミーティング中で異なる方法があります。それぞれの状況に応じた対処法と手順を理解して、スムーズな通信環境を保ちましょう。
ミーティング前には、Zoomアプリケーションまたはウェブブラウザを開いて、アカウントの設定画面から表示名を編集することがポイントです。この方法であらかじめ名前を変更しておくことで、ミーティング開始時にはすでに正しい名前が表示されます。
ミーティング中に名前を変更する場合には、ミーティングウィンドウの参加者リストを開き、自分の名前を見つけてください。名前の横にある「詳細」をクリックし、「名前の変更」オプションを選択することで即座に新しい名前に更新することが可能です。
万が一、Zoom 名前変更 できないという原因に直面したら、まずは接続環境をチェックし、それでも解決しない場合はアプリの再起動を試みてください。
| 状況 | 方法 | 手順 |
|---|---|---|
| ミーティング前 | 設定から名前変更 | 1. アプリまたはブラウザで設定へ 2. 表示名を変更 3. 保存をクリック |
| ミーティング中 | 参加者リストから変更 | 1. 参加者リストを開く 2. 「詳細」をクリック 3. 「名前の変更」を選択し編集 |
Zoomでの名前表示は、オンラインコミュニケーションの第一印象を左右します。ミーティング前に事前に準備をしておくこと、ミーティング中でも状況に応じて柔軟に対応できることが大切です。対処法を把握し、適切な方法と手順を実行することで、プロフェッショナルな印象を保ちましょう。
PCでZoom名前を変更するステップ
Zoomの名前変更をスムーズに行うために、基本的なステップに従いましょう。この手順は、ミーティングへの参加前と、ミーティング開催中の両方で応用することが可能です。
ミーティング参加前の名前変更プロセス
まず、PCでZoomの公式サイトにアクセスするか、アプリケーションを開いてサインインします。プロフィールに進み、表示名を編集してください。変更後は「保存」ボタンをクリックして変更を確定させます。以下の手順で進めてください。
- Zoomアプリを起動するか、ブラウザからZoomのウェブサイトにアクセスします。
- アカウントにサインインします。
- 右上のプロフィールアイコンをクリックして、ドロップダウンメニューから
「マイプロファイル」
を選択します。
- 「表示名」のセクションを見つけ、「編集」ボタンをクリックします。
- 新しい名前に変更し、「保存」をクリックします。
ミーティング中に名前を変更する操作
ミーティングへ参加した後、もし名前の変更が必要な場合、ミーティング画面下部にある参加者タブから変更が可能です。ミーティング中に名前変更を行う手順をご説明します。
- 画面下部の「参加者」タブをクリックします。
- リストから自分の名前を見つけて、その横にある「詳細」をクリックします。
- 「名前を変更」を選び、新しい名前を入力します。
- 「変更を保存」ボタンを押して名前を更新します。
上記のステップに従い、改善策を講じれば、Zoomで名前変更できない問題を解決することができます。ミーティングへの参加前にも、参加後にも、これらの手順は有効で、すべてのZoom 名前変更できない問題に対する解決方法です。
スマートフォンやタブレットでの名前変更手順
Zoomを使用する際、スマートフォンやタブレットでの名前変更は、簡単な手順で行えます。ここでは、Zoomアプリとブラウザ双方を用いた名前変更手順を解説します。個人のプロフィールを最適化し、Zoomミーティングで円滑なコミュニケーションを実現しましょう。
アプリを通じた名前変更の流れ
最初に、スマートフォンやタブレットにZoomアプリをインストールし、ログインします。アカウント設定へ進み、表示名のセクションをタップして新しい名前を入力。これで、Zoomミーティングに参加する前に、簡単に名前変更を完了させることができます。この手順に従えば、「Zoom 名前変更 できない エラー」を避けられるでしょう。
ブラウザでの名変更方法
ブラウザを利用してZoomミーティングに参加する場合でも、名前の変更は簡単です。Zoomの公式ウェブサイトにアクセスし、ログイン後、アカウントのプロフィールセクションにて名前を更新します。保存を押せば、直ぐに名前が適用され、Zoom 名前変更 できない 手順に関する問題を解決できます。
これらの方法を実践することで、Zoomミーティング中の混乱を避け、円滑なコミュニケーションの場を実現できます。端末に応じた操作で適切な手順を踏むことが重要です。エラーやトラブルに直面した際は、このガイドを参考に、問題解決の第一歩を踏み出しましょう。
Zoomの名前変更できない主な原因
まず、ホストによる設定制限が挙げられます。ホストがミーティングの設定で名前の変更を許可していない場合、参加者は自身の名前を変更することができません。これは特に大規模なミーティングやセミナー、教育関連のイベントでよく見られる設定です。
次に、通信環境の不安定さが原因で名前変更が適切に反映されないことがあります。これには、接続速度の遅さや不安定なWi-Fi信号が含まれます。これらの状況では、名前の変更要求がタイムアウトになるか、正しく処理されないことがあります。
また、会議へのURL招待による参加では、ユーザーがログインせずに名前を設定することができないケースもあります。このため、事前に設定した名前と異なる名前で表示されることがあります。
最後に、デバイスによる操作手順の違いも原因の一つです。PCやスマートフォン、タブレットでZoomを利用する際の設定方法には微妙な違いがあり、それによって名前変更に問題を引き起こすことがあります。
Zoom名前変更できない問題は、操作の細かな違いに気を付けるだけでなく、利用する通信環境を改善することで、対処が可能になる場合もあります。
Zoomミーティングのホスト設定と名前変更機能
Zoomでは、ミーティングをスムーズに進行するためにホストは様々な設定を管理することができます。これには、参加者の名前変更機能を制限する重要なオプションも含まれています。ここでは、そのホスト設定と、参加者が自己変更を行うための対処法について見ていきましょう。
ホストによる名前変更制限
ホストは、Zoomミーティングの参加者が自分の名前を変更できないよう設定することが可能です。これは、特定の場面で参加者の役職や団体名が明確であることを保証するためや、混乱を避けるために有効です。このようなホスト設定は、ミーティングの安全性を高めるための重要な対策の一つです。
参加者が自身の名前を変更する方法
もしミーティング中に自分の名前を変更したい場合、まずはそのミーティングをホストしている人物に確認し、名前変更機能の許可を得る必要があります。多くの場合、ホストは「参加者の管理」から簡単にこの設定を変更できます。自身で変更を行うことが許可されたら、以下のステップに従って操作してください。
- Zoomミーティング中に「参加者」タブを開きます。
- 自分の名前の隣にある「詳細」ボタンをクリックします。
- 表示されたメニューから「名前の変更」を選択し、新しい名前を入力します。
- 入力した名前を保存すれば、変更が即座に反映されます。
このようにして、参加者はミーティング中にも柔軟に自分の表示名をZoom名前変更方法にしたがって調整することが出来ます。
Zoom 名前変更 できない というトラブルは、ホスト設定が関係している場合が多いですが、Zoom 名前変更機能を適切に理解し、対策を講じることで、ミーティングの参加者は自己変更を容易に実行することができます。
Zoom 名前変更できない:通信環境が影響するか
Zoomでの名前変更不具合は、予期せぬ不便を引き起こす可能性があります。特にあなたの通信環境が不安定である場合、変更を試みても正しく反映されないことがよくあります。こうした状況は、あなたが大切なビジネス会議やオンラインセミナーに参加する際に、専門性やプロフェッショナリズムを示す上で影響を及ぼすかもしれません。
以下の表は、通信環境に起因する可能性のあるZoom名前変更の問題と、それらを改善するための具体的な対策をまとめたものです。これにより、あなたは次回からスムーズに名前を変更できるようになるでしょう。
| 問題の症状 | 可能性のある原因 | 対策 |
|---|---|---|
| 名前変更が反映されない | Wi-Fi信号の弱さ | 有線LAN接続への切り替え |
| 名前の更新が遅れる | ネットワークの遅延 | ルーターやモデムの再起動 |
| 設定した名前が消える | 断続的な接続問題 | 通信環境の安定性向上 |
これらの対策を実施しても問題が解決しない場合や、その他の技術的な問題が疑われる際は、ZoomのサポートチームやIT専門家に相談することをお勧めします。
ネットワーク問題による名前変更のトラブルと解決策
Zoomでのオンライン会議は今や日常的なコミュニケーションの手段ですが、ネットワーク問題によって名前変更がうまくできないことがあります。Zoom 名前変更 できない 解決方法として、いくつかの改善策をご紹介します。
電子機器の不具合やネットワークの遅延などが原因で名前変更が反映されないことがあります。このような時、どのような対応をすれば良いのでしょうか。
遅延や断続的な接続問題への対応
遅延や接続が不安定な場合は、まずは接続環境の改善を試みましょう。Wi-Fiよりも有線LAN接続への変更や、ルーターの再起動などが効果的です。また、他のネットワーク使用アプリケーションの停止も考えてみてください。
名前変更が適用されない場合の再試行
それでも名前変更不可の状態が続く場合は、Zoomを一旦終了させ再度ログインしてみましょう。この再試行は、多くの場合問題を解決します。問題が続く場合は、Zoomのサポートに連絡することも一つの手段です。
- ルーターやモデムの再起動
- ネットワーク機器への直接有線接続の試み
- Zoomアプリの更新や再インストール
- システムやデバイスの最新の更新を確認
Zoomアカウントのプロファイル画像と名前変更
Zoomミーティングに参加する際、プロフィール画像と名前の設定はとても重要です。これらはあなたの第一印象を形成し、参加者にプロフェッショナルかつ正確なイメージを提供します。しかし、Zoom 名前変更できない方法に悩んだときは、以下のステップに従って解決しましょう。
プロフィール画像の設定方法:
- Zoomのウェブポータルにアクセスし、アカウントにログインします。
- [マイプロフィール] セクションに移動し、[プロフィール画像] をクリックします。
- 画像をアップロードし、位置調整後に [保存] を選択します。
名前変更のステップ:
- プロフィールページ上で、名前の横にある [編集] をクリックします。
- 新しい名前を入力し、変更内容を保存します。
もしズームで名前が変更できない場合は、アカウントのタイプや管理者の設定を確認してください。また、Zoomウェブポータルからではなく、アプリ内で変更を試みることも一つの方法です。
次の表は、Zoomアカウント設定時に考慮すべき要素をまとめたものです。これにより、アカウント設定がスムーズかつ適切に行えるようになります。
| 設定項目 | 目的 | 注意点 |
|---|---|---|
| プロフィール画像 | 視覚的な印象を与える | プロフェッショナルな画像を選ぶ |
| 表示名 | 自己紹介と識別 | 読みやすい名前を使う |
| ユーザー情報の公開設定 | プライバシー保護 | 必要な情報のみを公開 |
Zoomの初期設定名を変更する方法
Zoomで快適なミーティングを行うためには、初期設定しておく名前を適切に管理することが不可欠です。ここではZoom名前変更できない手順や、その対策について詳しくご説明します。プロファイル編集を行うことで、ご自身を適切に表現でき、ミーティングの中でスムーズなコミュニケーションを図ることが可能になります。
PCでのプロファイル編集
PCからZoomの初期設定名を変更する場合、まずサインインを済ませ、プロファイルタブを選択してください。表示名のセクションを見つけ、新しい名前を入力し保存することで、ミーティングごとに表示名を変更せずとも、設定した名前が自動的に使われるようになります。この一連の手順は、初期設定として非常に重要です。
モバイルデバイスのZoom設定における注意点
スマートフォンやタブレットなどのモバイルデバイスでZoomの名前を編集する際も、プロファイルの編集機能が利用可能ですが、デバイスによって画面の大きさやレイアウトが異なるため注意が必要です。設定メニューを開き、アカウントセクションに進むと表示名の変更オプションがあるため、そこで新しい名前を入力し保存します。これにより、どのデバイスを使用しても一貫性を持った名前表示でZoomミーティングに参加できます。
FAQ
Zoomで名前を変更したい時の対処法にはどのようなものがありますか?
Zoomで名前変更ができないときの対処法には、サインアウトして再度サインインする、Zoomのバージョンを最新に更新する、インターネット接続を確認する、ホストに名前変更の許可を求める、などがあります。
Zoomで名前変更ができない主な原因は何ですか?
主な原因は、ミーティングのホストによる名前変更の制限、Zoomのアカウント設定の不備、通信環境の問題、またはZoomアプリのバグや未更新などが考えられます。
Zoomで名前を変更することの利点は何ですか?
貴方の専門性を前面に出したり、プロフェッショナルな印象を与えたり、ミーティングの目的に応じた認識を与えたりすることができます。また、個人識別を容易にし、プライバシー保護にも役立ちます。
ミーティング前にZoomで名前を変更する方法はありますか?
ミーティング前に名前を変更するには、Zoomのアプリまたはウェブサイトにサインインし、プロフィール設定で名前を編集して保存します。
ミーティング中にPCでZoomの名前を変更するステップは何ですか?
ミーティング中にPCで名前を変更するには、「参加者」タブをクリックし、表示された参加者リストから自分の名前横の「詳細」を選び、「名前の変更」オプションで新しい名前を入力して変更を保存します。
スマートフォンやタブレットでZoomの名前を変更する手順はどのようになりますか?
Zoomのアプリにサインイン後、設定またはプロフィールにアクセスして、自分の名前をタップし編集します。変更後は保存を忘れずに行ってください。
ホストによる名前変更制限がかかっているとき、名前を変更するにはどうすれば良いですか?
ホストに直接申し出て名前変更の許可を求めるか、ホストが参加者リストから「名前の変更を許可」を選択してもらう必要があります。
通信環境が原因で名前変更できない場合、どのような対策をとれば良いですか?
通信環境が不安定な場合は、より安定したインターネット接続への切り替えや、ネットワークのトラブルシューティングを行い、問題を解決することが重要です。
プロファイル画像や名前をZoomアカウントで変更するにはどうしたらいいですか?
Zoomにサインインしてアカウント設定を開き、プロファイルセクションでプロファイル画像や名前を編集し保存することで変更することができます。
モバイルデバイスでZoom設定を変更する際の注意点は何ですか?
タッチスクリーンを使うモバイルデバイスやタブレットでは、設定がPCと異なる場合があります。ズームのアプリの設定メニューからプロファイルを選び、名前の変更を行ってください。