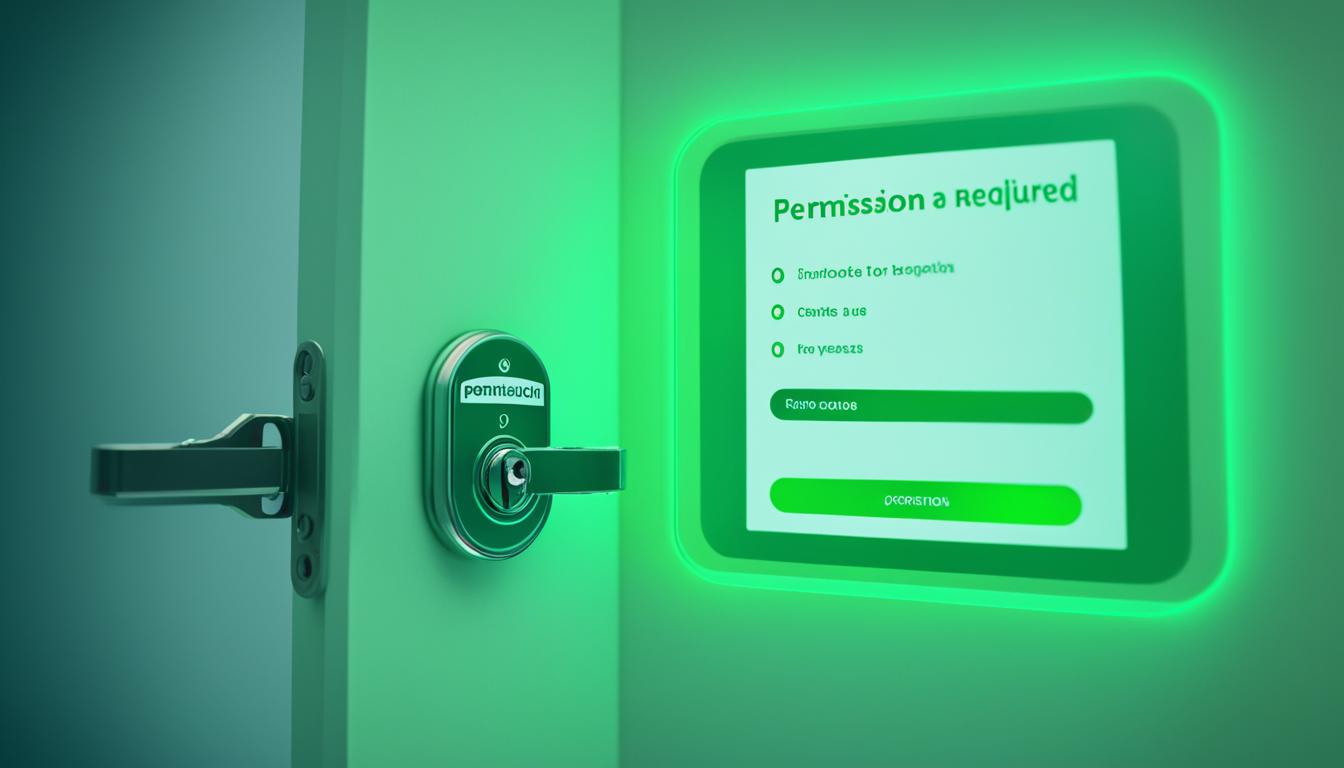Zoom 入室許可の設定をされてなくて、とても困った経験はあられませんか。オンラインミーティング中に知らない人がいたら困りますよね。そんな時、話を止めないように気を遣うこともあります。でもその人がいると、セキュリティの心配もあります。
Zoom 入室許可を使えば、この心配が解消できます。Zoomが提供する待機室機能を使って、安心してミーティングできる方法を紹介します。*画像はイメージです。
Zoom 入室許可は、セキュリティを向上させるだけでなく、参加者の管理も便利になります。簡単に設定でき、みんなが順調に議論できる環境を作ることができます。
次に、どうやって設定すればいいのか、そのメリットについて詳しく説明します。
記事の主なポイント
- Zoom 入室許可の設定がオンラインミーティングのセキュリティを強化する。
- 待機室機能を活用することで、安心してビデオ会議を行うことが可能になる。
- 具体的な入室許可設定の手順をわかりやすく解説。
- 有料ライセンスユーザー向けのカスタマイズ機能も紹介。
- 待機室機能の利便性とそのメリットを強調。
- Zoomの待機室機能とは?
- 待機室機能の利用条件と事前準備
- アカウント単位での入室許可設定
- グループ単位での入室許可設定
- ユーザー単位での入室許可設定
- ミーティング単位での入室許可設定
- パーソナルミーティングIDを使った設定
- ミーティング中の入室許可手順
- 待機室参加者へのメッセージ送信方法
- Zoom 有料ライセンスユーザー向けのカスタマイズ
- 入室許可なしでZoomミーティングに参加する方法
- zoom 入室許可のメリット
- 結論
- FAQ
- Zoom 入室許可機能の主なメリットは何ですか?
- Zoomの待機室機能とは何ですか?
- 待機室機能を利用するためには、どのバージョンのZoomが必要ですか?
- アカウント単位でZoom入室許可設定を行うにはどうすればよいですか?
- グループ単位で入室許可を設定する方法は?
- ユーザー単位でZoom入室許可設定を行う方法は?
- 特定ミーティングでの入室許可設定方法は?
- パーソナルミーティングID(PMI)を使った入室許可設定の特徴は?
- ミーティング中に参加者の入室を管理する方法は?
- 待機室にいる参加者へメッセージを送信する方法は?
- Zoom有料ライセンスユーザー向けのカスタマイズ機能には何が含まれますか?
- 入室許可なしでZoomミーティングに参加する方法はありますか?
- Zoom入室許可機能の利用によるメリットは?
- ソースリンク
Zoomの待機室機能とは?
Zoomの待機室機能は、ミーティングルームに入る前に一時停止する場所です。ホストが誰が入れるかを管理できる大切な機能です。主にウェビナーやリモートワークで安全を高めるのに役立ちます。
待機室機能の基本概要
待機室は、ホストが参加者をチェックしてから入室を許可する場所です。これは、誰かが勝手に入ってきたり、悪いことをする人が入ってこないようにするため。参加者は許可を待つことになります。
待機室の主な目的
待機室の役割は主に次のとおりです:
- 不正アクセスの防止
- 参加者管理の簡素化
- セキュリティ向上
待機室機能の利用条件と事前準備
オンラインセミナーやビデオ通話を安全にするには待機室機能が大切です。必要なZoomのバージョンやソフトウェア、設定の手順を詳しく見ていきましょう。
必要なZoomバージョンとソフトウェア
待機室機能を使うためには、最新のZoomが必要です。パソコンやスマホでアップデートをしましょう。これでセキュリティがアップします。
| デバイス | 必要なバージョン |
|---|---|
| Windows | 5.6.0以降 |
| macOS | 5.6.0以降 |
| Linux | 5.6.0以降 |
| Android | 5.6.0以降 |
| iOS | 5.6.0以降 |
事前設定の手順
まずはZoomのウェブサイトに行き、「設定」というタブを開きます。次に「ミーティング」の部分へ進み、待機室機能を選んで有効にします。
- Zoomアカウントにログインします。
- 「設定」タブをクリックします。
- 「ミーティング」セクションにスクロールします。
- 「待機室」をオンにします。
以上で設定は完了です。これでオンラインの授業や会議が安全かつスムーズに進行します。
アカウント単位での入室許可設定
Zoomのビデオチャットやリモートコラボレーションでは、アカウント単位での設定が大切です。これをすると、各ユーザーの安全が守れます。そして管理も楽になります。
アカウント単位の設定手順
まずZoomのウェブサイトに管理者としてログインします。次にアカウント設定に進み、「リモートコラボレーション」を見つけます。そこにある「ビデオチャットの入室許可設定」をオンにします。以下が具体的な手順です:
- Zoomのウェブサイトにアクセスし、管理者アカウントでログイン。
- ダッシュボードから「アカウント設定」を選択。
- 「セキュリティ」タブを選び、「ビデオチャットの入室許可」を有効にする。
- 変更を保存して終了。
アカウント管理者の役割
Zoomの管理者は大事な位置です。様々な機能やセキュリティを調整します。アカウント単位で入室許可を設けるときには、次のことを忘れずに:
- 各ユーザーに適切な権限を与える。
- セキュリティ設定を定期的に見直す。
- 必要に応じてグループ単位やユーザー単位での設定を調整。
このようにアカウント管理者はZoomを安全で効率的に使えます。
グループ単位での入室許可設定
Zoomのデジタルコミュニケーションを安全かつ効率的にする方法を紹介します。グループ単位で入室を認める機能があるからです。この機能を使うと、グループ機能を持つ人だけが入れるようになります。これにより、セキュリティが向上します。
グループ単位の設定方法
まず、Zoomのウェブサイトに行きます。管理者権限アカウントでログインします。そして、「アカウント管理」へ移動し、「グループ管理」を選びます。そうすると、そのグループだけの入室許可を設定できます。
この設定はメンバーのセキュリティ管理を強くし、認めたメンバーだけが参加できるようにします。
設定手順は簡単です:
- Zoomのウェブサイトでログインします。
- 「アカウント管理」に進むと、「グループ管理」を見つけます。
- 入室許可を設定するグループを選んで、「許可設定」をクリックします。
- 最後に設定を確認して、保存します。
これでZoomのコミュニケーションはより安全になります。また、操作ガイドで作業がわかりやすく案内されています。迷うことなく、セキュリティをしっかり守りながら作業を進められます。
ユーザー単位での入室許可設定
ユーザー単位で入室許可の設定をすることで、リモート会議のセキュリティが向上します。 Zoomのウェブサイトにログインし、ユーザーごとに設定を変更しましょう。これにより、ユーザーごとにセキュリティをしっかりと確保できます。
ユーザー単位の設定手順
1. Zoomのウェブサイトにログインします。
2. 右上のプロフィールアイコンをクリックし、「ユーザー管理」を選択します。
3. リストから特定のユーザーを選び、「ミーティング設定」に進みます。
4. 「待機室」オプションを有効にし、設定を保存します。
ユーザーごとに設定をすることで、主催者が安心してリモート会議を開けます。そして、予期せぬ参加者を拒めます。オンラインコラボレーションでの大切なセキュリティ対策です。
Zoomのユーザー単位の設定は、リモート会議を安全に保ちつつ、効率を高める良い方法です。
ミーティング単位での入室許可設定
オンライン会議が人気を集めている今、ミーティングごとの入室許可が重要です。Zoomでは、会議の安全性を高め、管理を簡単にするために、設定を調整できます。これにより、セキュリティ設定をオンライン会議ごとに変更できます。
特定ミーティングでの設定方法
一つのミーティングで変更を加える方法は簡単です:
- Zoomのウェブサイトにログインします。
- 「ミーティング」タブから目的の会議を選択します。
- 会議の詳細画面に移動します。
- 「セキュリティ」で「待機室」をオンにします。
これで、オンライン会議のセキュリティを向上させ管理が効率的になります。
パーソナルミーティングIDを使った設定
パーソナルミーティングID(PMI)は、Zoomで使うための自分だけのIDです。このIDを使うと、複数のミーティングを個別に設定できます。つまり、ミーティングごとに設定を変えることができるんだ。PMIをしっかり使うには、セキュリティの設定をお忘れなく。
パーソナルミーティングIDの特徴
PMIのいいところは、同じIDでいろんなミーティングをできること。だから、新しいIDを毎回作る手間が省けるんだ。頻繁に会う人たちとのミーティングにぴったり。それに、設定もラクラク。
PMIの設定は、Zoomのウェブサイトでカンタンに完了。ウェブサイトでセキュリティ設定をすれば、どんなミーティングも安全。安心してPMIを使おう。
ミーティング中の入室許可手順
個別入室許可の手順
Zoomで個別に入室許可する手順をご説明します:
- Zoomミーティング中、管理者メニューを開きます。
- 「参加者」リストから許可する人を選びます。
- 最後に、「承認」ボタンを押すことで入室を許可できます。
全員一括入室許可の手順
複数の人を一括で入室許可する方法もあります:
- まず管理者メニューから「参加者」リストを開きます。
- 次に「全員を入室許可」オプションを選択します。
- そうすると、全員が一気に入室できます。
これらの方法を使うことで、ミーティングへの迅速な参加が可能です。セキュリティもちゃんと保てるし、管理もしやすいですから、安心してミーティングを進められます。
待機室参加者へのメッセージ送信方法
Zoomのメッセージング機能を使うと、待機室の参加者と簡単に話すことができます。ホストはこの機能で、大切な情報や指示をすぐに伝えられます。これが会議を効率的に進める秘訣です。
メッセージ送信手順
- Zoomミーティングでホストとしてログインします。
- 「待機室」タブをクリックして、待機中の参加者リストを見ます。
- 送りたい相手を選んで、「メッセージ」ボタンをクリックします。
- メッセージを書いてから、「送信」ボタンを押すと相手に届きます。
| 機能 | メリット |
|---|---|
| 一斉メッセージ送信 | 全員に同時に情報を伝えられて、会議をスムーズに進められます。 |
| 個別メッセージ送信 | 誰か一人と直接話すことができます。 |
この機能で、Zoomの会議がもっと便利になります。待機室でのやり取りもスムーズになり、会議効率化が可能になります。
Zoom 有料ライセンスユーザー向けのカスタマイズ
Zoomの有料ライセンスを持つユーザーは、ミーティングをカスタマイズできます。さまざまなオプションを使って、ミーティング体験を向上させることができるんです。オプション設定を利用することで、機能やデザインを自由に変えられます。
カスタマイズ可能な要素
有料ユーザーは、ミーティングの待機室から入室音まで、さまざまな要素を変えることができます。ミーティングのブランドを守ったり、より楽しい雰囲気を作ったりできます。
カスタマイズ手順
カスタマイズする手順は簡単です:
- Zoomの設定メニューにアクセスします。
- 「待機室」設定を選び、オプション設定のページを開きます。
- 表示されるメッセージやロゴ、入室音を自由に設定します。
- 変更を保存するのを忘れないでください。
この手順を踏むと、ミーティングがよりパーソナルな体験になります。参加者に合わせた設定が可能となります。
| カスタマイズ要素 | 説明 |
|---|---|
| 待機室メッセージ | オリジナルのメッセージを表示できます |
| ロゴ | 自社のロゴを追加可能 |
| 入室音 | 参加者の入室を知らせるサウンドをカスタマイズ |
入室許可なしでZoomミーティングに参加する方法
Zoomミーティングへ参加するやり方です。機能を使えば、待機室機能をなくし、自動で入ることができます。これにより、すぐに会議に入れて待たなくて済みます。ただし、セキュリティ面でリスクもありますので、よく理解してから設定をしましょう。
待機室機能を無効にする手順
待機室機能をなくす仕方を説明します。
- まずはZoomにログインして、設定を開きます。
- そして、「ミーティング」タブを選択し、「待機室」を見つけます。
- その中から無効化設定を探して、オフに設定します。
- 最後に設定を保存すると、制限が解除されます。
待機室を無効にするリスク
ただし、待機室機能をなくすとリスクが増えます。
- みんなが直接会議に入れるようになります。
- 制限を解除すると、セキュリティの穴が開く恐れがあります。
- 設定をオフにすると、怪しい人が混ざっても気づきにくくなるかもしれません。
zoom 入室許可のメリット
セキュリティ向上
入室許可機能で、ホストの承認なしには参加できないので、不正や無関係な人が入るのを防ぎます。その結果、安全なミーティングが生まれます。
参加者管理の利便性
待機室機能を使うと、ホストは誰がいつ入ってくるかを管理できます。これにより、運営の効率化やユーザー体験の向上が可能になります。
結論
Zoomの入室許可機能を使うと、オンラインのミーティングがうまくいきます。この機能は、待機室や許可設定などを通して進化してきました。
これを使うと、ミーティングは安全になります。そして、誰が参加するかも簡単に管理できるようになります。Zoomを使いこなすことは、ビジネスで大切なスキルです。
効率的な会議ができるので、仕事も進みます。また、メッセージの送り方や設定などもわかりやすく説明しています。この情報を使って、Zoomをより良く使ってみてください。
入室許可機能を活かすことが、オンラインミーティングの成功につながるのです。この記事が皆さんのZoom利用に役立てばいいなと願っています。安全で効果的にZoomを使えるよう、応援しています。