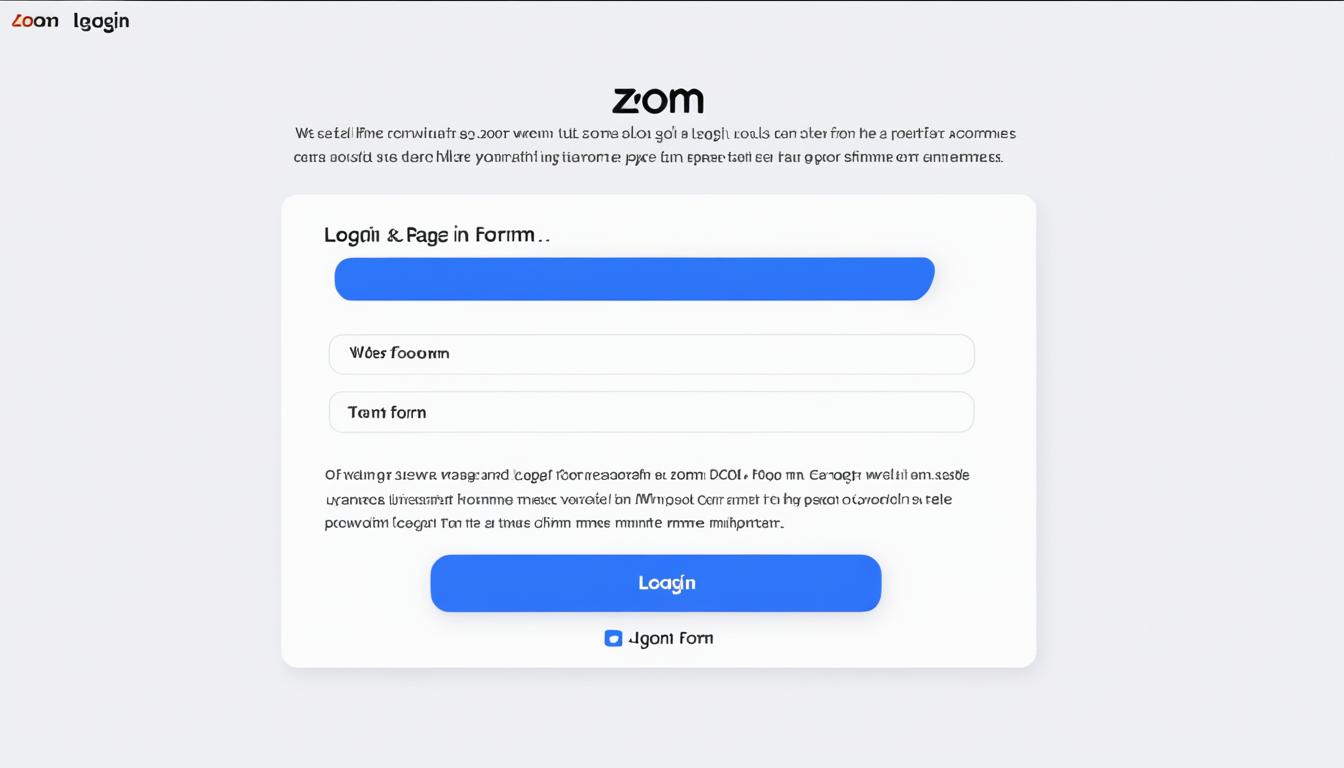ビジネスミーティングからカジュアルな会話まで、幅広いコミュニケーションがオンラインで展開される現代において、Zoom ログイン画面へのアクセスは欠かせないスキルとなっています。すべてのZoomユーザーが最初に通る道、それがズーム ログインです。安全で快適なウェブ会議をお楽しみいただくために、ここではログイン画面への入り口と、zoom ログインページでの手順について解説してまいります。*画像はイメージです。
記事の主なポイント
- Zoomミーティングの始め方にはログインが必須です。
- Zoomアプリのダウンロードからログインまでの流れを把握しましょう。
- ブラウザ版とアプリ版のログインには若干の違いがあります。
- アカウント作成後は、メールアドレスとパスワードでログインできます。
- アクセスやログインのトラブルがあった際の対処法も重要です。
- 安全なウェブミーティングを行うためのセキュリティ対策を忘れずに。
Zoom ログイン画面とは
ズーム アカウントログインを行なうための最初のステップとは、Zoom ログインページにアクセスすることです。このページは、Zoomの多くの機能にアクセスするための重要な入り口であり、利用者にとってはウェブ会議やミーティングを円滑に始めるための基盤を提供します。
さて、ズーム サインインの重要性に触れたところで、具体的なログインプロセスについて詳しく見ていきましょう。あなたがZoomアカウントをお持ちでない場合には、先にアカウントを作成する必要があります。しかし、既にアカウントをお持ちの場合は、以下の簡単なステップに従いログインを行なえます。
- Zoomの公式ウェブサイトまたはアプリを開きます
- 「サインイン」をクリック
- アカウントのメールアドレスとパスワードを入力
- 必要に応じて、二段階認証コードを入力
- すべての情報を確認してから「サインイン」ボタンをクリック
これにより、ズームミーティングの開始や参加など、Zoomが提供する全てのサービスを利用できるようになります。もしログイン時に不明点や問題が発生した場合は、サポートページを確認することをお勧めします。
セキュリティはオンラインでの活動において非常に重要です。ですから、Zoom ログイン画面にアクセスする際には、セキュリティ対策にも十分注意しましょう。強力なパスワードを設定し、定期的に変更を行い、可能であれば多要素認証を利用することを忘れないでください。
ズーム サインインは、今や日常業務に欠かせないプロセスとなっています。Zoom ログインページを使いこなし、スムーズなウェブ会議へのアクセスを実現しましょう。
Zoomサインインへの最初のステップ
Zoomを使用する際には、まずアプリケーションかウェブ版のいずれかを選択することが第一歩です。ズーム ミーティング ログインにはアプリ版を、zoom ウェブコンファレンスにはブラウザ版がおすすめと言われていますが、それぞれに一長一短があります。あなたのニーズに最適な方法を選択しましょう。
公式サイトからのZoomアプリ入手方法
Zoomの公式サイトまたはアプリストアからアプリをダウンロードし、ご使用のデバイスに合わせた設定を行うことで、スムーズにサインインができるようになります。重要なのは、利用するデバイスに適したバージョンを選択することです。
アプリとブラウザ版の違い
アプリ版Zoomはダウンロード後のインストールが必須であり、ブラウザ版と比べて全機能を利用できる利点があります。
それに対してブラウザ版はダウンロード不要で利用できますが、一部機能に制限があるため、会議開催者側はアプリ版の使用を推奨します。
| 機能 | アプリ版 | ブラウザ版 |
|---|---|---|
| ダウンロード・インストール | 必須 | 不要 |
| 画面共有 | 利用可能 | 制限あり |
| バーチャル背景 | 利用可能 | 利用不可 |
| ミーティングの録画 | 利用可能 | 制限あり |
Zoomアプリのインストールプロセス
ウェブ会議をスムーズに活用するためには、Zoomアプリの適切なインストールが不可欠です。このセクションでは、ズーム ログイン画面 インターネット会議を円滑に進行するためのアプリインストールプロセスに関してご紹介します。
まず、Zoomの公式サイトにアクセスし、ダウンロードページを見つけてください。ダウンロードボタンをクリックすると、デバイスが自動的に「ZoomInstaller.exe」ファイルをダウンロードします。ダウンロードが完了したら、この実行ファイルを開き、指示に従ってインストールを進めます。
インストールが完了するとウェブ会議 ログイン画面が表示され、Zoomアカウントを持っている場合はそのアカウントでログインして、即座にウェブ会議に参加することができます。もし、まだアカウントを持っていない場合は、新規登録を行うことができます。
| ステップ | 説明 |
|---|---|
| 1 | 公式サイトにアクセス |
| 2 | ダウンロードボタンをクリック |
| 3 | ‘ZoomInstaller.exe’をダウンロード |
| 4 | 実行ファイルを開き、インストールを完了 |
| 5 | ログインまたは新規登録を行う |
「ズーム ログイン画面 インターネット会議」の利便性を最大限に引き出すには、ここに紹介された手順に慎重に従ってインストールを行ってください。これにより、PC上でのZoomを快適にご利用いただけます。
ズーム アカウントログインのためのアカウント作成
オンラインコミュニケーションの世界では、アカウントのセキュリティが最重要です。そこで、ズームミーティングに参加する前に、安心して使用できるアカウントの設定を完了させましょう。
アカウント作成の流れ
アカウント作成は簡単なステップで始められます。まずはZoomの公式サイトにアクセスし、メールアドレスとパスワードを用いてZoomサインアップを行います。メールアドレスには、その後認証リンクが送られてきますので、メールに記載されているリンクをクリックしてアカウントをアクティブ化しましょう。
Zoomサインアップ
Zoomサインアップにおいては、主にメールアドレスとパスワードの設定が重要です。認証リンクがメールを通して送られてくるので、リンクに従い、必要情報を入力しアカウントをアクティブにすることが求められます。また、パスワードは安全管理される必要があり、後にズーム サインイン時の認証に使用されます。
| 登録ステップ | 必要情報 | 注意点 |
|---|---|---|
| 1. メールアドレスの入力 | 有効なメールアドレス | 認証用に使用されるため正確に |
| 2. パスワードの設定 | 英数字を含む安全なパスワード | 他人に推測されにくいものを |
| 3. 認証リンクの確認 | メールで送信されたリンク | 24時間以内にアクセスを |
| 4. 個人情報の入力 | 氏名、生年月日など | 個人を特定できる正確な情報を |
ログイン画面への移動とサインイン手順
皆さん、ご存じのとおり、zoom ログインページへの正しいアクセス方法を理解しておくことは、スムーズなコミュニケーションを実現する上で非常に重要です。特に、ズーム ログイン画面へ移動する手順は簡単で、いくつかのステップに従うだけでウェブ会議やミーティングへの参加が可能となります。
- まずはZoomアプリを起動するか、ウェブブラウザでZoomの公式サイトにアクセスします。
- ログインページが表示されたら、登録済みのメールアドレスとパスワードを入力してください。
- サインインボタンをクリックすると、利用可能なミーティングへのアクセスが開かれます。
この手順を経ることにより、予定されているウェブ会議への参加だけでなく、新規にミーティングをスタートさせることもできるようになります。以下に、ズームへのサインイン後に利用できる主要機能をまとめた表をご覧ください。
| 機能 | 詳細 |
|---|---|
| 新規ミーティング | 即時に新しい会議を開始できます。 |
| ミーティングに参加 | 他のユーザーが開催する会議へ参加可能です。 |
| スケジュール | 会議の予定を立て、参加者へ招待状を送信します。 |
| 画面共有 | プレゼンテーションや資料を他の参加者と共有できます。 |
ズームのウェブサービスやアプリを駆使して、より効果的にコミュニケーションを取りましょう。そして、何か問題が生じた場合にはZoomのサポートチームが適切なアシスタンスを提供していますので、安心してご利用いただけます。
ズーム サインインの利点
ビジネスシーンにおけるコミュニケーションツールとして不可欠なズーム ログイン。あなたのズーム アカウントログインは、オンライン会議をスムーズに進行させるための重要な鍵となります。ズーム ミーティング ログインは日程調整ツールやビジネスアプリと連携して、会議のスケジューリングや招待リンクの作成などを容易に行います。サインイン後は、直感的なUIを通じて会議の管理が可能であり、より効率的なミーティング運営が実現します。
ビジネスにおける連携ツールとしての重要性
ズームサインインは、遠隔地にいるチームメンバーとの円滑なコミュニケーションを実現し、プロジェクトの進捗を正確に共有するための基盤となります。リモートワークやテレワークが一般化する中で、このツールの重要性はさらに高まっています。
ズーム ミーティング ログインとの関係
ミーティングの設定において、ズームサインインは非常に便利です。アカウントにログインすることで、直感的な操作のもと簡単にミーティングをスケジュールし、参加者への招待を効率的に行えます。
Zoomのサインインは、ビジネスパーソンの時間を有効活用し、ワークライフバランスを支援する重要な機能です。
| 機能 | ズーム ログイン | ズームミーティング ログイン後 |
|---|---|---|
| スケジューリング | ビジネスアプリとの連携 | 直感的なUIで管理 |
| 会議のカスタマイズ | 個人のニーズに応じた設定 | 使いやすいテンプレート利用 |
| セキュリティ | ログイン時の多層的保護 | 会議のプライバシーを保護 |
ウェブ会議 ログインのための基本画面の構造
Zoomを利用する上で、ログイン画面は重要な入り口です。このインターフェースは、ビデオ通話へのアクセス手段として、その使いやすさにおいて、ズーム サインインの過程をスムーズに進行させる役割を担っています。
ビデオ通話へのスムーズな移行はZoomの重要な役割の一つであり、サインイン後すぐにウェブ会議へ参加できる環境が整っています。サインインを完了した後、ユーザーは「新しい会議」や「参加」ボタンをクリック一つでビデオ通話を始められるだけでなく、予定された会議へ気軽に参加することが可能です。
ズーム ログイン画面 インターネット会議の特徴
ズームのログイン画面は非常にシンプルで直感的に使用できるため、利用者は迅速にウェブ会議へのアクセスを実現できます。メールアドレスとパスワードの入力欄がメインであり、セキュリティもしっかりと考慮されているため、安心して利用することができます。
ビデオ通話へのスムーズな移行
ズームはビデオ、オーディオ、画面共有などの基本機能を直観的に操作できるように設計されています。サインイン後、ユーザーはこれらの機能を利用して、効果的かつ効率的にコミュニケーションを取ることができるのです。
Zoom ログインページへのアクセス不具合と対処法
Zoomのログインページにアクセスしようとしたとき、予期せぬトラブルに直面することがあるかもしれません。このセクションでは、そんな時の対処法として、どのようなステップを踏むべきかを説明します。
不具合の一般的な原因
まずは、ログインできない原因を特定することが肝心です。ズーム アカウントログインで問題が発生する一般的な原因には、誤ったメールアドレスやパスワードの入力、zoom ログイン画面のバグ、または不安定なインターネット接続があります。これらの原因を一つ一つ確認し、解消していきましょう。
対処法とサポート
アクセス不具合の対処法として最初に行うべきことは、使用しているメールアドレスとパスワードを再度確認することです。誤字や入力間違いがないかチェックしましょう。
- パスワードのリセット
- アプリケーションの再起動
- 必要であればアプリの再インストール
これらの手段で問題が解決しない場合、Zoomのカスタマーサポートを利用することが可能です。公式のヘルプデスクをはじめ、フォーラムなどで解決策を見つけることができるでしょう。
最終的には、確実かつ迅速に問題を解決するために、専門の支援を求めるのが賢明です。Zoomのスムーズな使用を妨げるトラブルは、早期の対応が肝要です。
ズーム サインイン時のセキュリティ対策
オンライン会議ツールZoomを使う際は、ズーム サインインとズーム ログイン画面のセキュリティは極めて重要です。強力なパスワードの設定、頻繁な更新、そして手頃な二段階認証など、さまざまなセキュリティ対策を施して、情報漏洩のリスクを最小限に抑えましょう。
以下の表は、Zoomで推奨されているセキュリティ慣行を概説しています。これらの対策を講じることで、Zoomミーティングを安全に保ち、個人情報や企業データを守ります。
| セキュリティ対策 | 具体的内容 | 目的 |
|---|---|---|
| パスワード複雑化 | 大文字、小文字、数字、記号を組み合わせる | クラッキングの防止 |
| パスワード更新 | 定期的に変更を行う | 不正アクセスのリスク低減 |
| 二段階認証 | パスワードと独立したコードによる認証 | アイデンティティーの確実な確認 |
| セキュアなネットワーク | VPNの利用や公共Wi-Fiの避ける | 通信内容の暗号化と保護 |
| Zoomのセキュリティ機能 | 待機室、ミーティングの録画、制御可能な画面共有 | 会議内容の不正利用防止 |
自分のビジネスとプライベートの両方において、ズーム サインイン時にはこれらのセキュリティ対策を意識して実施することが重要です。ズーム ログイン画面から安心してZoomを使用できるよう、今すぐ対策を見直しましょう。
スマートフォンでのZoomログイン画面アクセス
今や、移動中や外出先で手軽にビジネスのコミュニケーションを取りたい時、モバイルデバイス対応のアプリは必須ツールです。zoom ログイン画面へのアクセスもまさにその一つ。便利なスマホアプリを使って、いつでもどこでもZoomを活用できます。
スマホアプリ版Zoomの特徴
モバイルデバイスに最適化されたZoomアプリは、iOS及びAndroidユーザーにとって強力なツールとなっています。高品質のビデオ通話はもちろんのこと、チャット機能や会議のスケジューリングもスムーズに。パソコンで作成したZoomアカウントでログインすることで、設定やスケジュールがスマートフォンでも同期され、シームレスなビジネスコミュニケーションを実現します。
モバイルデバイス対応
モバイルデバイスの対応において、Zoomアプリは特に利便性が高く評価されています。直感的な操作性によって、スマートフォンやタブレットを使用しているあなたも速やかにズームの各機能にアクセスできます。外出中でも重要な会議に参加したり、緊急のミーティングを開催したりすることが可能になるでしょう。
- ビデオ通話
- チャット機能
- 会議のスケジュール設定
パソコンでの操作に慣れている方でも、アプリを通じて似たようなユーザーインターフェースで操作することができるため、移行が簡単です。市場で最前線を走るビデオコミュニケーションツールとして、Zoomはモバイルデバイスをフルに活用し、ビジネスの効率化に貢献しています。
Zoom ウェブコンファレンスの便利な使い方
ビデオ会議ツールとして広く利用されているzoom ウェブコンファレンスは、その簡便なインターフェースと豊富な機能で多くのビジネスパーソンから支持されています。特にズーム サインイン後に利用できるミーティングスケジューリングや共有画面の使用などは、効果的なコミュニケーションを促進します。
また、プロフェッショナルなウェブ会議環境を整えるために、バーチャル背景の設定や待機室機能も活用できるのが大きな魅力の一つです。これにより、参加者に快適かつ集中できる会議空間を提供することが可能になります。
- ズームサイトにアクセスし、アカウントにサインインします。
- ミーティングをスケジュールし、参加者に招待リンクを送信します。
- ビデオや共有画面を利用してプレゼンテーションやディスカッションを行います。
- 必要に応じてバーチャル背景や待機室を設定して会議をカスタマイズします。
以下の表は、zoom ウェブコンファレンスの基本的な使い方をまとめたものです。参考にして、スムーズなウェブ会議を実施してください。
| 機能 | 説明 | 利用シーン |
|---|---|---|
| ミーティングスケジューリング | あらかじめ会議の日程を設定し、参加者に招待状を送れます。 | 事前計画されたミーティングやウェビナー |
| 招待リンクの送信 | 作成されたミーティングに関連するURLを共有できます。 | 参加者へ簡単にアクセスを提供するとき |
| 共有画面 | デスクトップ画面や特定のアプリケーションの画面を共有できます。 | プレゼンテーションやデモの実施時 |
| バーチャル背景 | 背景を自由に設定して会議の雰囲気を変えることができます。 | プロフェッショナルな会議環境の構築時 |
| 待機室 | 参加者を管理し、承認後に会議への入室を許可する機能があります。 | セキュリティが重視される会議での利用 |
効率的なコミュニケーションのために、これらの機能を上手く活用しましょう。皆さんの次のウェブコンファレンスが成功することを願っています。
ズーム ログイン画面のカスタマイズ
Zoomを最大限に活用するためには、ズーム ログイン画面をご自身の好みに合わせてカスタマイズすることが非常に効果的です。ユーザーエクスペリエンスの向上のために、Zoomは多様な設定オプションを提供しており、これらを活用することでより使いやすい環境を構築することができます。
個人設定の変更方法
ズーム ログイン画面のカスタマイズには、まず設定メニューへアクセスし、プロフィール画像の変更や通知オプションをお好みに調整することが含まれます。会議に関する設定も同様に、自身のスタイルやニーズに合わせてカスタマイズすることが可能です。これらの変更を行うことで、より快適にZoomを使用することができるようになります。
ユーザーエクスペリエンスの向上
ユーザーエクスペリエンスの向上のために、バーチャル背景の設定や、ジェスチャーによるリアクションの送信、ミーティングの録画オプションのような機能を用いて、ご自身のズーム ログイン画面をカスタマイズすることをおすすめします。これらは、独自の利用環境を整えることができ、Zoomを使用する際の快適さと効率性を大きく向上させます。
FAQ
Zoom ログイン画面へはどうやってアクセスしますか?
Zoom ログインページにアクセスするには、公式サイトまたはインストールされたZoomアプリを開き、ズーム アカウントログインに必要なメールアドレスとパスワードを入力してサインインします。
Zoomアプリとブラウザ版はどう違いますか?
アプリ版Zoomはダウンロード後のインストールが必須で、全ての機能を利用できる利点があります。一方、ブラウザ版はインストール不要ですが、一部機能に制限があります。用途に応じて選択することが重要です。
Zoomアカウントの作成方法を教えてください。
アカウント作成は、Zoomの公式ウェブサイトのサインアップページで行えます。生年月日、メールアドレス、名前、パスワードを入力して登録を完了させ、受信した認証リンクをクリックしてアカウントをアクティブにします。
ズームミーティングにログインするにはどうすればいいですか?
ミーティングに参加するためには、ズーム アカウントログインが必要です。Zoomアプリまたはウェブサイトを開いてサインインし、「ミーティングに参加」を選択するか、予め受け取っているミーティングIDを入力します。
ビジネスユースでのズーム サインインのメリットは何ですか?
ビジネスでZoomを使う利点としては、リモートでの会議の容易さ、コラボレーションの強化、効率の向上などがあり、チームワークやプロジェクトの進行に大きく寄与します。
Zoom ログインページにアクセスできない場合、どうすればいいですか?
アクセスできない場合は、第一にメールアドレスとパスワードを再確認し、誤りがないかをチェックします。それでも問題が解決しない場合はZoomのサポートに連絡を取るか、アプリを再起動あるいは再インストールしてみてください。
スマートフォンでのZoomログインはどのように行いますか?
スマートフォンでZoomにログインするには、iOSまたはAndroidのアプリストアからZoomアプリをダウンロードしてインストールします。アプリを開き、サインインまたはサインアップを選択してアカウント情報を入力します。
ズームのウェブコンファレンスをより効果的に使用する方法はありますか?
Zoomでウェブコンファレンスを効果的に使うためには、ミーティングのスケジューリング、参加者の招待、共有画面機能の利用などをおすすめします。また、バーチャル背景や待機室機能を上手く利用することで、プロフェッショナルな環境を作り出せます。
ズーム ログイン画面をカスタマイズする方法は?
Zoomアカウントにサインインした後、設定メニューにアクセスし、プロフィール画像の変更や会議設定の調整などでカスタマイズが行えます。こうすることで自分好みのユーザーエクスペリエンスを得ることができます。