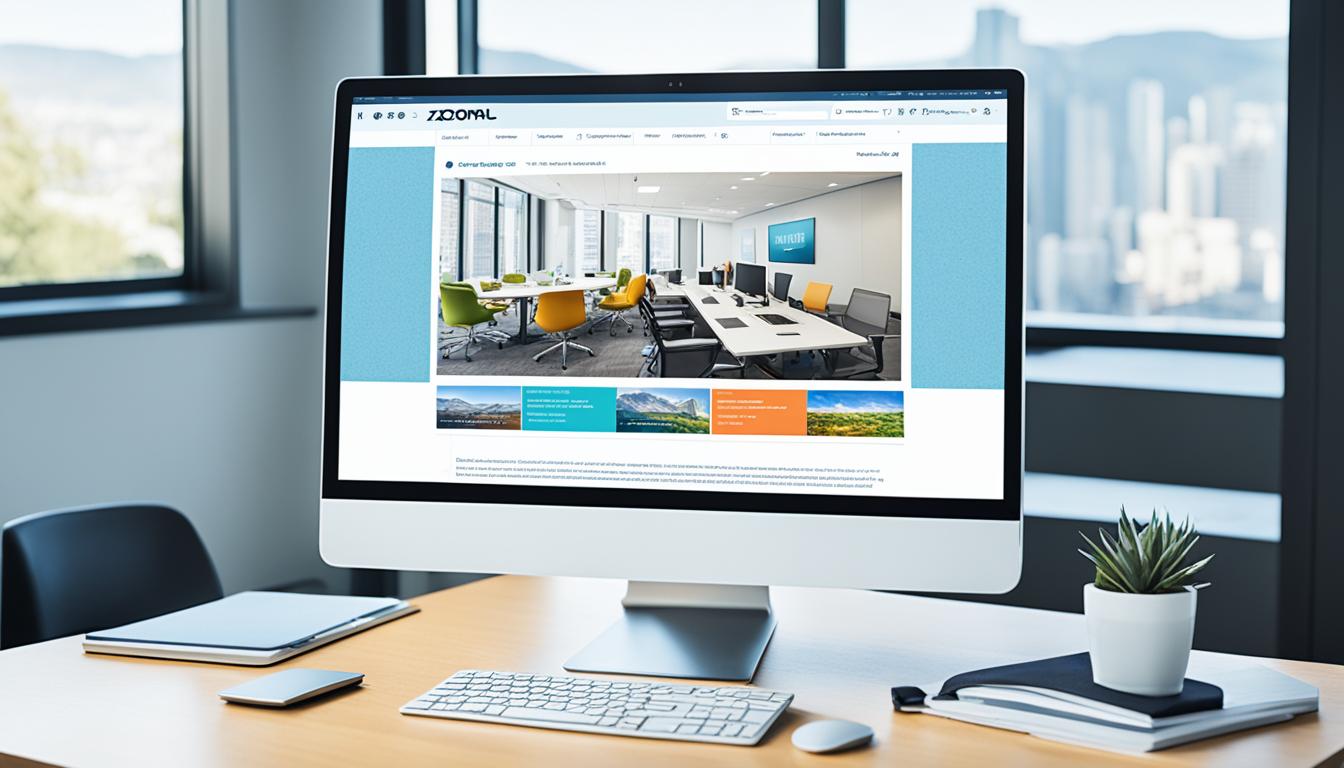Zoomウェブポータル は利用者には便利な素晴らしいツールですね。リモートワークが日常化し、オンラインイベントが増えています。Zoomウェブポータルは、家族や友人、同僚と繋がるための大切なツールです。テクノロジーの進化のおかげで、距離を感じずに繋がることができます。*画像はイメージです。
主要なポイント
- Zoomウェブポータルの基本設定
- セキュリティ機能の強化
- 効果的なリモートワークの方法
- オンライン会議のスムーズな進行
- クラウドストレージの活用
Zoomウェブポータルとは
Zoomウェブポータルは、ウェブブラウザでZoomビデオ通信ソフトウェアを使うインターフェイスです。オンラインミーティング、ビデオ会議、ウェブ会議の設定やプロフィール管理、セキュリティ設定など、多くの管理機能にアクセスできます。アプリをインストールせずに、WebブラウザからZoomの全機能を使えます。
- 便利なアクセス:アプリをインストールする必要がなく、ブラウザから直接Zoomにアクセス可能。
- セキュリティ強化:二要素認証や暗号化による高いセキュリティ機能。
- 柔軟な管理:ユーザーおよびグループ管理、日程のカスタマイズが簡単。
Zoomウェブポータルを使うと、ビデオ会議やオンラインミーティングが簡単で効率的になります。このプラットフォームを使って、最適なウェブ会議体験をしましょう。
Zoomウェブポータルの基本設定
Zoomウェブポータルでは、さまざまな基本設定ができます。プロフィール情報の管理やセキュリティ設定の強化が可能です。
プロフィール情報の管理
セキュリティ設定の強化
セキュリティ設定の強化も大切です。Zoomでは二段階認証やパスワード保護を設定できます。これにより、個人データの保護とオンライン会議の安全性が保証されます。
- 二段階認証の設定
- パスワード保護の強化
- ユーザー管理の最適化
| 設定項目 | 内容 |
|---|---|
| プロフィール情報 | 写真アップロード、名前の更新 |
| 二段階認証 | アカウント保護のための追加認証 |
| パスワード保護 | 安全なログインのためのパスワード設定 |
リモートワークのためのZoom活用法
リモートワークが増えている今、Zoomウェブポータルは大切なツールです。オンライン会議やイベントをサポートします。ビデオ通話の使い方やスケジュール管理のコツ、オンラインコラボレーションの方法を紹介します。
リモートワークで、Zoomを使うとチームのコミュニケーションが良くなります。生産性も上がります。
スケジュール管理のポイント:
- 毎週のチームミーティングの定期設定
- 個々のタスクやプロジェクトの進捗確認
- Zoomのカレンダー機能を活用したリマインダー設定
これらの方法を使うと、Zoomでリモートワークがもっと良くなります。オンラインコラボレーションのチャンスも広がります。さあ、Zoomを最大限に使って、テレビ会議の生産性を上げましょう!
リモートワークにおけるZoomの利点:
| 利点 | 説明 |
|---|---|
| 柔軟なスケジュール管理 | 仕事の合間にデジタルイベントや会議をスムーズにスケジュール |
| 簡単なコラボレーション | リアルタイムで文書・画面の共有が可能 |
| コスト削減 | オフィス不要で、移動費や時間を節約 |
これらの利点を活用して、Zoomでリモートワークを最適化しましょう。
オンライン会議の円滑化方法
Zoomウェブポータルの画面共有機能を使うと、オンライン会議やプレゼンテーションの質が上がります。適切なテクニックを学ぶことで、情報を効果的に伝え、ビデオコミュニケーションをスムーズにできます。
効果的な画面共有のテクニック
画面共有のテクニックを上手に使うと、オンラインプレゼンテーションがプロフェッショナルに見えます。
- ブラウザタブの整理: 余計なタブを閉じ、集中できる環境を作ります。
- クリアな視覚資料: スライドや資料はシンプルで分かりやすくしましょう。
- リハーサルの実施: 事前にリハーサルして、スムーズに進めます。
プレゼンテーションのコツ
オンラインプレゼンテーションを成功させるには、以下のポイントが大切です。
- 目を引くオープナー: 会議の始めに興味を引く話題を提示します。
- 双方向のコミュニケーション: チャットや投票を使って、参加者と話しましょう。
- 要点の明確化: プレゼンテーションの大切な部分をシンプルに伝えましょう。
セキュリティ機能の設定と管理
Zoomウェブポータルを使うとき、セキュリティ機能の設定と管理が大切です。Zoomはユーザーのデータを守り、安全に使うための多くの対策を提供しています。エンドツーエンド暗号化やパスワード保護、ウェイティングルーム機能について説明します。
暗号化の利用方法
Zoomミーティングでエンドツーエンド暗号化を使うと、会話やデータが第三者に漏れないようにします。設定メニューから、ミーティングの暗号化オプションを選んで有効にしましょう。データ保護はZoomにとって大切なことです。
パスワード保護設定
みんなが参加できるように、パスワード保護を設定しましょう。Zoomウェブポータルで、ユニークなパスワードを追加できます。これで、暗号化とデータ保護がもっと良くなります。パスワード保護は、不正アクセスを防ぎ、セキュリティを高めます。
| セキュリティ機能 | 説明 | 利点 |
|---|---|---|
| エンドツーエンド暗号化 | ミーティングデータを完全に暗号化 | データ保護の強化 |
| ウェイティングルーム機能 | ホストが参加者を承認するまで待機 | 不正アクセス防止 |
| パスワード保護 | ミーティングへのアクセスを制限 | セキュリティ強化 |
これらのセキュリティ機能を使うと、Zoomウェブポータルを安心して使えます。データ保護とウェイティングルーム機能を使って、最高のセキュリティを実現しましょう。
ユーザーとグループの管理
Zoomウェブポータルでアカウント管理は簡単です。ユーザーの情報を一元管理し、いつでもアクセスしやすくなります。リモートワークが増えている今、複数のユーザーアカウントを効率的に管理することが大切です。
グループ権限を設定することで、ユーザーのアクセス権限をカスタマイズできます。これにより、より安全に運営することができます。Zoomのライセンス管理の詳細は以下の表にあります。
| 項目 | 詳細 |
|---|---|
| ユーザー追加 | 既存のアカウントにユーザーを追加し、必要な権限を付与可能 |
| 権限管理 | 管理者がユーザーごとにカスタム権限を設定 |
| ライセンス割り当て | 利用状況に応じてライセンスを柔軟に割り当て、効率的なライセンス管理を実現 |
ユーザー管理を効率的にするステップを学ぶことで、チームの生産性が上がります。まず、ユーザーに必要な権限と役割を明確に定義し、適切に割り当てましょう。定期的にレビューと更新を行うことで、セキュリティを保ちながら、柔軟に運営できます。
- 新規ユーザーの追加とアカウント管理
- ユーザーグループの作成とグループ権限の設定
- ライセンスの効率的な割り当てとライセンス管理
これらの手順を理解し、実践することで、Zoomウェブポータルを最大限に活用できます。
仮想会議のスケジュール管理
Zoomウェブポータルを使うと、仮想会議のスケジュール管理が簡単です。タイムマネジメントを良くするため、リマインダーとスケジュールの最適化が大切です。
リマインダーの設定方法
Zoomには通知システムがあり、会議前のリマインダーができます。ミーティング予約に最適なタイミングで通知を受けます。以下の手順で設定しましょう:
- Zoomウェブポータルにログインします。
- 「ミーティング」をクリックし、スケジュールしたミーティングを選びます。
- 「リマインダー通知」を設定し、好きな時間を選びます。
スケジュールの最適化
スケジュールを最適化すると、タイムマネジメントが良くなります。仮想会議のスケジュールを最適化する方法を紹介します:
- 重複しないようにミーティング予約を調整します。
- 会議の重要度に応じて、優先順位を設定します。
- 通知システムを使って、重要な会議を忘れずにします。
Zoomでオンラインイベントを開催する方法
- テーマの選定: イベントに合ったテーマを選び、参加者に訴えます。
- スピーカーの確保: 専門家を招き、スケジュールに合わせてイベントを計画します。
- プロモーション: ソーシャルメディアやメールで告知し、参加者を集めます。
イベントを開く時、ウェビナーツールを使って参加者と話しましょう。チャットやQ&Aでフィードバックを取れます。
| 機能 | 説明 |
|---|---|
| チャット機能 | 参加者やスピーカーとメッセージ交換できます。 |
| Q&Aセッション | 質問をリアルタイムで受け、回答します。 |
| 画面共有 | 資料やプレゼンを共有できます。 |
イベント後も、参加者の意見を聞くことが大切です。アンケートでフィードバックを集めましょう。これで次のイベントも成功します。
ウェビナーを効果的に活用するコツ
Zoomウェビナーを使うと、参加者をもっと関心を持たせることができます。効果的なQ&Aセッションもできます。以下のポイントをチェックして、ウェビナーの成功を目指しましょう。
参加者エンゲージメントの向上
ウェビナーで参加者をもっと関心を持たせるには、次の方法がいいです。
- インタラクティブなコンテンツを提供して、参加者を引き付けます。
- ディスカッションや投票機能を使って、オンライン参加を増やします。
- ライブチャットやコメント欄を使って、リアルタイムのフィードバックをとります。
質疑応答の管理
効果的なQ&Aセッションを管理するためのポイントです。
- 質問を事前に集め、整理しておくことで、効率的にできます。
- モデレーターを置いて、質問の優先順位を決めます。
- ウェビナー後、フォローアップメールで、残った質問にも答えます。
これらのポイントを実践すると、参加者の関心を高め、ウェビナーの価値を上げることができます。
クラウドストレージの使い方
Zoomのクラウドストレージは、録画データやミーティングで共有されたファイルを簡単に管理するのに便利です。ファイル共有とドキュメント管理を効率的にする方法を紹介します。
録画データの保存と共有
Zoomのクラウドストレージを使えば、ミーティングやウェビナーの録画データを簡単に保存できます。録画データは自動的にオンラインストレージに保存され、多くのデバイスからアクセスできます。共有リンクを発行することで、迅速にファイルを同僚やクライアントと共有できます。
ドキュメントのアクセスと管理
Zoomのクラウドストレージを使えば、ミーティングで使ったドキュメントをまとめて管理できます。資料を一箇所に集約し、後から迅速にアクセスすることができます。ファイルの整理整頓と適切な権限設定が、良いドキュメント管理の秘訣です。
| 特徴 | メリット |
|---|---|
| オンラインストレージ | 場所やデバイスを問わずアクセス可能 |
| ファイル共有 | リンクを使った迅速な共有 |
| ドキュメント管理 | 一箇所で効率的に素材を整理 |
デバイス管理と設備の最適化
Zoomをうまく使うには、ハードウェアと設備の設定が大切です。デバイスの互換性をチェックし、最適な設定をすることで、会議の質が良くなります。
ハードウェアの設定はとても大切です。PCやモバイルを使っても、Zoomの推奨環境に合わせることで、パフォーマンスが良くなります。以下のリストをチェックしてください:
- 最新版のオペレーティングシステムの使用
- 高品質のマイクとカメラの導入
- 安定したインターネット接続の確保
次に、専用機器を考えるべきです。これらを使うと、会議の質が上がります:
- 外部ウェブカメラ
- ノイズキャンセリングヘッドセット
- 照明器具
最後に、ソフトウェアの互換性も忘れずに。Zoomは多くのソフトウェアとよく合います。以下の表は、Zoomと他のソフトウェアの互換性を示しています:
| ソフトウェア | 互換性 |
|---|---|
| Microsoft Teams | 高 |
| Slack | 中 |
| Google Meet | 高 |
これらの要素を考慮することで、Zoomの利用体験が良くなります。
アプリとの連携による拡張機能
プロジェクト管理ツールとの統合
プロジェクト管理ツールとつなげると、チームの進捗をすぐに知れます。ZoomはAsanaやTrelloとつなげられます。これで、会議中にタスクを更新したり、意見を共有したり簡単にできます。
カレンダーアプリとの同期
カレンダーアプリとつなげると、会議のスケジュール管理が楽になります。GoogleカレンダーやOutlookカレンダーとZoomをつなげると、通知を受け取り、スケジュールを調整できます。これで、生産性が上がります。
オンラインコラボレーションの進化
Zoomは、チームのリアルタイムでの協力作業やチームワークを助けます。これにより、新しいコラボレーションの可能性が広がります。Zoomの共同編集機能とチャット、ファイル共有の最適化について見ていきましょう。
共同編集機能の活用
Zoomの共同編集機能を使えば、リアルタイムで作業がしやすくなります。例えば、Googleドキュメントやマイクロソフトオフィスと連携し、ドキュメントを一緒に編集できます。これにより、チーム全員が同時に作業し、効率が上がります。
チャットとファイル共有の最適化
Zoomのチャット機能は、コミュニケーションを良くします。個別チャットやグループチャットができ、プロジェクトごとにチャットルームを作れます。ファイル共有も簡単で、Zoomが管理します。
チャットとファイル共有の最適化は、コミュニケーションを良くし、プロジェクト管理をスムーズにします。これにより、チームの効率が上がります。
「Zoomの機能をフルに活用して、チームのコラボレーションを次のレベルに引き上げましょう。」
モバイルデバイスでのZoom利用法
現代のビジネスマンや学生にとって、モバイルデバイスは大切なツールです。スマホでZoomを使えば、どこでも会議に参加できます。これで、移動中も大切な会議に参加できます。
- スマホでZoom:スマホは常に持ち歩いています。ミーティングのリマインダーにも最適です。
- タブレット会議参加:大きな画面とタッチ操作で、資料の閲覧や共有が簡単です。
- モバイルアクセシビリティ:どこでも簡単にアクセスできます。物理的な制約なく参加できます。
モバイルデバイスでのZoom利用のポイントを紹介します:
| デバイス | メリット | 推奨シナリオ |
|---|---|---|
| スマートフォン | ポータブルで常に携帯しているため、緊急時の会議参加に便利。 | 外出中や臨時の会議 |
| タブレット | 大画面での作業がしやすく、長時間会議にも適している。 | 計画された会議やプレゼンテーション |
スマホやタブレットを使うことで、あなたの働き方や学び方がもっと効率的になります。
カスタマイズとパーソナライゼーション
Zoomを使うとき、インタフェースをカスタマイズすることができます。これで、ユーザーエクスペリエンスが良くなります。自分のスタイルに合わせて、Zoomを調整しましょう。
バーチャル背景の設定
- Zoomの設定に移動します。
- 「バーチャル背景」を選択します。
- 背景にしたい画像か動画をアップロードします。
- 選択した背景を保存し、ミーティングで使います。
個人設定のカスタマイズ
Zoom体験をもっと個別にしましょう。インタフェースをカスタマイズすることで、必要なツールを早く使えます。パーソナライズ設定で、会議のスタートや通知のスタイルを変えられます。
| 機能 | 説明 | 設定場所 |
|---|---|---|
| 通知のスタイル | ポップアップ通知の表示方法を変えます。 | 設定 > 通知 |
| サウンドのカスタマイズ | 参加音を変えられます。 | 設定 > オーディオ |
| ショートカットキー | よく使う機能のショートカットを設定します。 | 設定 > キーボードショートカット |
結論
このガイドで、Zoomウェブポータルの使い方を紹介しました。リモートで楽に話せるように、まずは設定をチェックしましょう。
オンライン会議をスムーズに、セキュリティを高め、効率的に仕事を進めるツールです。セキュリティやユーザー管理、スケジュール管理など、多くの機能があります。
カスタマイズやモバイルでの使い方で、体験を良くしましょう。リモートでもストレスなく話せます。チームの協力と効率を上げるために、Zoomウェブポータルを使いましょう。