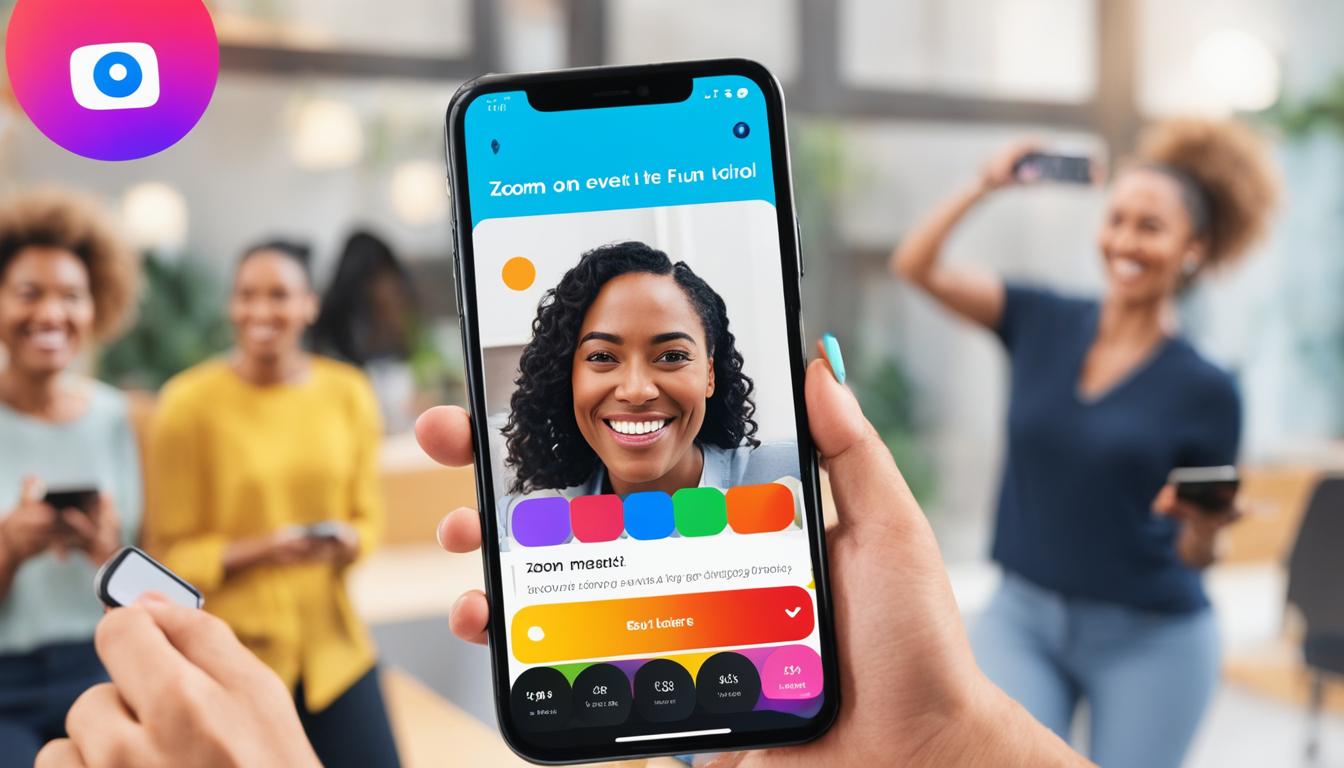現代社会において、オンラインテストアプリは、多くの人々の日常生活や学習に欠かせないツールとなっています。特にZoom テスト スマホに対応することで、パソコンを持たない方々でも、いつでもどこでも、安定した品質でオンラインでの会議やテストに参加することが可能です。手に入れやすいスマートフォンでZoomを有効活用することで、その手軽さと便利さを実感していただけるでしょう。
ユーザーフレンドリーな設計により、Zoomは世界中で愛用されており、スマートフォン対応のテスト環境を提供することで、誰もが簡単にオンラインコミュニケーションの一歩を踏み出せます。この記事を通して、スマホを使ったZoomの始め方から快適に利用するコツまで、網羅的にご紹介いたします。*画像はイメージです。
記事の主なポイント
- Zoom テストはスマホだけで簡単に始められる。
- スマートフォンで快適にZoomを使うための準備。
- オンラインテストアプリとしてZoomが提供する利点。
- スマートフォン対応をフルに活かしたZoomの便利機能。
- Zoom テスト スマホを利用する際の注意点。
- Zoomとは?初心者向けガイド
- スマホでZoomテストを始める前の準備
- zoom テスト スマホの活用術
- 主催者としてZoomテストを設定する方法
- スマホからZoomテストに参加する手順
- Zoomテストの際のスマートフォンの優位性
- Zoomテストで活用できるスマホアプリの機能
- Zoomテストのホスト機能とスマホ操作
- Zoomテスト時のトラブルシューティング
- Zoomのプライバシー設定とセキュリティ
- スマホ対応のZoomアクセサリー
- Zoomテストの効果的な活用方法
- 結論
- FAQ
- Zoom テスト スマホアプリはどこからダウンロードできますか?
- Zoomアカウントの登録方法は?
- スマホでZoomテストを行う際のインターネット接続はどのように確認するのがベストですか?
- Zoomテストを主催する際に必要なものは何ですか?
- Zoomテストにスマホから参加する際に必要な手順は?
- スマートフォンでZoomテストに参加する最大の利点は何ですか?
- スマホのZoomアプリではどのような機能が利用できますか?
- Zoomテストをホストとして管理するにはどうすればよいですか?
- Zoomテスト中に接続問題があった場合、どのように対応すれば良いですか?
- ビデオやオーディオの設定をZoomテスト前にどのように確認するのが良いですか?
- Zoomでプライバシーとセキュリティを保護するにはどうすればよいですか?
- スマホでZoomテストを行う際に有用なアクセサリーはありますか?
- Zoomテストはグループスタディや企業研修にどのように活用できますか?
Zoomとは?初心者向けガイド
皆さんにとってオンラインテストやZOOMテスト方法と聞くとどのようなイメージを思い浮かべますか?自宅にいながらでも、学校や職場の会議に参加したり、面接やセミナーを受けることができる非常に便利なシステムです。その中心にあるのが「Zoom」です。スマホでのZOOMテストも、この便利なアプリケーションを使って、いつでもどこでも参加可能。今日はZoomの基本的な概要と、初心者でもすぐに始められる便利な機能について紹介します。
Zoomでは、一対一の個別会議から、複数人が参加する大規模なオンライン会議まで、幅広く対応しています。ここで注目すべきは、その使いやすさです。特に無料で始められることから、個人でも企業でも利用者が急増しており、ビジネスシーンはもとより、教育やトレーニング、さらにはオンライン面接など、多種多様なシチュエーションで活躍しています。
「Zoomを使えば、世界中どこにいても繋がれる」というメリットを、ぜひあなたも体感してみてください。
- 個人利用者~企業利用者まで、幅広く無料で使える
- 一対一のミーティングから、最大100人規模の大会議まで対応
- ビジネスだけでなく、教育や面接など幅広い場面で利用可能
スマホでZoomテストを始める前の準備
Zoom テスト スマホのためにいくつかの準備を整えましょう。スムーズなテスト実施のためには、アプリのダウンロード、アカウントの登録、そしてインターネット接続が重要です。こちらのガイドで手順を確認して、テスト当日に備えてください。
Zoomアプリのダウンロード方法
まず最初に、スマホ対応のテストソフトとしてのZoomアプリをダウンロードしてください。iOSの方はApp Storeを、Androidの方はGoogle Playを利用して、「Zoom」で検索し、アプリをインストールします。インストール後は、テストアプリとしてすぐにご利用いただけます。
アカウント登録と初期設定
Zoomのオンラインテストアプリを使用するためには、公式サイトから無料でアカウント登録を行います。必要なのは有効なメールアドレスだけです。登録後に案内に従って初期設定を済ませれば、スマホでのテスト実施方法のセットアップは完了です。
インターネット接続の確認
テスト実施には安定したインターネット接続が不可欠です。Wi-Fi接続をお勧めしますが、4Gや5Gなどのモバイルネットワークでも速度が充分なら利用可能です。ただし、安定性と通信量を考慮し、お使いのスマホ対応環境で最適な選択をしましょう。
zoom テスト スマホの活用術
zoom テスト スマホを活用すれば、どこにいても便利にオンラインテストに参加することができますよ。また、ZOOMテスト対策としての準備をすれば、さらにスムーズなテスト環境を実現できます。
たとえば、外出先や移動中でも、スマホを使ってパソコンと同じように画面共有やチャットが可能です。そのためには、以下のような具体的な対策をお勧めします。
- Zoomアプリを事前にダウンロードし、最新バージョンにアップデートしておく。
- 事前に音声やビデオのテストを行っておき、トラブルを避ける。
- 充電状態を確認し、必要に応じてモバイルバッテリーを準備する。
- 安定したインターネット環境を確保するためWi-Fiを使用するか、データ通信料の設定を見直す。
実際にオンラインテストを行う際にも、準備したポイントを活かしながら、以下の表に沿って手順を踏みましょう。
| ステップ | ポイント |
|---|---|
| Zoomアプリ起動 | 事前にアプリが開けるかをチェック |
| ミーティングID入力 | ミーティングIDは事前に確認して控えておく |
| ビデオとマイクのオン | テストの前に動作確認をする |
| テスト参加 | 安定した場所で集中できる環境を整える |
こうした段取りをしておくことで、いざという時にも焦ることなく、Zoomテストへと臨むことができるでしょう。
最終的に、zoom テスト スマホの準備と対策をしっかりと行うことが、オンラインでのテストを有利に進める鍵です。この記事を参考にして、ぜひ効果的にZoomテストを実施してくださいね。
主催者としてZoomテストを設定する方法
オンラインでテストを実施する際には、スマートフォン対応のZoomプラットフォームが便利です。ここでは、テストを円滑に設定し、参加者へ効果的に案内を送る方法について詳しく解説します。
まず、Zoomの公式サイトからアカウントを作成し、テスト実施日時等の詳細なスケジュールを設定してください。ミーティングIDやミーティングパスワードなど必要な情報を準備し、参加者がテストにアクセスしやすくすることが重要です。
ミーティング設定の基本
Zoomテストに関するミーティングを設定する上で、ミーティングIDの生成や、参加用URLの発行を行います。また、セキュリティのためにミーティングパスワードを設置することも忘れないでください。
参加者へのテスト参加案内の送り方
参加者には、ミーティングID、参加用URL、ミーティングパスワードを含め、明確で簡潔な案内を用意します。この案内はメールやLINE、Facebookなど様々なコミュニケーションツールを使って送ることができます。テスト実施方法に関する詳細な説明を添えることで、参加者はスムーズにテストを始められるよう支援してあげましょう。
スマホからZoomテストに参加する手順
ZOOMテスト方法をマスターして、スマホでのZOOMテストに簡単に参加しましょう。以下はスムーズな参加のためのステップバイステップガイドです。
- Zoomアプリをスマホにインストールし、最新のアップデートがあればそれを適用します。
- 主催者から提供されたミーティングIDとパスワード、またはURLリンクを事前に確認しておきます。
- テストに参加する少し前に、インターネット接続を確認し、安定していることを確かめます。
- アプリを開き、ミーティングIDを入力するか、またはリンクをタップしてテストにアクセスします。
- 必要に応じてパスワードを入力し、テストに参加します。
参加前には、以下のチェックリストを使ってスマホの準備を整えましょう。
| チェック項目 | 詳細 | 確認状態 |
|---|---|---|
| アプリの更新 | 最新のZoomアプリがインストールされていること | ✔ |
| インターネット接続 | Wi-Fiまたはモバイルデータが安定していること | ✔ |
| オーディオとビデオ | マイクとカメラが正常に機能していること | ✔ |
| デバイスの充電状態 | スマホのバッテリーが十分に充電されていること | ✔ |
| ミーティング情報 | ミーティングID、パスワード、URLリンクを把握していること | ✔ |
安定したインターネット環境で、スマホからでも手軽にZoomテストに参加できるように準備を完璧に整えましょう。
Zoomテストの際のスマートフォンの優位性
Zoomテストにおけるスマホ対応の重要性は、その利便性にあります。スマートフォンは携帯性に優れており、スマホでのテスト実施方法は非常にシンプルです。また、オンラインテストへのアクセスが容易であるため、多くのユーザーに選ばれています。
外出先でも、移動中でも、インターネットに接続さえできればスマートフォン対応のZoomアプリが便利に利用可能です。これにより、場所を選ばず、効率的に学習や会議への参加ができるわけです。
携帯性の高さとアクセスの容易さ
スマートフォンは、そのコンパクトさから、いつでもどこでもテスト環境を提供します。パソコンを開く時間や場所がない場合でも、スマホを取り出すだけで、準備完了です。
通知機能を利用したリマインド
Zoomアプリの通知機能を活用すれば、テストや会議の開始時間を事前に通知してくれるため、大切なミーティングを逃す心配がありません。スマホならではのこの機能により、計画的な日程管理が可能となります。
Zoomテストで活用できるスマホアプリの機能
Zoomテストでは、画面共有やホワイトボード、スケジュール予約など多彩な機能を駆使することが可能です。これらの機能を利用することで、テストの進行や説明がさらにスムーズになります。テスト資料の表示には画面共有が便利であり、ホワイトボード機能は参加者とのアクティブなコミュニケーションを可能にします。
また、スケジュール予約機能を使用すれば、テストの計画や準備を前もって行い、参加者全員にリマインダーを送ることができます。以下の表は、各機能を活用する際の効果を示しています。
| 機能 | 用途 | メリット |
|---|---|---|
| 画面共有 | テスト資料の表示 | 視覚的な理解の促進 |
| ホワイトボード | ライブでの説明や図解 | インタラクティブな参加体験 |
| スケジュール予約 | テストミーティングの計画 | 事前の予定整理とリマインド |
これらの機能により、どこにいても、簡単に、かつ効率的にZoomテストを実施することができるようになります。ぜひこれらを活用して、スムーズなテスト運営を実現しましょう。
Zoomテストのホスト機能とスマホ操作
Zoomテストを効果的に管理するためには、ホストがスマートフォンを使用して参加者の流れをコントロールする必要があります。これには、オンラインテスト中の参加者の音声や映像を管理することが含まれており、参加者管理の効率を高めます。また、動画レコーディング機能を使用して、重要なテスト内容を記録し、後で見直すことが可能です。ビデオ録画は、テストのレビューまたは参加者へのフィードバック提供に非常に有用です。
参加者の管理
オンラインテストの成功は、管理のしやすさにかかっています。スマホ操作により、参加者のミュートやビデオのオフ、挙手の確認といった細かなコントロールが瞬時に行えるため、ホストはテストをスムーズに進行させることができます。
ミーティング録画
Zoomの動画レコーディング機能によって、ホストはスマホから直接ミーティングを録画することができます。これは、参加者の回答やディスカッションを記録し、後で詳細な分析を行う際に役立ちます。ビデオ録画は、質の高いオンラインテストの運営に必須の機能となっています。
Zoomテスト時のトラブルシューティング
Zoomテストをより快適に進めるためには、事前のトラブルシューティングが欠かせません。以下に、よくある接続問題とその解決方法、そしてオーディオやビデオの設定について説明いたします。
接続問題の解決方法
Zoomテストで接続問題に直面した場合、まずアプリやデバイスの再起動から始めてみましょう。Wi-Fiルーターの再起動も効果的です。また、Zoomアプリが最新であることを確認し、テスト開始前にはスムーズなインターネット接続を保証するためにも、事前に接続テストを実施してください。
オーディオとビデオの設定確認
テストを始める前に、スマホのオーディオ設定とビデオ設定が適切であることを再確認してください。マイクの感度やスピーカーのボリューム、カメラの画質と画角をチェックし、問題があれば設定を調整します。これによって、テスト中のコミュニケーションがクリアで一貫したものとなります。
Zoomのプライバシー設定とセキュリティ
Zoomを使用する上で、プライバシー設定やセキュリティは非常に重要です。オンラインでのテストや会議が増える中、パスワード保護といったセキュリティ機能を適切に設定することで、あなたの大切な情報を守り、安全なオンライン環境を提供することが可能となります。
- パスワード設定:ミーティングごとに固有のパスワードを設定し、不要な参加を防止しましょう。
- ミーティングルームのロック:会議を開始したら、追加の参加者が入室できないようにミーティングルームをロックします。
- 待機室機能の使用:待機室に参加者を一時保留し、ホストが個別に入室を承認することで、よりコントロールを強化できます。
また、Zoomのプライバシー設定には、以下のようなものがあります。
- ミーティング中のデータ暗号化
- 参加者のスクリーンシェアの管理
- チャットの制限とファイル転送
Zoom上で安全に会議やテストを行うには、これらのプライバシー設定とセキュリティ機能を適切に利用し、常に最新の状態に保つことが重要です。
スマホ対応のZoomアクセサリー
Zoomテストに最適なスマホアクセサリーを見つけることは、クリアなコミュニケーションと品質の高いビジュアル体験のために大変重要です。ここでは、特に注目すべき外付けマイクと自撮りライトについて詳しくご紹介します。
外付けマイク
あなたのスマホに外付けできる外付けマイクは、Zoomテスト歓迎のための音声品質を大幅に向上させます。各外付けマイクの性能や特徴を以下の表でご確認いただけます。
| 商品名 | 特徴 | 価格帯 |
|---|---|---|
| Rode VideoMicro | コンパクトでクリアな録音が可能 | 中価格帯 |
| Shure MV88 | 高品質なステレオ録音 | 高価格帯 |
| BOYA BY-M1 | 革新的で手頃なラベリアマイク | 低価格帯 |
自撮りライト
照明の調整が困難な環境でも、自撮りライトを用いることで、明るく均等な光をスマホのカメラに提供し、視認性を大幅に向上させます。このセクションでは人気の自撮りライトをお見せします。
| 商品名 | 光の調整範囲 | 充電方法 |
|---|---|---|
| Ring Light | 3色モード・10段階調光 | USB充電 |
| Lume Cube Panel Mini | フルスペクトルLED | USB-C充電 |
| Godox LEDM32 | 軽量かつ明るいライト | 内蔵バッテリー |
Zoomテストの効果的な活用方法
現代の教育やビジネスシーンにおいて、テクノロジーの効果的な活用は非常に重要です。特にZoomテストは、様々な場面でその有効性を発揮しています。グループスタディやオンラインセミナー、そして企業研修など、多岐にわたるシーンでスマートフォン対応のプラットフォームとして重宝されているのです。
グループスタディへの活用
グループスタディでは、Zoomを活用することで、グループスタディの範囲を地理的な制限から解放されます。受験生や学習者が遠隔地にいても、リアルタイムで質問を共有したりディスカッションを行ったりすることができるのです。これにより、効率的でクオリティの高い相互学習環境を実現することが可能です。
企業研修とオンラインセミナー
Zoomテストは企業研修の場でも大きなメリットを提供します。研修内容やアンケート、テストを通じて社員の理解度を確認することができ、より柔軟にプログラムのカスタマイズが可能となります。オンラインセミナーにおいても、会場を設ける必要がなく、参加者はスマートフォン一つで手軽にどこからでもアクセスできるため、運営コストの削減と参加率の向上を叶えられます。
結論
本記事を通じて、Zoom テスト スマホの使い方やその利便性について理解を深めていただけたことと思います。スマートフォン対応のこのアプリは、場所を選ばずオンラインテストや会議が可能という強力なアドバンテージを備えており、日々の学習やビジネスシーンに欠かせない存在になっています。
必要なのは、Zoomを活用するための準備と適切な設定、そしてインターネットへの安定した接続です。それらを整えれば、スマホ一台でどこからでも、クオリティの高いテスト参加やミーティング参加を行うことができるでしょう。
さらに、外付けマイクや自撮りライトといったアクセサリーを使用することで、Zoom テスト スマホをより快適に、そして効果的に利用することが可能になります。日々進化するテクノロジーを採り入れながら、オンラインテストの機会を最大限に活用しましょう。
FAQ
Zoom テスト スマホアプリはどこからダウンロードできますか?
Zoomアプリは、iOS用はApp Store、Android用はGoogle Play Storeからダウンロードできます。
Zoomアカウントの登録方法は?
Zoomの公式サイトまたはアプリから無料アカウントを作成することができ、メールアドレスを使用してサインアップし、案内に従ってパスワードを設定します。
スマホでZoomテストを行う際のインターネット接続はどのように確認するのがベストですか?
Zoomテストをスムーズに行うためには、Wi-Fi接続を利用し、テスト前に安定したインターネット接続があることを確認してください。
Zoomテストを主催する際に必要なものは何ですか?
公式サイトで無料アカウントを作成し、スケジュールを設定してミーティングを作成します。ミーティングIDやパスワードを参加者に案内することも必要です。
Zoomテストにスマホから参加する際に必要な手順は?
主催者から提供されたミーティングIDやURLリンクを使用してアプリにログインし、画面の指示に従ってテストに参加します。
スマートフォンでZoomテストに参加する最大の利点は何ですか?
スマホの最大の利点は、携帯性といつでもどこでもアクセスできることです。また、通知機能を使ってテストのリマインドを設定できます。
スマホのZoomアプリではどのような機能が利用できますか?
スマホ版Zoomアプリでは画面共有、ホワイトボード、スケジュール予約などのPC版と同じ機能を使うことができます。
Zoomテストをホストとして管理するにはどうすればよいですか?
スマホから参加者の音声ミュート、カメラオフの操作や挙手確認などのホスト機能を使ってテストを管理できます。
Zoomテスト中に接続問題があった場合、どのように対応すれば良いですか?
アプリの再起動やルーターを再起動することで、接続問題が解決する場合が多いです。アプリは常に最新版に更新し、インターネット接続が安定していることを確認してください。
ビデオやオーディオの設定をZoomテスト前にどのように確認するのが良いですか?
テスト前にスマホの設定でマイクの感度、スピーカーのボリューム、カメラのアングルなどをチェックして、適切に調整してください。
Zoomでプライバシーとセキュリティを保護するにはどうすればよいですか?
Zoomでは会議室のパスワード保護や電話参加制限など、セキュリティを強化する多くの設定が可能です。これを適切に設定することで安全なテスト環境を実現できます。
スマホでZoomテストを行う際に有用なアクセサリーはありますか?
外付けマイクや自撮りライトを使用すると、音声やビデオのクオリティが向上し、テスト中のコミュニケーションの質が改善されます。
Zoomテストはグループスタディや企業研修にどのように活用できますか?
グループスタディでは遠く離れた学習者同士が情報交換を行い、企業研修では各人が手持ちのスマホで研修内容の理解度を確認できます。