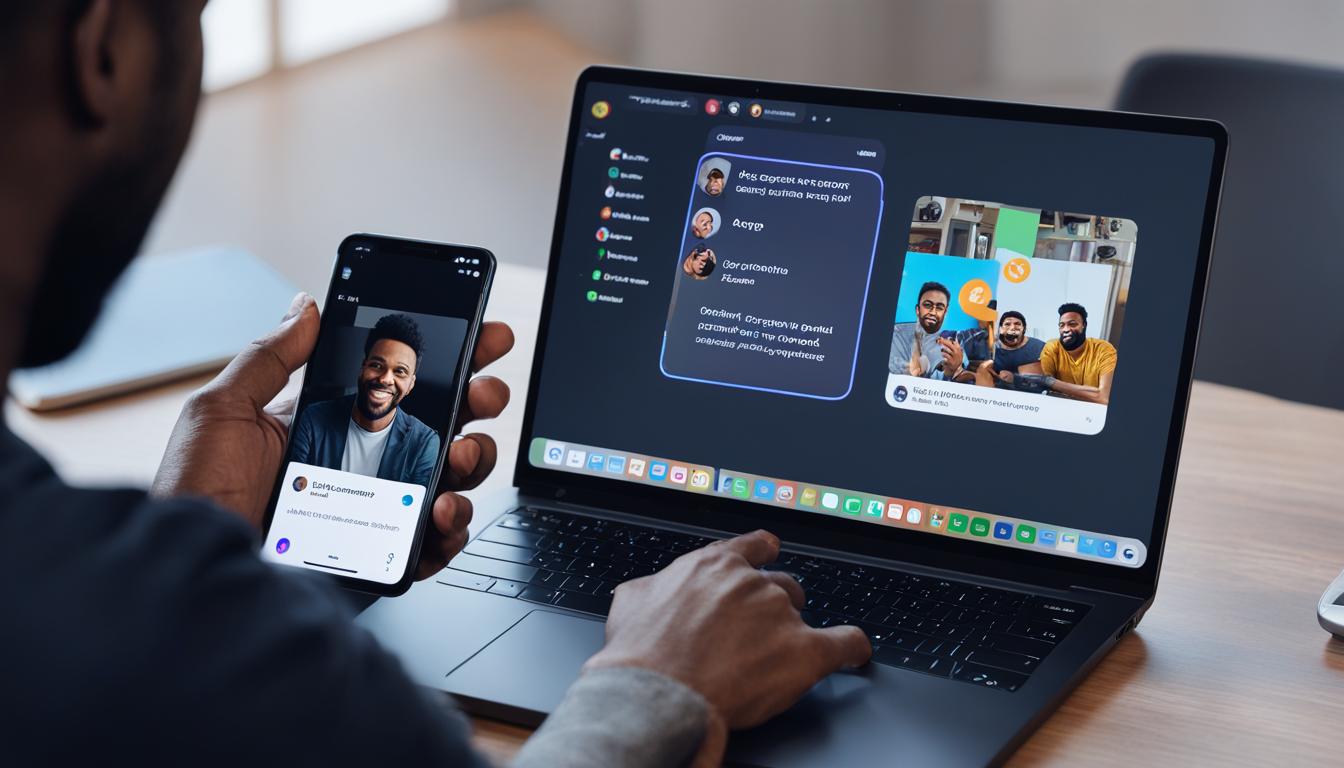みなさんが日常でよく利用するDiscordですが、スマホで画面共有をしながら同時にクリアな音声を共有するにはいくばくかのコツが必要です。特にDiscord モバイル画面共有は、仲間とのゲームプレイの共有や、リモートでのプレゼンテーションなど、さまざまなシチュエーションで大変重宝します。
しかも、Discordは無料 Discord 画面共有 スマホ対応であり、誰でも気軽に高機能を活用できるのがポイント。この記事では、スマートフォンを最大限に活用しながら、効果的に画面共有と音声通話を実現する方法をご案内します。*画像はイメージです。
記事の主なポイント
- Discordアプリでスムーズな画面共有と音声を同時に扱う手順
- 音声通話のクリアな伝達を可能にするマイク設定の最適化
- スマートフォンのバッテリー消費とデータ通信量への配慮
- 安定したインターネット接続の維持とその重要性
- 画面と音声の共有品質を高めるためのDiscord設定の細目
- プライバシーを守りつつ効率的な情報共有を実現する方法
- Discordスマホアプリの基本的な使い方
- Discord 画面 共有 スマホ 音
- スマホで音声をクリアに伝えるコツ
- スムーズな画面切り替えのためのポイント
- 画面共有中に音声も同時に共有する方法
- Discordスマホアプリの便利なショートカット機能
- Discord画面共有のプライバシー設定
- 通信環境を最適化するテクニック
- Discord スマホでの画面共有のためのアクセサリー
- グループ通話中にスクリーンシェアするコツ
- スマホからでも高画質で画面を共有する方法
- Discordボットを使用した高度な共有方法
- 画面共有のセキリティ強化策
- FAQ
- Discordでスマホの画面を共有するにはどうすればよいですか?
- Discordで音声がうまく伝わらないのはなぜですか?
- Discordのスマホアプリで画面共有を始める前に必要な設定はありますか?
- スマートフォンでの画面共有時に注意すべき点は何ですか?
- Discordスマホアプリの使い方をもっと知りたいのですが、どこで情報を得られますか?
- 無料でDiscord画面共有を利用するための条件はありますか?
- Discordでスマホの画面と同時に音も共有する方法はありますか?
- Discordでスマホでのグループ通話中に画面共有をするにはどうしたらいいですか?
- スマホから高画質でDiscordに画面を共有するにはどうすればいいですか?
- Discordボットを使って画面共有を行うメリットは何ですか?
- Discord画面共有のセキュリティを強化する方法はありますか?
Discordスマホアプリの基本的な使い方
Discordを使った効果的なコミュニケーションを実現するためには、まずスマートフォンでのアプリ操作をマスターすることが不可欠です。Discord スマートフォン 音声通話やDiscord スマホで画面共有の機能を最大限に活用して、あなたのオンラインコミュニケーションをスムーズにしましょう。
画面共有を始める前の設定
画面共有を行う前に、Discord スクリーンシェア コミュニケーションのための設定を見直し、適切なプライバシー設定と通知設定を確認します。これにより、共有したい内容だけを精選し、不要な情報の漏洩を避けることができます。
音声通話の基本操作
音声通話では、クリアなコミュニケーションを心がけることが大切です。通話中の音質を高める設定を利用し、マイクの感度やボリュームを適切に調整しましょう。
スマートフォンでの画面共有時の注意点
スマートフォンを使用しての画面共有は非常に便利ですが、バッテリーの消耗やデータ通信量をよく考慮する必要があります。画面共有を始める前に、バッテリー残量をチェックし、可能であれば充電しながらの使用を推奨します。また、安定したWi-Fi環境での利用をおすすめします。
Discord 画面 共有 スマホ 音
Discordを活用する際、スマホからの画面共有とともに配信される音声の品質が重要になります。Discord 画面 共有 スマホ 音の設定は、ゲームプレイの共有やプレゼンテーション時の効果を大いに左右します。また、Discord 音声通話ができない スマホの問題は、ソフトウェアの更新またはオーディオ設定の見直しが必要です。
Discord スマホ グループ通話では、複数の参加者がいるため、画面共有と音声通話のクリアな同時進行が求められます。ここで、安定したインターネット環境の確保や、Discordアプリの適切な設定方法について詳しく説明します。
始めに、Discord画面共有スマホ音のトラブルシューティングからその基本を把握することが大切です。もしも音声が共有できない場合、以下の点をチェックしてみましょう。
- アプリが最新バージョンに更新されているか
- 音声入力と出力の設定が適切になされているか
- 端末自体の音量設定に問題がないか
次に、グループ通話時の設定に焦点を当て、スムーズな画面共有を実現するコツを学びます。画面共有の際には、参加者全員が快適に視聴できるように以下のような心がけが重要です。
- 通話を始める前に、参加者に画面共有の旨を伝える
- 不要なアプリケーションは閉じておき、バッテリー消費を抑える
- 画面共有と同時に、通話の音声もクリアに届けるためのマイクチェックを行う
Discordでは、直感的に操作できるインターフェイスが特徴ですが、スムーズなコミュニケーションと高品質な共有には、画面共有スマホ音の設定が決め手となります。これらのポイントを実践し、あなたのDiscord体験をより充実させましょう。
スマホで音声をクリアに伝えるコツ
Discordを利用する際に、Discord スマホでの音声通話でクリアな音質を保つためには、いくつかのポイントに注意する必要があります。まず、外部の騒音やエコーを防ぐために、静かな環境を選ぶか、ノイズキャンセリング機能の付いたヘッドセットやマイクを使用しましょう。
次に、スマートフォンのマイク位置にも注意してください。しっかりとした話し声がマイクに届くよう、適切な距離と角度で話すことが大切です。また、Discord スマホ画面 共有 チュートリアルを参照して、アプリケーションの音声設定を事前に確認し、調整しておくとスムーズなコミュニケーションが行えます。
音声通話の品質向上には設定の最適化が欠かせません。 Discordアプリ内の音声もしくは動画の設定メニューで、音声関連の詳細設定を行うとより良好な通話が可能になります。マイクの感度や、ボイスアクティビティの閾値など、環境に合わせて細かく調整を行いましょう。
- 静かな環境を選ぶ
- ノイズキャンセリング機能付きのマイクを使用する
- マイクの位置を調整する
- Discordの音声設定を最適化する
以下の表は、異なる状況でのマイク設定の例を示しています。これらを参考に、ご自身の環境に最も適した設定を見つけてみてください。
| 状況 | マイクの種類 | 推奨される設定 |
|---|---|---|
| 屋内で静かな環境 | 内蔵マイク | 感度中 |
| 屋外や騒がしい環境 | ノイズキャンセリングヘッドセット | 感度低 or ノイズゲート調整 |
| グループ通話 | 外部マイク | 感度高 & エコーキャンセル機能をON |
スムーズな画面切り替えのためのポイント
Discordを使ったスクリーンシェアでは、さまざまなデバイスを活用する可能性があります。特にDiscord スマホで画面共有を行う際、またはDiscord モバイル画面共有で違うデバイス間で切り替えを行う際、いくつかの重要なポイントを心がけることがスムーズな操作に直結します。
多様なデバイスでのスクリーンシェア
多様なデバイスに最適化されたDiscordの魅力を最大限に活かすためには、デバイス間での親和性を保ちつつシームレスな画面共有を実現することが重要です。スマートフォン、タブレット、デスクトップといった異なるデバイス間で操作性を保つための互換性を確認し、それに伴った設定を行いましょう。
画面の明るさや解像度の調整
画面共有の際には、視聴者が理解しやすいように画面の明るさや解像度の調整が不可欠です。特にスマホの小さな画面を他のユーザーと共有するときは、細部まで鮮明に映るように設定を見直し、可能な限りクリアな映像を伝えましょう。
画面共有中に音声も同時に共有する方法
Discordを利用して、スマホでの音声通話をしながら画面共有を行う際、ユーザーの皆さんは簡単な設定を通じて両方を同時に実現することができます。特にゲームのプレイ映像や動画の視聴を共有するときは、リアルタイムでのゲーム音や動画のサウンドトラックも重要な要素になります。
Discord 画面 共有 スマホ 音のクオリティを高めるために、次の手順をご案内いたします。
- Discordアプリを開き、「設定」に進みます。
- 「音声とビデオ」の設定メニューを探します。
- 画面共有を行う際に「音声を共有する」オプションがあることを確認し、これをオンにします。
- ゲームをプレイする場合、ゲーム内オプションで音声出力をDiscordに適したものに調整してください。
- 動画を共有する場合は、動画プレイヤーの音量が適切であることを確認しましょう。
これらの手順を実行することで、Discord スマホでの音声通話と同時に、画面共有時の音声もクリアに共有できるようになります。さらに詳しい設定方法は以下の表にまとめました。
| 機能 | 操作手順 | 注意点 |
|---|---|---|
| 音声共有の設定 | 設定 > 音声とビデオ > 音声を共有する | マイクとの干渉を避ける |
| ゲーム音の共有 | ゲームの設定を調整 | 他のプレイヤーの声も拾わないようにする |
| 動画音声の共有 | 動画プレイヤーの音量を調整 | 動画の著作権に注意 |
Discordでの効果的なコミュニケーションを実現するためには、このように適切な設定が不可欠です。画面共有と音声をうまく同期させて、皆さんのコミュニケーションを盛り上げましょう。
Discordスマホアプリの便利なショートカット機能
Discordを使う際に、スマホでの音声通話が快適になる様々なショートカットがありますね。この便利な機能によって、日々のコミュニケーションがぐっと楽になります。
例えば、音声ミュートのショートカットは非常に重宝します。周囲が騒がしい時や、一時的にプライベートな会話をしたい時に、素早く音声をオフにすることができます。
また、スワイプやタップだけで簡単に参加者の切り替えが行えたり、通話終了も瞬時にできるので、ストレスフリーな操作が可能です。
- タップ一つで音声ミュート/ミュート解除
- スワイプで即座に画面共有の開始・終了
- 参加中の通話から簡単に退出
このように、Discord スマホアプリは、音声通話や画面共有をさらに手軽にするための機能が満載です。あなたのコミュニケーションスタイルをよりスマートに、そして快適に進化させていきましょう。
Discord画面共有のプライバシー設定
Discordでスマートフォンから画面を共有する際は、個人情報や秘匿性の高い情報が漏れないよう特別な配慮が必要です。安心して利用できるように、プライバシー設定を見直し、情報保護のためのステップを踏んでください。次に、Discord スマホ画面 共有 チュートリアルをチェックすることで、共有する情報を厳選し、セキュリティリスクを低減することができます。
- 個人的なメッセージや通知が表示されないよう、通知設定をオフにします。
- 共有する前に、デスクトップやウェブブラウザのタブ management を整理し、秘密にすべきものは非表示にしておきましょう。
- 共有対象のアプリケーションやファイルの中に、機密情報が含まれていないか二度確認してください。
適切なプライバシー管理は、あなた自身の情報だけでなく、コミュニティの信頼を維持するためにも重要です。Discordを使用する際は、常に情報セキュリティを心がけ、安全な共有のための最良の方法を採用しましょう。
通信環境を最適化するテクニック
Discordスマホ画面を共有する際、安定した通信環境は非常に重要です。無料で利用できるDiscordアプリを最大限に活用するために、Wi-Fiやモバイルデータを効率良く使い分け、通信品質を維持しましょう。
Wi-Fiとモバイルデータの使い分け
自宅やオフィスなどWi-Fi環境が利用可能な場所では、高速で安定したWi-Fi接続を利用することが望ましいです。外出先やWi-Fiが弱い場所では、モバイルデータを利用しても良いでしょう。しかし、モバイルデータでは通信制限や速度の低下を考慮する必要があります。
不安定な接続を安定させるコツ
接続が不安定な場合、まずはルーターやモデムの位置を最適な場所へ移動させてみてください。それでも状況が改善しない場合は、ルーターやモデムの再起動が有効です。また、使用しているデバイスの近くに他の無線機器があると、干渉を引き起こす可能性があるので注意しましょう。
| 環境 | 利点 | 注意点 |
|---|---|---|
| Wi-Fi | 高速で安定 | 接続範囲を確認 |
| モバイルデータ | 移動中でも利用可能 | 通信制限の管理 |
これらのテクニックにより、Discord スマホ画面 共有時の通信環境を整え、よりスムーズな無料の Discord 画面 共有 スマホ対応を実現しましょう。
Discord スマホでの画面共有のためのアクセサリー
Discordを用いてお手持ちのスマートフォンで画面共有をする際、より質の高い体験のためにいくつかのアクセサリーが推奨されています。ここでは、安定的に画面を表示させるために有用なスタンドや、よりクリアな音声を提供する外部マイクなど、スマホでの画面共有を向上させるアクセサリーを紹介します。
さらに、これらのアクセサリーはDiscordを通じたコミュニケーションをより便利かつ快適にするためにも役立ちます。以下に、おすすめのアクセサリーをリストアップし、その特徴と利点を解説します。
| アクセサリー | 特徴 | 利点 |
|---|---|---|
| スマートフォンスタンド | 多角度調整可能、安定感 | 画面共有中でも手を使うことなく安定した画角を確保 |
| 外部マイク | 高音質録音、ノイズキャンセリング機能 | 音声の明瞭さを向上させ、クリアなコミュニケーションを実現 |
| クリップ式レンズ | 広角やマクロの撮影が可能 | スマホのカメラ性能を向上させ、より広範囲を画面共有可能に |
| 充電ケーブル | 高速充電対応、断線しにくい素材 | 長時間の画面共有でもバッテリー切れの心配なし |
上記アクセサリーを駆使することにより、あなたのDiscord スマホでの画面共有は、さらに快適かつプロフェッショナルなレベルへと引き上げられることでしょう。ぜひ、これらを使って、あなたのDiscord体験を最大限に高めてください。
グループ通話中にスクリーンシェアするコツ
Discordのスマホアプリを利用して、グループ通話中にスクリーンシェアをする場合、事前の準備が肝心です。参加者全員がスムーズな共有体験を得られるように、以下のステップを踏むことをお勧めします。
- 事前通告:スクリーンシェアをする旨をグループ通話の参加者に伝えましょう。これにより、他の参加者も準備を整えられます。
- アプリケーション選択:画面共有したいアプリケーションを事前に選んでおきましょう。
- 画面遷移の練習:共有を始める前に、切り替えの動作を練習し、スムーズに遷移できることを確認しておきましょう。
さらに、共有中の画面に不要な通知や情報が表示されないようにするためにも、通知設定を見直し、プライバシーを保護する対策を取ることが重要です。以下に、共有プロセスを統合するための参考テーブルをご覧ください。
| ステップ | 内容 | 目的 |
|---|---|---|
| 1. 通知 | スクリーンシェア前には必ず参加者に通知 | 心構えと準備の確保 |
| 2. アプリケーション準備 | 共有するアプリケーションを開いておく | 迅速な画面共有 |
| 3. 事前チェック | 画面上に機密情報が表示されていないか確認 | プライバシー保護 |
Discordスマホでのグループ通話中に画面共有を成功させるためには、予備知識と慎重な準備が不可欠です。良い準備は全員が一体となってコミュニケーションをとるための基盤を作ります。
スマホからでも高画質で画面を共有する方法
高画質設定の活用
Discordアプリでの高画質設定は、鮮明な画像を共有する上で欠かせません。インターフェースの解像度やビットレートの調整を行い、相手により高いクオリティの映像を伝えることが可能です。画質設定を最適化すると、細部までクリアに捉えることができ、「Discord モバイル画面共有」の経験を格段に向上させることができます。
光源のコントロール
良質な画面共有のためには、光源の管理も重要です。直射日光や背景の明るい光はスクリーンに映り込み、画面が見づらくなる原因となります。適切な光の位置と強さを調整し、無用な映り込みを避けることで見やすい画面共有を実現しましょう。このポイントを押さえることで、あなたのスマートフォンからの「Discord モバイル画面共有」はよりプロフェッショナルなものになります。
Discordボットを使用した高度な共有方法
現代のコミュニケーションにおいて、Discord モバイル画面共有は欠かせない機能のひとつです。特に、ボットを利用した共有方法は、その効率性とカスタマイズの柔軟性から高い注目を集めています。
Discordボットを活用することにより、スクリーンシェアの手間を減らし、よりダイナミックな共有が可能になります。これは、特に大規模なサーバーや複数のタスクを同時に管理したい場面で力を発揮します。
- 最適なボットを選択し、あなたのDiscordサーバーに追加します。
- ボットに必要な権限を付与することで、画面共有の機能を制御できるようにします。
- DiscordのAPIを用いて、ボットをカスタマイズして、あなたのニーズに合った共有方法を実装します。
さらに詳細な共有設定としては、自動コマンドの発行やインタラクティブな共有オプションの提供が可能です。これにより、画面共有のプロセスをさらに滑らかかつエンゲージメントの高いものに進化させることができます。
| 機能 | 説明 | 利点 |
|---|---|---|
| 自動化 | ボットが特定の条件下で自動的にスクリーンシェアを行います。 | 操作の手間削減 |
| カスタマイズ | APIを通じて個々のニーズに合わせた設定が可能です。 | 柔軟な共有オプション |
| 交互作用 | 参加者が共有内容に対して反応や操作を行えるようになります。 | 参加者とのエンゲージメント向上 |
ボットを介した共有が新たな可能性を秘めていることは明らかです。上手に活用して、スマートかつ効率的なDiscordライフを実現しましょう。
Discordのボットは、技術力と創造力を組み合わせることで、無限の可能性を解き放つ鍵です。
画面共有のセキリティ強化策
Discordでスマホ画面を共有する際、セキュリティは非常に大切な要素です。まず初めに、共有する画面に個人情報が表示されていないか、デリケートな内容が含まれていないかを確認しましょう。セキュリティ問題を未然に防ぐため、Discord スマホ画面 共有 チュートリアルに従って、正しい設定を施すことが重要です。
次に、画面共有を行う前に、Discordの設定でセキュリティオプションを見直すことをお勧めします。特に、共有画面を見ることができるユーザーやグループの管理、不要な招待をブロックする機能などは定期的にチェックすべき項目です。これらを通じて、不正アクセスや情報漏洩を効果的に防ぐことができます。
また、最新のアップデートを常に認識し、アプリケーションを最新の状態に保つことは、セキュリティ強化における鍵となります。常に最新の機能やセキュリティパッチを適用し、Discordを安全に利用しましょう。
FAQ
Discordでスマホの画面を共有するにはどうすればよいですか?
Discordアプリを開き、音声通話やビデオ通話を始めた後、画面共有のアイコンをタップして画面共有を開始できます。設定で「画面共有」の権限を有効にしておく必要があります。
Discordで音声がうまく伝わらないのはなぜですか?
スマホのマイクやネットワーク接続に問題がある場合、Discordでの音声通話品質が低下することがあります。設定を確認し、マイクアクセスが許可されているか、安定したインターネット接続が確保されているかをチェックしましょう。
Discordのスマホアプリで画面共有を始める前に必要な設定はありますか?
画面共有を行う前に、デバイスの設定でDiscordアプリに「画面の上書き」や「画面共有」の権限を与えることを確認してください。また、バッテリーの節約モードが無効化されていることを確認し、画面の明るさを調整することも忘れずに行いましょう。
スマートフォンでの画面共有時に注意すべき点は何ですか?
バッテリー消費を抑えるために充電状態を確認し、安定したインターネット接続を利用してください。また、プライバシーに配慮して共有する前に通知など秘密情報が表示されないようにしましょう。
Discordスマホアプリの使い方をもっと知りたいのですが、どこで情報を得られますか?
Discord公式サイトには使い方のチュートリアルが用意されており、アプリの設定や使い方に関する詳しい解説があります。Discordのサポートセンターやコミュニティフォーラムも役立つ情報源です。
無料でDiscord画面共有を利用するための条件はありますか?
Discordは基本的に無料で利用できますが、一部の機能は有料のNitroサブスクリプションで拡張されます。画面共有は無料機能の一つで、特別な条件なしで利用が可能です。
Discordでスマホの画面と同時に音も共有する方法はありますか?
画面共有を開始するとき、「音声を共有する」オプションをオンにすることでスマホの画面だけでなく音声も共有することができます。ゲームや動画の音も一緒に共有できるよう設定を見直しましょう。
Discordでスマホでのグループ通話中に画面共有をするにはどうしたらいいですか?
グループ通話中に画面共有をするには、まずグループ通話に参加してから画面共有のアイコンを選択します。事前に参加者に通告し、インターネットの接続や共有するアプリケーションをチェックしておくとスムーズに共有を始められます。
スマホから高画質でDiscordに画面を共有するにはどうすればいいですか?
Discordアプリ内の設定で、ビデオの解像度やフレームレートを調整して高画質化を図ることができます。また、周囲の光源を適切に設定し、直接画面に反射しないようにすることで、よりクリアな映像を提供できます。
Discordボットを使って画面共有を行うメリットは何ですか?
Discordボットを用いることで自動的に画面共有を行うことができ、手間を省くことができます。さらに、ボットはAPIを通じてカスタマイズ可能で、特定の共有ログやタイマー機能といった高度な機能を実装することができます。
Discord画面共有のセキュリティを強化する方法はありますか?
Discordの画面共有前には、共有する内容に個人情報が含まれていないかを確認し、セキュリティ設定を適切に行いましょう。また、不正アクセスや情報漏洩を防ぐために定期的にパスワードを変更するなどの対策が有効です。