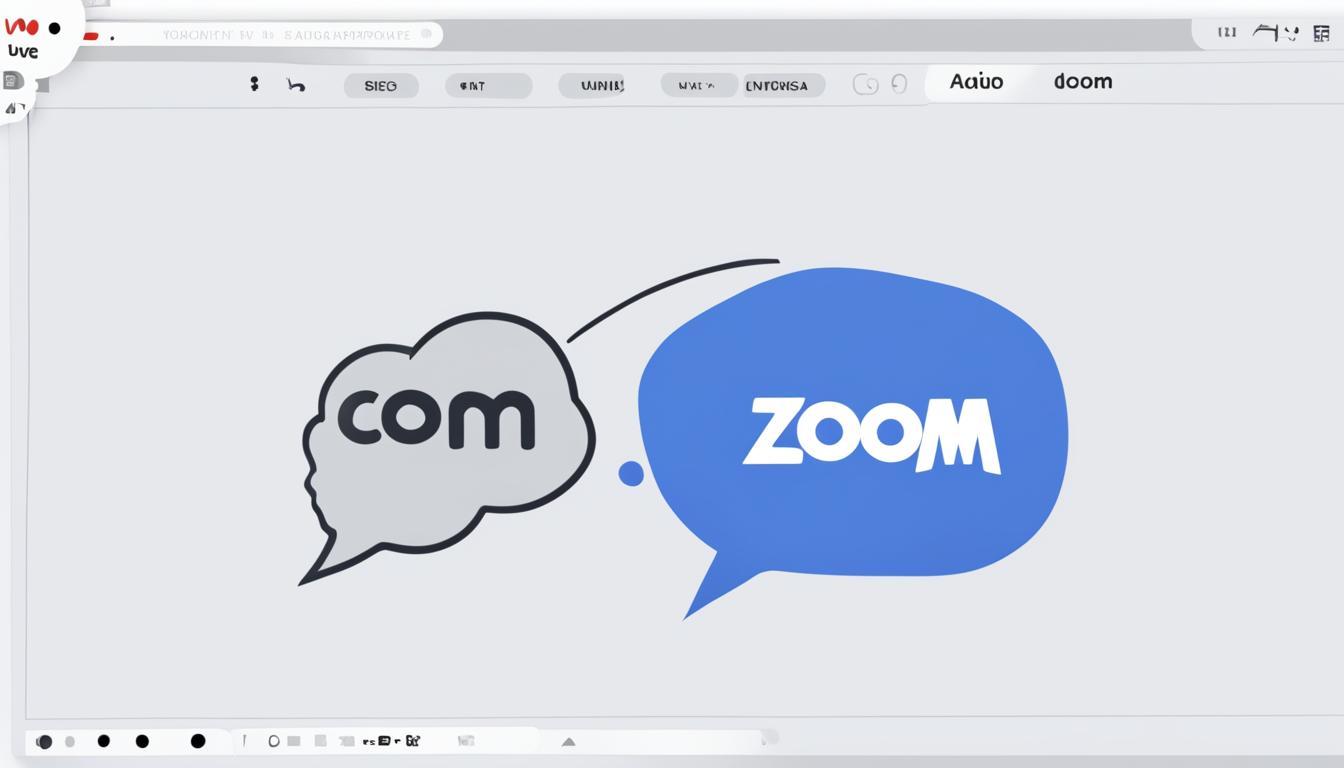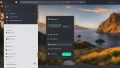オンライン会議の必需品として欠かせないZoomですが、「zoom ミュート解除できない」という問題に直面することがありますね。大切な会議中に、自分の声が突然届かないという状況は、誰もが避けたいものです。このような時、焦らず素早く対処する方法を覚えておくことが大切です。本記事では、Zoomでミュートが解除できない時の原因と対処法について詳しく解説します。*画像はイメージです。
- 会議中にミュートが解除できない原因を素早く特定する
- デバイスやZoomアプリの設定をチェックする基本的な手順を抑える
- ホストと参加者が知っておくべきミュート設定の適切な操作方法を理解する
- ミュート解除のショートカットやトラブルシューティング方法を習得する
- ミーティングの円滑な進行とプライバシー保護に寄与するミュート機能の効果的な使用法
Zoomで遭遇するミュートの問題とは
オンラインコミュニケーションの必須ツールとなったZoomですが、時折直面するトラブルには頭を悩ませるものがあります。とりわけ、ミーティング中にzoom ミュート解除できない理由やzoom ミュート解除できない原因を特定することは参加者にとって重要な課題です。
ミュートが解除できない現象の概要
ミーティング進行を妨げないよう、ユーザーがマイクをミュートにすることは一般的な作法です。しかし、発言の機会になったとき、必要にもかかわらずマイクのミュートが解除できないことがあります。このような状況は、参加者の戸惑いを招くだけでなく、ミーティングの効率も大きく下げる問題です。
ミーティング中のマイクトラブルの一般的な原因
多くのユーザーが経験するこの問題には、様々な原因が挙げられます。以下に、よくあるミュートトラブルの要因をリスト化してみましょう。
- Zoom自体の設定がミュート解除を制限している。
- 使用中のデバイスがマイク機能を正確に認識していない。
- ミーティングの設定によって、ホストが一括で参加者のミュートを制御している。
いずれの原因も、的確な対処によって解決可能です。参加者の皆さんは、これらのトラブルに遭遇した際には冷静に原因を探り、適切な手順を踏むことが重要です。
ミュート解除できない原因と初歩的なチェックポイント
Zoomを活用する際に、zoom ミュート解除できない場合にはいくつかの原因があります。自分自身が操作したマイクのミュート解除がうまくいかない、あるいは、zoom ミュート解除できない設定になっていることがあり得ます。このような状況を未然に防ぐためには、何がトラブルの原因となっているのか把握し、基本的なチェックポイントを確認することが重要です。
- マイクがミュートされているか確認してください。
- ホストがミュート解除を許可しているか設定を確認してください。
- デバイスがマイクの使用を許可しているかをチェックしてください。
- ボリューム設定が適切であるかを確認してください。
これらのステップを踏んでいくことで、万一のトラブルにも迅速に対処することが可能となります。
| トラブルの原因 | チェックポイント |
|---|---|
| マイクがミュート | Zoomの画面でマイクアイコンが赤いかを確認 |
| ホストの設定 | ミーティング招待時の設定を確認 |
| デバイスの許可 | システム設定でマイクへのアクセスを許可 |
| ボリューム設定 | コンピュータまたはデバイスのボリュームが十分であるか |
このように、一つ一つの原因と対処点を明確にすることで、Zoomを使ったコミュニケーションがより円滑に行えるようになります。ミュート解除のトラブルは一見すると単純な技術的問題であるように思われがちですが、しっかりとした理解と確認が必要です。
パソコンでのミュート解除方法
Zoom会議では、参加者が各自のマイクを管理することが求められる場面が多々あります。ミュート解除方法を習得することで、円滑な会話が可能となります。また、zoom ミュート解除できないトラブルシューティングを事前に理解しておくことは、会議の進行においても重要となります。
デスクトップアプリの基本操作
Zoomのデスクトップアプリを使用する際は、まず下部にあるナビゲーションバーをチェックしましょう。ミュート状態のマイクアイコンを見つけたら、それをクリックしてミュートを解除します。この単純なステップを覚えておくだけで、素早く声を届けることができるでしょう。
ショートカットキーを利用した高速操作
ミュート解除の操作をさらに迅速化するには、ショートカットキーの使用が有効です。WindowsではAlt + A、MacではCommand + Shift + Aを押すことで、ミュート状態を即座に解除することができます。これらのショートカットを身につけることで、ミュート解除が要求された瞬間に反応することが可能になります。
モバイルデバイスでのミュート解除方法
スマートフォンやタブレットを使用する際のZoomミーティングは、その利便性で非常に普及しています。ですが、zoom ミュート解除できないボタンやzoom ミュート解除できない状況といった問題に直面した時、どのように対処すればよいのでしょうか。
スマートフォン・タブレットでのミュート操作
画面の下部にあるメニューバーからマイクのアイコンを探し、タップすることで音声のミュート及び解除が可能です。この操作自体はシンプルですが、他のアプリやシステムのポップアップが邪魔をしていないか確認してください。
モバイルアプリにおけるミュート解除のコツ
Zoomアプリ内でマイクが無効になっていないかを確認し、設定を見直すことが重要です。また、デバイス自体の「設定」でマイクへのアクセス許可を与えているかも確認しましょう。
| 問題 | 原因 | 対処法 |
|---|---|---|
| ミュート解除できない | アクセス許可の不足 | デバイスの設定からマイクへのアクセスを許可する |
| ミュートボタンが表示されない | 画面のタップ不足 | 画面をタップしてメニューバーを表示させる |
| マイクが反応しない | Zoomアプリの設定ミス | Zoomの設定を再確認し、適切な状態にする |
Zoomのミーティングでマイクがミュートから解除されない時
Zoomでのオンラインミーティングは非常に便利ですが、zoom ミュート解除できない問題に遭遇することもあります。マイクがミュート状態から解除できない場合は、まずは落ち着いて、以下のステップでトラブルシューティングを試みてください。
- Zoomのオーディオ設定を確認する
- デバイスのマイク設定が有効になっているかチェックする
- Zoomミーティング内でホストが設定したマイク使用範囲を確認する
- ミーティングを再接続することで解決することもある
参加者が自分のマイクを解除するためには、主催者側からの許可が必要な場合があります。これにはプライバシー保護の目的があり、Zoomは使いやすさと安全性のバランスを取るために工夫を凝らしています。
もしリクエストが届いているのに、マイクをオンにできない場合は、以下の表を参考にして原因と解決策を確認しましょう。
| 問題 | 原因 | 解決策 |
|---|---|---|
| マイクがミュートから解除できない | オーディオ設定に問題がある | Zoomのオーディオ設定でマイクをオンにする |
| 主催者のミュート解除リクエストが見当たらない | 通知が見逃されている | ミーティング画面上部にある通知を確認する |
| デバイスのマイクが機能しない | デバイスの設定や接続問題 | デバイスの音声入力設定を確認して修正する |
最後に、これらのステップを踏んでも解決しない場合は、Zoomサポートに問い合わせることをお勧めします。技術的なトラブルは誰にでも起こりうるものですから、安心して専門家の助けを求めてください。
ミュート解除ができない状況と対応策
Zoomでのオンラインミーティングは非常に便利ですが、時々マイクミュートを解除できない問題に直面することがあります。これは意外なトラブルとなりがちですが、幾つかの基本的なチェックと設定の見直しにより解決することができます。
Zoomアプリの設定を見直す
ミーティングに参加する際に自動的にミュート状態になる設定がされている場合、「オーディオ設定」を確認し、必要に応じて調整しましょう。ここでは、参加時にマイクをミュートにする選択をオフにすることができます。この設定を見直すことで、意図せずミュート状態になることを未然に防げるでしょう。
デバイスの音声設定のチェック
時として、デバイス自体の音声設定が不適切であることが原因でマイクがミュート状態になることがあります。デバイスの「サウンド設定」や「ボリュームミキサー」を確認し、マイクが有効であることと適切なボリュームになっていることを確かめましょう。特に、コンピューターを使用する場合は、マイク入力レベルが適切かも合わせてチェックが必要です。
上記の設定を見直しても問題が解決しない場合は、Zoom自体の不具合や接続に問題がある可能性がありますので、アプリの更新や再起動を試してみてください。万が一それでも解決しない場合は、zoom ミュート解除できない対処法を更に調べるか、サポートに連絡しましょう。
Zoomミュート解除できない時のトラブルシューティング
Zoomでの会議中にミュートが解除できないという問題は、非常に困った状況を招きます。この問題を解決するには、いくつかのステップを試行することが重要です。以下に、zoom ミュート解除できない場合の対処法をご紹介します。
- Zoomのプライバシー設定を確認する: ミュートの問題が個人の設定によるものかどうかを確認します。
- デバイスのマイク設定を検証する: コンピューターやスマホの設定を見直し、マイクがミュートされていないか、アクセスが許可されているかをチェックします。
- オーディオ接続の確認: スピーカーやイヤフォンが正しく接続されているか、他のオーディオプログラムが競合していないかも調べます。
- アプリの再起動や再インストール: もし上記のステップで問題が解決しない場合、Zoomアプリを再起動するか、もしくは再インストールを試してみてください。
さらに具体的なトラブルシューティングを行うため、以下のテーブルを参照してください。
| 問題点 | 原因 | 対処法 |
|---|---|---|
| ミュート解除のボタンが機能しない | Zoomアプリのバグ | アプリの更新、または再インストール |
| マイクがミュートされたまま | デバイスの物理的なミュート設定 | デバイスのマイク設定の確認と調整 |
| オーディオが切断される | 不安定なインターネット接続 | 接続の確認またはWi-Fiを再起動 |
トラブルシューティングを行う際には、焦らず一つ一つ丁寧に確認をすることが大切です。上記の指示に従っても解決しない場合には、Zoomサポートに問い合わせることをお勧めします。
主催者側の操作によるミュート問題の解決策
Zoomミーティングにおけるスムーズなコミュニケーションは、マイクのミュート管理が鍵を握っています。ミュート解除がうまくいかない場面では、ミュート解除できない原因や理由を探り、主催者側が適切な操作を行うことが必要となります。遭遇する問題に応じた解決策を見ていきましょう。
ホストが取るべきアクション
ミュート解除ができない問題に直面した時、ホストはまず「参加者にミュート解除を許可する」オプションが有効になっているか確認することが優先事項です。この設定が無効であると、参加者が自身のマイクをミュート解除できない原因となる場合があります。次に、ホストは一括でミュートを解除する機能を用いるか、個々の参加者に対してミュート解除の依頼を出すことができます。
「全員のミュートを解除」機能は大人数の会議には適していませんが、スモールグループでの活発なディスカッションに有効です。
ミュート解除リクエストの正しい使い方
参加者にミュート解除を促す場合、ホストはリクエスト機能を通じて個別に依頼を行います。しかし、これには参加者側のマイクアクセスが許可されていることが前提となります。そのため、ミュート解除できない理由を解消するためホストと参加者は、会議前にデバイスのマイク設定を確認し、Zoomアプリへのアクセス許可を与えておくことが重要です。
- 参加者へのマイクアクセス許可を確認する
- ミュート解除リクエストを適切に利用する
- 会議の円滑な進行のための事前準備を徹底する
Zoomは使い方次第で、ミーティングの効率を大きく向上させることができます。ミュート解除できない原因と理由を知り、それに対する正しいアプローチをとることで、参加者全員が快適に意見交換をすることが可能になります。主催者のみなさんは、このセクションを参考に、次のミーティングをよりスムーズに進めてください。
ミュート解除ができない理由とプライバシー設定
Zoomミュート解除できない設定や、ミュート解除できない場合に遭遇した時、その背後にはZoomのプライバシーを守るための機能が働いていることを理解することが重要です。皆さんはZoomをより安心してオンラインコミュニケーションのために使用できるようになります。
Zoomのプライバシー保護機能
ミーティング中、参加者が自分の声を他の参加者に聞かれたくない時、マイクのミュート機能が役立ちます。しかし、ホストがミュート状態を解除できないように、Zoomは意図しない音声の漏れを防ぐプライバシー保護機能を提供しています。
不意のミュート解除を防ぐための設定
Zoomでのミュートは、参加者自らが解除する以外に、ホストからの解除が許可されている場合に限り可能です。ホストは、参加者にミュート解除のリクエストを送ることができますが、最終的な選択は参加者が管理します。
| 設定項目 | 機能概要 |
|---|---|
| 参加者によるミュート解除 | 参加者が自分のマイクのミュートを解除できる設定 |
| ホストによるミュート解除リクエスト | ホストが参加者に対してミュート解除をリクエストする設定 |
| 自動ミュート機能 | ミーティングへの入室時に自動的にマイクがミュート状態になる設定 |
ズームでの音声トラブルへの迅速な対応
Zoomミーティングにおける音声トラブルは誰もが経験するものです。特に、zoom ミュート解除できない対処法やzoom ミュート解除できないトラブルシューティングは、多くの方が必要としている情報でしょう。以下のポイントを把握して、問題が生じた際には順を追って確認し、迅速に対応しましょう。
- ホストによるマイクオフ解除の許可設定を確認
- デバイスのボリューム設定が適切に設定されているかをチェック
- マイクのアクセス許可がオンになっているかを確認
トラブルの種類によって、適した対処法またはトラブルシューティングが異なります。以下の各シナリオに合わせた対応策を試してみてください。
| トラブルシナリオ | 対処法 |
|---|---|
| マイクにアクセスできない | デバイスの設定画面でマイクへのアクセス許可をチェック |
| ホストからのミュート解除リクエストが来ない | ホストに設定確認を依頼 |
| デバイスのボリュームが不足 | ボリューム設定を調整 |
これらの手順に沿っても問題が解決しない場合は、ZoomのサポートまたはIT担当者に問い合わせることをお勧めします。
zoom ミュート解除できない時のよくある質問と答え
Zoomを使用している中で、マイクのミュート解除がうまくいかない場合、どう対処すれば良いのでしょうか。以下に、そんな時に役立つよくある質問への答えをご紹介します。
ミュートボタンが見当たらない場合はどうすれば良いか
パソコンを使用している場合は、マウスカーソルを動かすことでツールバーが表示されることがあります。スマートフォンやタブレットでは、画面を軽くタップしてみてください。これでミュートボタンが見当たらない場合、zoom ミュート解除できない状況を解決するために、以下のチェックリストをご覧ください。
- オーディオに正しく接続しているか確認してください。
- 画面共有をしているとツールバーが表示されないことがあります。
- 仮にこれらの状況になければ、Zoomアプリを一度終了し再起動してみましょう。
他の参加者が聞こえなくなった場合の対策
話し手の音声が突然聞こえなくなってしまった場合、あなたのデバイス側に問題があるかもしれません。デバイス自身のミュート設定や、ボリュームが下がっていないかを再確認しましょう。それでも改善されない場合には、zoom ミュート解除できない問題の詳細な原因を把握するためにトラブルシューティングを行なってください。
| 問題 | チェック項目 | 推奨するアクション |
|---|---|---|
| ミュートボタンが見当たらない | オーディオ接続 | 音声の設定を確認し、接続状態をチェック |
| ミュートボタンが見当たらない | 画面共有状態 | 画面共有を停止するか、または共有中ツールバーを確認 |
| 他の参加者の声が聞こえない | デバイスのボリューム設定 | デバイスの音量を上げ、ミュート設定でないか確認 |
これらの対策を行ってもなお、zoom ミュート解除できない状況が続く場合は、Zoomサポートセンターに連絡を取るか、より詳細なトラブルシューティングを行なってください。
Zoomミュート問題の予防方法とベストプラクティス
zoom ミュート解除できない原因に悩まされる前に、予防策を講じておくことは重要です。zoom ミュート解除できない対処法を理解しておけば、ミーティングがスムーズに行えるようになります。以下のベストプラクティスを取り入れて、Zoomでのコミュニケーションを効果的に行いましょう。
まず、Zoomのオーディオ設定に慣れ親しみ、マイクの設定方法を習得しましょう。次に、ミーティング開始前に、ホストは参加者に対するミュート関連の指示を明確にすべきです。定期的なZoomのアップデートも忘れずに行い、新機能やセキュリティ強化に対応しましょう。
- 事前にオーディオのトラブルシューティングを行い、マイクが適切に機能することを確認する。
- ミーティングの設定にて、参加者へのミュート解除許可を適切に管理する。
- 参加者には、ミュートとアンミュートのショートカットキーを事前に伝え、認識しておくことを推奨する。
また、下記の表に示すような予防方法を習慣化することで、ミーティング中のトラブルを未然に防げます。
| 予防策 | 具体的なアクション |
|---|---|
| オーディオ設定の確認 | Zoom設定でマイクアクセスを確認し、ボリュームが適切かチェックする。 |
| ミュート設定の事前連絡 | ミーティング開始前にミュートのルールを参加者に伝える。 |
| 定期的なアプリの更新 | 最新のZoomアプデートをインストールして、機能向上を図る。 |
| 緊急の対策 | 一時的なシステム障害には、アプリの再起動やデバイスの再接続を試みる。 |
これらの対策を取り入れることで、zoom ミュート解除できない問題を効果的に予防し、生産的なミーティングを実現することができます。
結論
Zoomで発生するミュート解除できない問題は、事前の準備と知識があれば、迅速かつ効果的に対処することができます。本記事を通じて、ミュート機能の適切な使い方と、万が一のトラブルが発生した際の対処法をお伝えしてきました。
トラブルに強くなるミュート機能の使い方
ミュート機能の正しい使用法を学び、習得することで、Zoomでの会議中にスムーズなやりとりが可能となります。きちんと設定とチェックポイントを理解して、トラブルが発生した場合には、すぐに適切な対応を取ることが重要です。
Zoom利用時の効果的なコミュニケーションの秘訣
Zoomミュート解除できない場合の対処法を知ることは、快適なオンラインコミュニケーションへの一歩です。ミュート操作だけでなく、Zoomの様々な機能を理解し、柔軟に活用することで、みなさまのオンラインミーティングはもっと円滑かつ効果的に行うことができるでしょう。Zoomを使用する際は、これらのポイントを念頭に置き、トラブルフリーの会議運営を心がけてください。
FAQ
Zoomでのミュートボタンが見当たらない場合はどうすれば良いですか?
パソコンではマウスカーソルを動かしてメニューバーを表示させ、スマートフォンやタブレットでは画面をタップしてください。もしメニューバーが表示されない場合は、オーディオに接続していないか、画面共有中の可能性がありますので、それらの状況を確認してください。
ミーティング中に他の参加者が聞こえなくなった場合の対策は?
まず、参加者の皆さんのミュート設定ではないかを確認してください。その後、Zoomのオーディオ設定や、デバイス自身のモードやボリューム設定がオフや最低になっていないかをチェックすることをお勧めします。
ホストが参加者全員のマイクをミュートした後、個別にマイクをオンにする方法は?
ミュートされた参加者は、ホストからのミュート解除リクエストを受けた際に、それに応じて自分で解除する必要があります。ホストは「参加者にミュート解除を許可する」オプションをチェックし、全員または個別にマイクの解除を求めることができます。
Zoomアプリのミュート設定を変更するにはどうすればいいですか?
Zoomの「オーディオ設定」にアクセスして、ミーティングに参加する際に自動的にマイクがミュートされる設定を無効にすることができます。設定はアプリ内でいつでも変更可能です。
ミュート解除のリクエストをホストが送ったが、参加者が応じない場合はどうしたら良いですか?
プライバシーを尊重するため、Zoomではホストによるミュート解除が制限されています。参加者がリクエストに応じない場合は、個別に理由を尋ねるか、チャット機能で解除を依頼することで対応してください。
ミュート解除できない原因としてデバイスの問題が考えられる場合はどうすればいいですか?
デバイスの音声設定を再確認し、必要であればマイクのアクセス許可を与え直したり、オーディオドライバーを更新するなどの手順を試してください。