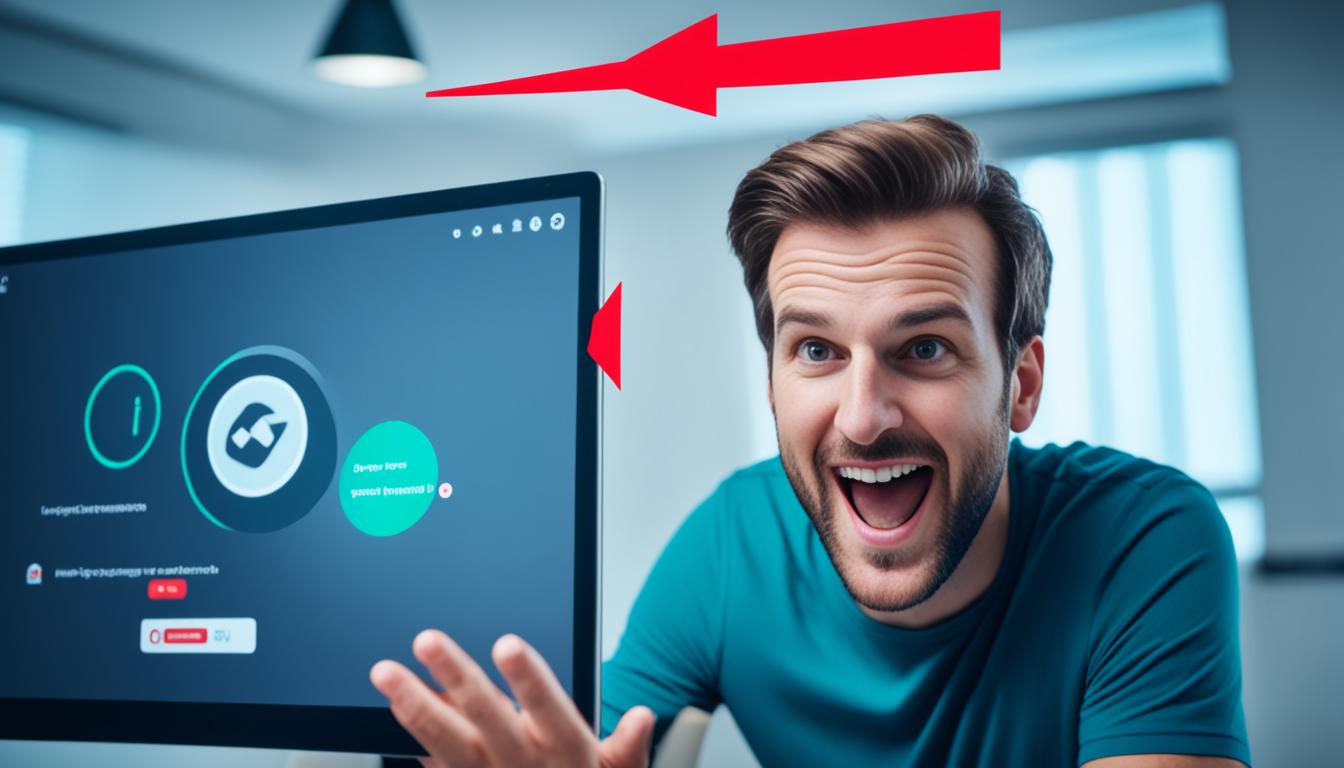zoom マイビデオをオフにする方法をご存じですか。洗濯物が映ったり、子供が予想外に動いたりすること、悩んだことはありますか?オンラインミーティングで、ほかの人に自分の部屋を見せるのもちょっと緊張する時もあります。*画像はイメージです。
そんな時、Zoomのマイビデオをオフにする方法がとても役に立ちます。この方法を知ることで、安心してミーティングに参加できるかもしれません。
このガイドでは、zoom マイビデオをオフにする手順や活用方法を詳しく説明します。日常のさまざまな場面で使えるように、設定やビデオ停止といった内容をわかりやすく説明します。お役立てください。
主要なポイント
- Zoomミーティングでのプライバシー保護が確立できる
- 背景や服装を気にしないでミーティングに参加可能
- 他の作業を並行して進めることができる
- Zoomアプリの設定方法と会議中の操作方法がわかる
- 設定の保存とデフォルト設定の方法を学べる
zoomでカメラをオフにするメリット
Zoomミーティングでカメラをオフにすると、いいことがたくさんあります。自分の場所をプライベートに保てるし、使い勝手も良くなります。メリットを具体的に見てみましょう。
プライバシー保護
Zoomでカメラを切ると、自分のプライバシーを守れます。家の中や個人的な場所でのミーティングなら、安心して参加できます。
背景や服装を気にしない
カメラをオフにすれば、背景や服装を気にしなくていいです。リモートワークでのストレスを減らせます。そして、外見を気にする時間が他の仕事に回せます。
会議中に他の作業ができる
zoom カメラを切ると、会議中でも他の仕事に熱中できます。これで、仕事がより効率良くなります。不用心な映像を消すことで、セキュリティも守れます。
パソコンでZoomマイビデオをオフにする方法
パソコンを使ってZoomアプリで自分のビデオをオフにする方法をお話します。様々な場面で役立つ具体的な手順を紹介します。
Zoomアプリの設定方法
まず、Zoomアプリを起動します。そして、右上の「設定」アイコンをクリックします。
会議中にビデオをオフにする方法
会議中にビデオを一時的にオフにしたい時は、「ビデオの停止」ボタンをクリックします。これは、途中で顔を見せたくない時やプライバシーを守りたい時に使えます。
デフォルト設定でビデオをオフにする方法
デフォルト設定で常にビデオをオフにしたい場合は、次の手順を行いましょう。Zoomアプリを開いて、設定メニューから「ビデオ」を選びます。
「参加前にビデオをオフにする」にチェックを入れると、ビデオがオフの状態で常に会議に参加できます。
スマホでZoomマイビデオをオフにする方法
スマホやタブレットからZoomに入るとき、簡単にビデオをオフにできます。Zoomの設定を確かめるだけです。このページでは、その方法を詳しくご説明します。
最初に、Zoomミーティングアプリを立ち上げましょう。そして、設定メニューに入ります。次に「ミーティング」を選択し、「マイビデオをオフにする」をクリックします。そうすると、次からはビデオが消えた状態で始まります。
会議の最中にビデオを切りたいときは、画面下にあるビデオアイコンをタップします。これで、あなたのプライバシーが守られ、他の参加者も気持ちよくなります。
下の表で、Zoomミーティングアプリの設定が分かります:
| 設定項目 | 手順 |
|---|---|
| マイビデオをオフにする | 設定メニュー > ミーティング > マイビデオをオフにする |
| 会議中にビデオをオフにする | 会議画面下部のビデオアイコンをタップ |
これで、スマホから簡単にzoom マイビデオをオフにする方法がわかりました。安心してZoomミーティングできますよ。ぜひ、お試しください。
Zoomミーティング中にカメラをオフにする理由
Zoomミーティングでカメラをオフにする理由は、育児が大きな要因です。オンライン会議では子供の世話もしなければなりません。カメラオフで集中力を保ち、ミーティングをより良く進めることができるのです。
仕事と育児の両立
リモートワーク中に仕事と育児を合わせるのは大変です。子供の世話をしながら会議に参加しなければならない場合もあります。カメラをオフにすることでプライバシーを守れるうえ、他の人への配慮もできます。
オフでも集中して参加できる
カメラをオフにすると視覚的なプレッシャーが減ります。育児中でも集中し、発言やアイデアを出しやすくなるのです。柔軟性を持ちながら、リモートで効果的な業務を進めましょう。
Zoomのビデオ設定画面の使い方
Zoomのビデオ設定画面を使うと、ビデオ会議が快適になります。まず、Zoomアプリを開きます。次に、右上の自分のプロフィールアイコンを選び、“設定”をクリックします。
そうすると、ビデオ設定画面が表示されます。ここでは、自分のビデオの設定を調整できます。たとえば、zoom ビデオオフ設定を使えば、ミーティングでカメラをオフにできます。
次は、画面共有機能についてです。画面共有を使うには、会議中に共有ボタンをクリックします。共有したい画面やウィンドウを選択し、zoom 画面共有を始めます。
これで、他の参加者と自分の画面を共有できます。
- Zoomアプリを開く
- プロフィールアイコンをクリック
- 設定を選択
- ビデオ設定画面で必要な設定を行う
下に、主要なビデオ設定のオプションを載せています。
| 設定項目 | 説明 |
|---|---|
| ビデオの解像度 | ビデオの画質を調整します。 |
| ミラーリング | 画面の左右反転を行います。 |
| 自動ビデオ開始/停止 | 会議の始まりと終わりに合わせてビデオを自動調整します。 |
Zoomのビデオ設定画面を上手に使いこなすと、ビデオ会議がもっと便利になります。ぜひ、ビデオ設定の調整を試してみてください。
Zoomでカメラをオフにする手順
Zoomミーティングでカメラをオフにする方法をご紹介します。カメラをオフにするコツもお伝えします。また、ビデオを次も自動的にオフにする方法も解説します。
ミーティング中のカメラオフ設定
Zoomミーティング中にカメラをオフにするには、画面下の「ビデオの停止」をクリックします。この簡単な操作でビデオがオフになります。ビデオを再開するときも同じ方法で行います。
設定の保存方法
カメラを次回も自動的にオフにするには、簡単な手順があります:
- Zoomアプリを開いて、「設定」を選びます。
- 「ビデオ」タブへ移動します。
- 「会議に参加する際にマイビデオをオフにする」にチェックを入れます。
この設定で、次のZoomミーティングからビデオが自動的にオフになります。手動でオフに切り替える手間が省けて、便利です。
| ステップ | 手順詳細 |
|---|---|
| 1 | Zoomアプリを開く |
| 2 | 設定アイコンをクリックする |
| 3 | 「ビデオ」タブを選択する |
| 4 | 「会議に参加する際にマイビデオをオフにする」にチェックを入れる |
ビデオをオフにする際の注意点
Zoomミーティングでカメラをオフにするときも、マナーやエチケットが必要です。他の参加者の気持ちを大切にし、不快にさせないよう心がけましょう。
相手に失礼にならないようにする方法
相手に失礼にならないオフの方法を知りましょう。
- カメラオフのエチケットを守ろう: ミーティングがはじまる前にオフだと伝えると、安心します。
- 参加者を思いやる: みんなに謝ることと、チャットや音声で交流を続けるといいです。
- 良い行動を選ぼう: 自分の態度や話し方もミーティング中に気をつけましょう。
| 注意点 | 説明 |
|---|---|
| カメラオフのエチケット | 開始前にビデオをオフにすることを伝えると、みんなが安心します。 |
| 参加者への配慮 | 頻繁にコミュニケーションを取りながら、不快な気持ちを起こさないよう心がけましょう。 |
| マナー | ミーティングで礼儀正しく振る舞うことが求められます。 |
ホストとしてカメラオフの管理
参加者のカメラオン/オフの依頼方法
ホストとしては、時にカメラをオンにしてもらうようお願いしなければなりません。まず、みんなに「カメラオンが助かるよ」と声をかけましょう。例えば、ビデオを通じて人の顔を見ると誰が話しているか分かりやすくなります。
- チャット機能を活用: チャットで一人ひとりにカメラをオンにしてほしい旨を伝えると、他の人に気を配る必要がありません。
- 事前通知: 会議の直前に「カメラオンしてほしい」旨を知らせておくと、みんながスムーズに参加してくれます。
効率的な会議の進行
効率的な会議をするには、ホストがしっかりフォローすることが大事です。会議前に何に気をつけてほしいか、ルールを教えておくといいでしょう。
| ポイント | 具体的な方法 |
|---|---|
| ルール設定 | 会議が始まる前に、カメラオン/オフや話す順番の説明をする |
| 進行役の指名 | 進行をする人を予め指名しておく |
| タイムマネジメント | 時間を守り、各議題ごとに設定した時間を目途に進める |
バーチャル背景の利用方法
Zoomミーティングでバーチャル背景設定を使いましょう。これでプライバシーも守れて、楽しさも増します。この機能では自宅やオフィスの背景を隠し、好きな画像や動画を使えます。
使う前に、カメラが背景をきちんと見えるか確認してください。もし乱れるなら、いくつかのことを試してみましょう:
- 均一な照明を使う
- カメラの解像度を高くする
- シンプルで無地の背景を選ぶ
Zoomではプライバシーを守るため、バーチャル背景の活用がとても役立ちます。
背景を変える方法はとても簡単です。次の手順で設定してみましょう:
- Zoomアプリを立ち上げる
- 左上の<基本設定>から<バーチャル背景>を見つける
- 好きな画像や動画を選んで、「設定」をクリック
美肌機能の活用でカメラオンに自信
Zoomミーティングで自分の外見に自信を持ちましょう。Zoomの外見補正機能と美肌機能を使えば、リラックスして参加できます。詳細に使い方を紹介します。
外見補正機能の設定方法
Zoomアプリには、外見を補正する機能があります。簡単な手順で利用できます。
- Zoomアプリを開き、「設定」メニューに移動します。
- 「ビデオ」タブをクリックし、次に「外見補正」を選択します。
- スライダーを調整して、希望するレベルの補正を適用します。
美肌機能の効果
カメラオンで自信を持ちたい方に、Zoomの美肌機能がおすすめです。肌を滑らかに見せ、自然な輝きを与えます。ミーティングやプレゼンテーションに有効です。
| 機能 | 効果 |
|---|---|
| 外見補正 | 肌を滑らかに見せ、シミを隠す |
| 美肌 | 自然な肌トーンと輝きを提供 |
これらの機能で、Zoomの自信を高めましょう。自分を堂々とアピールすることができます。
カメラオフ設定のテスト方法
実際にテストミーティングを実施
最初にZoom上でテストミーティングを準備します。ここで、カメラがオフになっているかをテストできます。ホストは前もって、カメラオフの設定をちゃんとしたかどうか見直してください。
家族や友人に協力してもらう
一人だと見落としがちな点も家族や友達に手伝ってもらいましょう。家族や友達とのテストミーティングを行うと、新たな意見も聞けて助かります。そうするとカメラの設定がしっかりできます。
| テストミーティングの準備 | 実施内容 |
|---|---|
| 参加者の募集 | 家族や友人に協力を依頼し、参加者を確保します。 |
| カメラオフ設定の確認 | 各参加者がカメラオフ設定を適用し、正しく動作するかどうか確認します。 |
| フィードバックの収集 | テスト後、参加者からフィードバックを収集し、必要な調整を行います。 |
会議の初めにカメラオフを設定する方法
Zoomミーティングに参加する前に、カメラ初期設定をしておこう。することで、会議に安心して参加できる。ミーティング参加前にカメラをオフにすると、個人情報が漏れる心配がなくなる。
- Zoomアプリを開いて、右上のプロフィールアイコンを選ぶ。
- 「設定」をクリックし、「ビデオ」タブに進む。
- 「ミーティング参加前にビデオをオフにする」にチェックを入れる。
カメラ初期設定は重要だ。これにより、Zoomミーティングにいつも安心して参加できる。不意のトラブルや心配事を避けられる。
ミーティング前の準備と確認
オンライン会議が成功するには、準備が大切です。適切な機材と接続環境を確かめよう。
機材のチェック
最初に、機材を確認しましょう。カメラやマイクがちゃんと使えるか確かめてください。そして、Zoomアプリを最新版に更新しておくのが肝心です。
接続環境の確認
次に、ネットの接続テストをしてください。安定したネット環境が必要です。映像や音声が途切れないよう、ネットはできれば有線接続を使った方がよいでしょう。
ズームセキュリティとプライバシー保護
Zoomを使う時、セキュリティとプライバシーを守ることが大切です。正しい対策を取ることで、安全なミーティングを楽しめます。この部分では、Zoomの安全な使い方を教えます。
ミーティング パスコードの利用
まずは、ミーティングパスコードを設定しましょう。パスコードがあれば、招待された人だけが入れます。この方法で、外からの侵入をブロックできます。設定は簡単で、予定を組む時にパスコードを付け加えるだけです。
待機室の活用
待機室も重要です。ホストは参加者を確認してから入室させられます。これにより、誰でも入れないため、危険な侵入を防げます。また、始まる前に参加者を確認できるので、スムーズです。
セキュリティ設定は「アカウント設定」で簡単にできます。これらを使うと、Zoomの安全性が高まります。そうすることで、安心してミーティングができます。