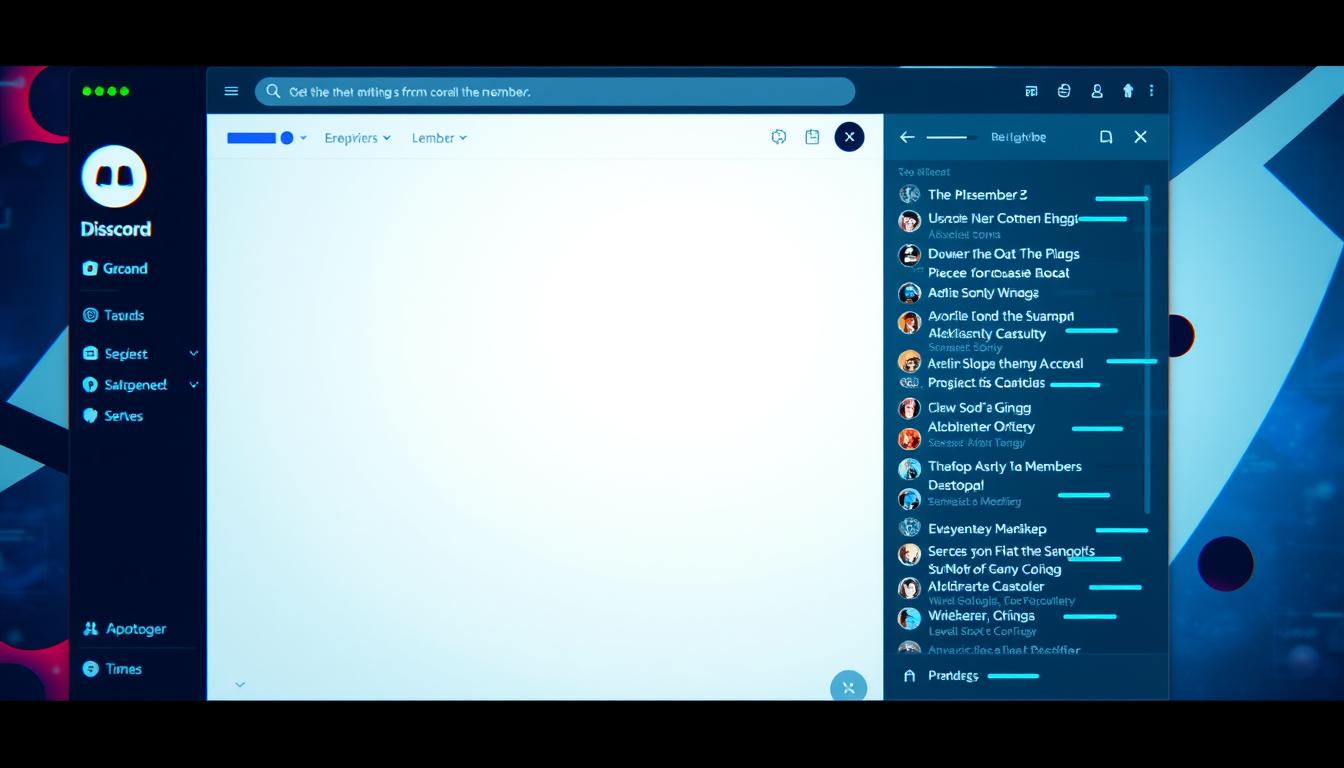Discord メンバーリスト 表示されない というトラブルに遭遇した場合、あなたはどうされますか。Discordサーバーにログインしたとき、メンバーリストが見えなくなったことはありますか?その時、友達と話すための窓が閉まってしまったような気持ちになります。Discordは2015年に始まり、毎日40億分の音声通話が行われます。
この問題は小さな不具合のように見えますが、大切なコミュニケーションを奪います。メンバーリストが見えなくなる原因を知ることで、安心感を取り戻せます。このガイドでは、原因と解決法を簡単に説明します。*画像はイメージです。
記事の主なポイント
- Discordのメンバーリストが表示されない原因を理解することが重要。
- アプリの不具合、インターネット接続、サーバー設定の影響が主な原因として挙げられる。
- 基本的なトラブルシューティング方法を習得することで、問題解決の手助けとなる。
- 常にアプリを最新の状態に保つことが重要。
- 必要に応じてDiscordのサポートやコミュニティを利用することで、迅速な解決が可能。
- Discordのメンバーリストとは?
- メンバーリストが表示されない理由
- アプリの更新が必要な場合
- サーバーの権限設定を確認する
- Discordの設定が影響する場合
- インターネット接続をチェックする
- サーバーのエラーメッセージを確認
- 再起動してみる
- キャッシュをクリアする方法
- 他のデバイスで確認する
- Discordのサポートを利用する
- コミュニティでの情報収集
- メンバーリスト表示のリフレッシュ
- 最後の手段: アプリを再インストール
- 解決後の確認事項
- 最後に: 快適なDiscordライフを楽しむ
- FAQ
- Discordでメンバーリストが表示されない原因とは?
- メンバーリストの重要性は?
- アプリの不具合がメンバーリストの表示に影響しますか?
- メンバーリストが表示されない場合のインターネット接続の影響?
- サーバーの権限設定がメンバーリストの表示に影響しますか?
- アプリの更新はどのように行いますか?
- 管理者権限の確認方法を教えてください。
- プライバシー設定がメンバーリストの表示に影響する場合がありますか?
- インターネット接続をテストする方法は?
- Discordで表示されるエラーメッセージの対処法は?
- アプリの再起動手順は?
- キャッシュクリアの手順を教えてください。
- 他のデバイスでメンバーリストを確認する方法は?
- Discordのサポートに問い合わせる方法は?
- コミュニティフォーラムの活用方法は?
- メンバーリストの表示をリフレッシュする方法を教えてください。
- アプリの再インストール手順を教えてください。
- 問題解決後の確認ポイントは?
- Discordの便利な機能を教えてください。
- ソースリンク
Discordのメンバーリストとは?
Discordのメンバーリストは、サーバー内の全メンバーを表示する機能です。サーバー参加者は、他のユーザーのオンライン状態や役割を簡単に確認できます。これにより、コミュニケーションがスムーズになります。
メンバーリストの重要性
discord メンバーリスト 重要性について説明します。サーバー内の誰がどのような役割を担っているかを理解することが大切です。これにより、適切な人に素早くアクセスできます。
問題が発生した際に、迅速に管理者に連絡が取れます。discord メンバーリスト 重要性は非常に高いです。
メンバーリストの基本機能
次に、discord メンバーリスト 機能を見てみましょう。このリストは多機能で、以下のような点で便利です:
- オンライン状態の確認: 誰がオンラインであるかすぐにわかります。
- 役割の表示: 各メンバーの役割が一目でわかります。
- ダイレクトメッセージの送信: メンバーリストから直接メッセージを送れます。
さらに、カスタムタグやステータス表示も可能です。これにより、サーバーの管理が容易になります。
| 機能 | 特徴 | 利点 |
|---|---|---|
| オンライン状態の確認 | メンバーの現在の接続状況を表示 | タイムリーなコミュニケーションが可能になる |
| 役割の表示 | 各メンバーの役割や権限を明示 | 役割に基づいたタスク割り当てが容易になる |
| ダイレクトメッセージの送信 | リストから直接メッセージを送信 | 一対一のコミュニケーションが迅速になる |
これらの機能を活用することで、discord メンバーリスト 機能はサーバー運営に役立ちます。
メンバーリストが表示されない理由
Discordでメンバーリストが見えないのは、いくつかの理由があります。主な理由を紹介します。
アプリの不具合
アプリの問題が原因です。キャッシュの問題や古いバージョンが原因です。最新のアップデートを確認してください。
インターネット接続の問題
サーバー設定の影響
サーバー設定も影響します。特定のユーザーに制限がある場合があります。サーバーの管理者に連絡して設定を確認してください。
アプリの更新が必要な場合
Discordを使っている時に問題が起きたら、アプリを更新するのが一番いいです。最新バージョンに更新すると、問題が解決し、新しい機能が使えます。
更新方法の手順
- まず、Discordを閉じます。
- 次に、Google PlayストアやApp Storeを開きます。
- 「Discord」を検索し、「更新」ボタンをクリックします。
- 更新が終わったら、Discordを再開します。
更新後の確認ポイント
更新が終わったら、次のことを確認してください。
- 再起動後、メンバーリストが正しく表示されるかチェックします。
- 他の機能や設定に問題がないかも確認します。
- 必要なら、キャッシュのクリアやサードパーティープラグインのチェックも。
これらの手順で、Discordの使い心地が良くなります。
サーバーの権限設定を確認する
管理者権限の確認
管理者はサーバーをうまく管理できます。discord 管理者設定を使って、さまざまな設定ができます。
- サーバー管理
- 役割管理
- チャンネル管理
- メンバーのキック/バン
- 招待リンクの作成
- ニックネームの変更・管理
- チャンネルの閲覧・投稿権限
権限は役割に合わせて設定できます。例えば、@everyoneロールで新メンバーのルールを決められます。
メンバー表示権限の設定
メンバーリストの表示権限も大切です。discord 権限設定で、特定のメンバーが他のメンバーを見られるようにします。
- サーバー設定メニューに移動します。
- 「役割」セクションに進みます。
- 特定の役割を選択し、権限タブをクリックします。
- 「メンバーを表示」オプションを有効にします。
例えば、エグゼクティブやギルドマスターには特別な権限を与えられます。これで運営がスムーズになります。
| 権限 | 説明 |
|---|---|
| サーバー管理 | サーバー全体の設定を変更できます。 |
| 役割管理 | 役割を作成、変更、削除できます。 |
| チャンネル管理 | チャンネルの作成や設定を変更できます。 |
| メンバーのキック/バン | メンバーをサーバーから追放できます。 |
Discordの権限設定を使うと、役割がはっきりします。コミュニティ活動もスムーズに進みます。大きなコミュニティでは特に重要です。
Discordの設定が影響する場合
メンバーリストが見えない問題があるときは、Discordの設定を見直すことが大切です。このセクションでは、ユーザー設定とプライバシー設定の見直し方法を説明します。
ユーザー設定の確認
まず、Discordのユーザー設定をチェックしましょう。サーバーへのアクセス権が正しく設定されていないと、メンバーリストが見えません。設定は以下の場所で行えます:
- サーバー設定
- カテゴリー設定
- チャンネル設定
役割の優先順位も重要です。Discordでは、役割設定が6つの優先順位で管理されます。複数の役割を持つ場合、権限が複数の影響を受けることがあります。
プライバシー設定の影響
次に、プライバシー設定を見直しましょう。プライバシー設定で、通知やサーバーでの活動を制限できます。これらの設定がメンバーリストに影響を与えることがあります。
- 他のユーザーからの通知設定
- サーバーでの活動を非公開にする設定
- Stage ChannelでのRequest to Speakの権限
プライバシー設定が適切でないと、問題が大きくなることがあります。適切な設定で、メンバーリストが正しく表示されるようにしましょう。
「サーバーインサイトを見る」の権限で、コミュニティの成長を知ることができます。所有権限は一人だけで、サーバーを削除する権限があります。
インターネット接続をチェックする
Discordを使うとき、インターネット接続の問題がよくあります。ここでは、接続を確認する方法と、モバイルデータとWi-Fiの違いを説明します。
接続の確認手順
インターネット接続を確認するには、次のステップを試してください。
- ルーターの再起動: ルーターを再起動します。電源を切って数分待ち、再起動します。
- インターネット速度のテスト: オンラインの無料ツールで速度をチェックします。遅い場合は、プロバイダに問い合わせましょう。
- 他のデバイスで接続状況を確認: 他のデバイスで接続が問題なく動いているか確認します。問題がある場合は、ネットワーク設定に問題があるかもしれません。
モバイルデータとWi-Fiの違い
Wi-Fiの問題があれば、モバイルデータに切り替えてみるといいです。でも、Wi-Fiは安定しているので、長時間通話や大きなデータ転送はWi-Fiを使うのがいいです。モバイルデータとWi-Fiの違いは以下の表で確認できます。
| モバイルデータ | Wi-Fi | |
|---|---|---|
| 接続の安定性 | 中 | 高 |
| データ使用量 | 制限される場合がある | 無制限(一般的) |
| 速度 | 地域による | 通常高速 |
安定したインターネット接続は、Discordをフルに活用するために必要です。問題があれば、上記の手順を試してください。
サーバーのエラーメッセージを確認
Discordを使うとき、エラーメッセージが表示されることがあります。これはサーバーの問題や通信エラーを示します。エラーコードを見ると、問題を特定できます。
エラーメッセージの種類
Discordでよく見られるエラーメッセージは次の通りです:
- 「RTC接続中」エラー
- 「接続がリセットされました」
- 「応答時間が長すぎます」
- 「接続が拒否されました」
- 「IPアドレスが見つかりませんでした」
- 「localhostで接続が拒否されました」
- 「途中で接続が切断されました」
「RTC接続中」エラーは、インターネットの不安定さやWi-Fiの問題、DNSの問題が原因です。他のエラーメッセージも、さまざまな原因があります。
エラーメッセージに対する対処法
各エラーメッセージには対処法があります。主な対処法を以下に示します:
- PCまたはDiscordの再起動
- ネットワーク再起動
- DNSサーバーの変更
- インターネットトラブルシュートの実行
- QoS高パケット優先順位を無効にする
- VPNの使用
- ファイアウォールの一時的な無効化
これらの対処法を試しても解決しない場合、discordのサポートに問い合わせましょう。再起動やネットワーク再起動は簡単で、試してみる価値があります。
「RTC接続中」エラーは、インターネットやDNSの問題が原因です。適切な対処法を試してください。
エラーメッセージが出たら、指示に従いましょう。詳しい情報を得ることも大切です。
再起動してみる
Discordの問題を解決する簡単な方法は、アプリやデバイスの再起動です。ここでは、再起動の手順とその効果を説明します。
アプリの再起動手順
Discordアプリを再起動すると、内部キャッシュを消去できます。これにより、アプリの動きが速くなります。以下のステップで再起動を試してください:
- Discordアプリを完全に閉じます。
- タスクマネージャーやアプリ管理画面で、Discordが動いていないか確認します。
- アプリを開き、問題が解決したか見てみましょう。
デバイスの再起動の効果
デバイス全体を再起動すると、システムがリフレッシュされます。これは、Discord再起動よりも効果的です。次のステップで試してください:
デスクトップまたはラップトップ:
- ディスコードを含め、全てのアプリを閉じます。
- デバイスをシャットダウンし、数秒待ちます。
- デバイスを再起動し、Discordを開きます。
モバイルデバイス:
- 全てのアプリを閉じます。
- デバイスの電源をオフにし、少し待ちます。
- 電源を入れ、Discordを開きます。
これらの手順で、多くの問題が解決するかもしれません。再起動は、Discordの動きを良くします。
キャッシュをクリアする方法
アプリケーションのキャッシュは、時々discordの動きに影響を与えます。配信が遅くなることもあります。だから、キャッシュを定期的にクリアすることが大切です。
キャッシュクリアの必要性
キャッシュはアプリを早く起動させるのに役立ちます。しかし、古いデータが溜まると、discordの使い心地が悪くなることがあります。特に、遅いピンやパケットロスが多いときは、キャッシュをクリアするのがいいです。
キャッシュクリアの手順
キャッシュをクリアする方法は、デバイスによって違います。AndroidとiPhoneの手順を紹介します。
- Android:
- 「設定」アプリを開きます。
- 「アプリと通知」をタップします。
- 「Discord」を選択します。
- 「ストレージとキャッシュ」をタップします。
- 「キャッシュをクリア」を選びます。
- 「設定」アプリを開きます。
- 「一般」をタップします。
- 「iPhoneストレージ」を選択します。
- 「Discord」を見つけてタップします。
- 「アプリを取り除く」を選択し、アプリを再インストールします。
キャッシュをクリアすると、discordの使い心地が良くなります。配信の遅延や通知の問題が解決し、スムーズにコミュニケーションができます。
他のデバイスで確認する
Discordのメンバーリストが見えないとき、デバイスに問題があるかもしれません。異なるデバイスで確認する方法を説明します。各デバイスで問題を解決しましょう。
デバイス間の違い
PCやスマホ、タブレットは設定やアプリバージョンが違います。デバイスごとに問題と解決策を見てみましょう。
- Windowsユーザー: キャッシュを消し、アプリを再インストール、最新バージョンに更新。
- macOSユーザー: セーフモードで起動、ディスクユーティリティを使う。
- Androidユーザー: アプリのキャッシュを消し、最新バージョンに更新。
- iPhoneユーザー: ネットワーク設定をリセット、Discordアプリを再インストール。
- Linuxユーザー: ターミナルでトラブルシューティング。
- ウェブブラウザー: ブラウザのキャッシュを消し、拡張機能を無効化。
他のデバイスでの確認手順
他のデバイスでDiscordを使って、メンバーリストが表示されるか確認しましょう。以下に手順を示します。
- 他のデバイスにDiscordアプリをインストール。
- アカウント情報でログイン。
- 同じサーバーにアクセスし、メンバーリストが表示されるか確認。
- 表示されない場合は、キャッシュをクリアやアプリを更新。
- 最後に、全デバイスで最新バージョンを確認。
他のデバイスでも問題がある場合、深いトラブルシューティングが必要です。ネットワークやユーザー設定を確認しましょう。
Discordのサポートを利用する
Discordで問題が起きたら、サポートチームに連絡するのが一番いいです。discord サポートは、さまざまな問題に対して早く対応します。ユーザーが直面する問題を解決してくれるのです。
サポートへの問い合わせ方法
サポートに問い合わせるのは簡単です。まず、Discordのサポートページに行きます。discord 問い合わせをするときは、問題の詳細やデバイスの情報を書きます。
- 公式サポートページにアクセス
- 問題の詳細を入力
- デバイスやアプリのバージョン情報を提供
- 送信ボタンをクリック
よくある質問の活用
Discordのサポートページにはよくある質問(FAQ)があります。一般的な問題の解決方法が書かれています。
次のような情報が書かれています:
| 問題 | 解決方法 |
|---|---|
| アカウントのログイン問題 | パスワードリセットの手順を確認する |
| インターネット接続問題 | 接続のトラブルシューティングガイドを参照 |
| 通知が届かない問題 | 通知設定を確認し、適切な設定に変更する |
このように、discord サポートとdiscord 問い合わせを使うと、問題を早く解決できます。
コミュニティでの情報収集
Discordには、多くの活発なコミュニティがあります。フォーラムやディスカッションがたくさんあります。これらを使うと、他のユーザーの経験を学べます。
新しい問題や複雑なトラブルには、コミュニティが役立ちます。
フォーラムの活用
discord フォーラムは、多様なトピックについて議論します。これらのフォーラムで、情報交換やアドバイスを得ることができます。
他のユーザーの意見を参考にする
問題が起きた時、他のユーザーの意見を参考にするのがいいです。ユーザー同士が助け合うことで、迅速に解決策を見つけることができます。
多岐にわたる問題に対応できるのがコミュニティの強みです。経験談やトラブル解決の手順をフォローすることで、設定や使用方法を見直すきっかけにもなります。
| ユーザー数 | コミュニティの主な用途 |
|---|---|
| 3億人以上 | ゲーム、ビジネス、趣味、Web3.0/NFTプロジェクト |
メンバーリスト表示のリフレッシュ
時には、単純なリフレッシュ操作で問題が解決することもあります。メンバーリストの表示問題が生じた時は、discord リフレッシュを試してみてください。以下はその手順です。
表示のリフレッシュ手順
- Discordアプリを開きます。
- アプリ右上の「設定」アイコンをタップします。
- 「アプリ設定」セクションで、「表示とレイアウト」を選択します。
- 「リフレッシュ」ボタンをタップし、アプリを再読み込みします。
リフレッシュ後の確認
リフレッシュ操作後には、discord 表示更新が正しく行われたかを確認することが重要です。メンバーリストが正しく表示されているかどうかをチェックし、以下の点に留意してください。
- ネットワーク接続の問題が解決されたか
- 一時的なバグが解消されたか
- メンバーリストの非表示設定が解除されたか
これらの手順を踏むことで、discord 表示更新が正常に行われ、メンバーリストが正しく表示されるようになるでしょう。
最後の手段: アプリを再インストール
再インストールの必要性
アプリの問題でメンバーリストが見えなくなったら、アプリを削除して再インストールするのが良いでしょう。そうすると、キャッシュや設定の問題が直るでしょう。
再インストール手順の説明
各プラットフォームでアプリをリセットする方法は違います:
- Windows: キャッシュを消去し、アプリを再インストールします。
- macOS: セーフモードで起動し、ディスクユーティリティで検証します。
- Android: アプリキャッシュをクリアし、最新バージョンに更新します。
- iOS: ネットワーク設定をリセットし、アプリを削除して再インストールします。
- Linux: ターミナルで問題を解決し、依存性を確認します。
- Webブラウザ: ブラウザキャッシュを消去し、拡張機能を無効化します。
再インストールすると、問題が解決することが多いです。そうすれば、Discordを再び楽しむことができます。
解決後の確認事項
問題が解決した後、重要な確認と保守管理が必要です。これにより、同じ問題が再び起こらないようにします。安定した環境でDiscordを楽しむことができます。
確認するべきポイント
問題が解決したかを確認するポイントがあります:
- メンバーリストが正しく表示されているか確認します。
- サーバーやチャンネルの権限設定が適切に機能しているか確認します。
- アプリの操作に不具合がないか確認します。
- ネットワーク接続の安定性を再確認します。
今後のトラブルを避けるために
将来のトラブルを避けるためのアクションが重要です:
- 定期的にアプリを最新の状態に保つこと。更新情報は、たとえばManagementSupportServerが提供する情報を参考にすると良いでしょう。
- 定期的にセキュリティチェックを行う。
- 設定の見直しを行い、最適な環境を維持する。
- トラブルが発生した際の対応履歴を記録し、将来的に参考にする。
最後に: 快適なDiscordライフを楽しむ
Discordはゲームやビジネス、趣味のコミュニティに便利です。もっと楽しむためには、いくつかのポイントを覚えておきましょう。
ユーザー同士のコミュニケーション
Discordを使うと、色んな人とつながれます。円滑なコミュニケーションには、適切なチャンネルの使い方が大切です。カスタム絵文字やボットも役立ちます。
これらを活用すれば、コミュニケーションが豊かになります。
Discordの便利な機能を活用する
Discordの機能を使うことで、オンラインライフが豊かになります。「Discord Nitro」や「Nitro Classic」について知っておくことが大切です。
これらを活用すれば、ファイルのアップロードやビデオチャットが強化されます。
最後に、Discordアプリの再インストールが問題解決に役立つことがあります。特別な特典やサーバーブースト機能を使いたい場合は、注意深く手順を実行しましょう。
これらのポイントを守りながら、快適なDiscordライフを楽しんでください。
FAQ
Discordでメンバーリストが表示されない原因とは?
メンバーリストの重要性は?
アプリの不具合がメンバーリストの表示に影響しますか?
メンバーリストが表示されない場合のインターネット接続の影響?
サーバーの権限設定がメンバーリストの表示に影響しますか?
アプリの更新はどのように行いますか?
管理者権限の確認方法を教えてください。
プライバシー設定がメンバーリストの表示に影響する場合がありますか?
インターネット接続をテストする方法は?
Discordで表示されるエラーメッセージの対処法は?
アプリの再起動手順は?
キャッシュクリアの手順を教えてください。
他のデバイスでメンバーリストを確認する方法は?
Discordのサポートに問い合わせる方法は?
コミュニティフォーラムの活用方法は?
メンバーリストの表示をリフレッシュする方法を教えてください。
アプリの再インストール手順を教えてください。
問題解決後の確認ポイントは?
Discordの便利な機能を教えてください。
ソースリンク
- https://network.mobile.rakuten.co.jp/sumakatsu/contents/articles/2022/00066/
- https://smart-iot.info/?p=876
- https://smart-iot.info/?p=913
- https://www.4gamer.net/games/999/G999905/20231206027/
- https://www.playstation.com/ja-jp/support/games/discord-voice-chat/
- https://www.nojima.co.jp/support/koneta/162761/
- https://jp.imyfone.com/voice-changing/discord-voice-chat/
- https://dfmcrew.bitfan.id/contents/menu/41030
- https://xrcloud.jp/blog/articles/business/9950/
- https://smart-iot.info/?p=1364
- https://games.app-liv.jp/archives/465990
- https://qiita.com/allegrogiken/items/305187f193e151b0676c
- https://note.com/meru92/n/n8ae0ceaed13b
- https://qiita.com/GrapeColor/items/1690f58b0e4bd521a6ac
- https://recoverit.wondershare.jp/other-file-recovery/discord-rtc-connected-error.html
- https://jp.easeus.com/storage-media-recovery/discord-rtc-connecting-stuck.html
- https://utilly.jp/article/access-error/
- https://baremetal.jp/blog/2022/06/06/1210/
- https://www.ubackup.com/jp/articles/discord-overlay-not-working-fhhbj.html
- https://castcraft.live/blog/43/
- https://www.airdroid.com/ja/parent-control/discord-notifications-not-working/
- https://recorder.easeus.com/jp/screen-recording-tips/discord-stream-lagging.html
- https://www.dospara.co.jp/5info/cts_str_gamepc_discord.html
- https://xrcloud.jp/blog/articles/business/3689/
- https://yourclip.life/post/how-to-use-discord/
- https://seleck.cc/1571
- https://smart-iot.info/?p=1371
- https://qiita.com/1ntegrale9/items/cb285053f2fa5d0cccdf
- https://smart-iot.info/?p=3660
- https://note.com/onigirialga/n/nd127ceb00fed
- https://smart-iot.info/?p=369
- https://smart-iot.info/?p=962
- https://tabulog.jp/discord-setting/
- https://www.4gamer.net/games/999/G999905/20240216053/