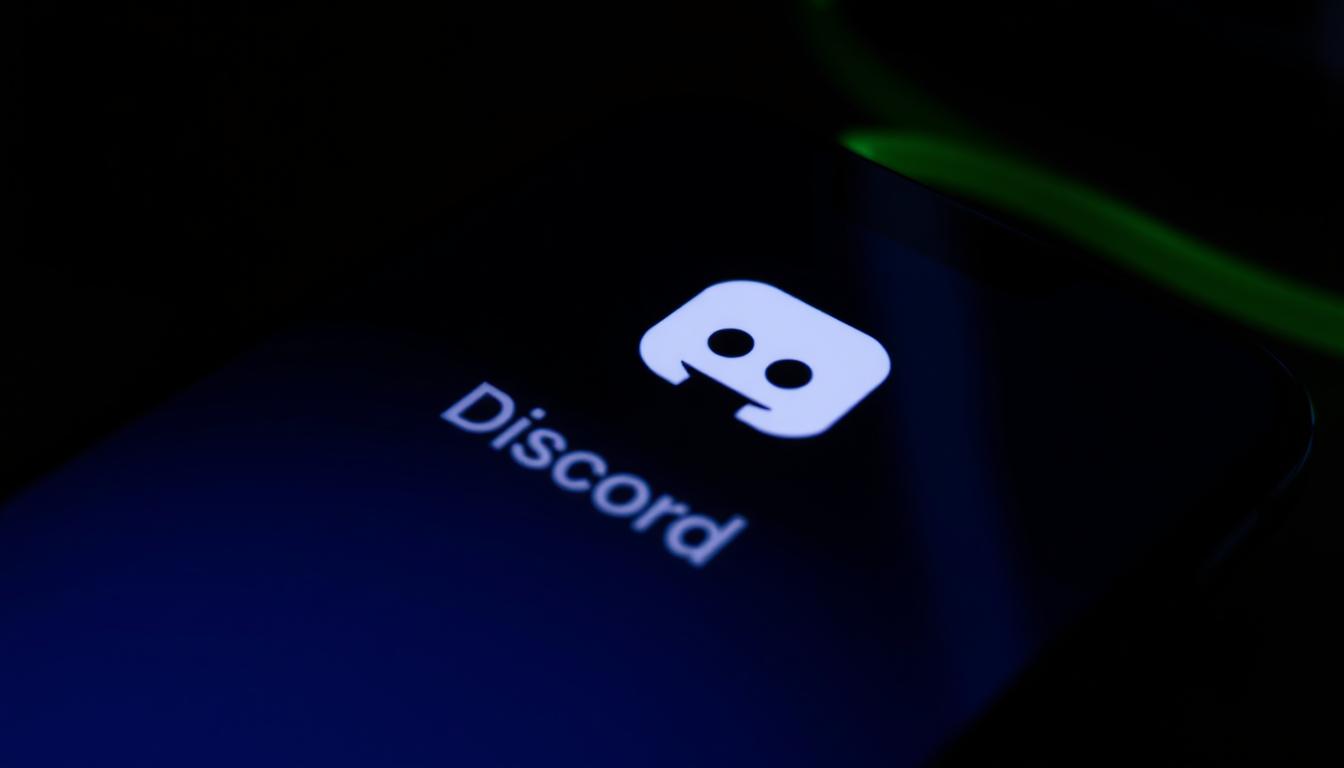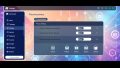Discord アイコン 表示されない スマホ での問題に遭遇されましたか。Discordを開く時、スマホ画面にアイコンが見えないことがストレスになる。私たちはDiscordで友人やコミュニティと交流し、情報を共有するため頼っているからです。
Discordアイコン表示されないスマホの問題を解決するには、いくつかの原因があることを知っておく必要があります。この記事では、スマートフォンでDiscordアイコンが表示されない時の解決策を紹介します。*画像はイメージです。
主なポイント
- アプリの不具合がメッセージ表示問題の主要な原因であり、アップデートで解決されることが多い。
- 設定が原因でテキストチャンネルが非表示になっている可能性を確認すること。
- Wi-Fiやモバイルデータ通信の不安定さが問題の一因であること。
- Discordアプリの定期的なアップデートが重要である。
- 再起動や設定見直しといった基本的な対策から始めるべき。
- サーバーやアプリケーションの状態を確認し、問題を迅速に対処する。
- Discordアイコンがスマホで表示されない問題概要
- discordアイコン表示されないスマホの主な原因
- スマートフォンの基本的なトラブルシューティング手順
- Discordアイコン表示問題の初期対応策
- Discordのキャッシュをクリアする方法
- Discordアプリのアップデート手順
- スマホアプリの再インストール手順
- 画面表示設定の確認と調整
- 管理者としてDiscordを実行する
- スマートフォンのセキュリティ設定とDiscord
- ウイルス対策ソフトウェアとDiscordの互換性
- VPNを使用して接続問題を解決
- Discordサポートへの問い合わせ方法
- 結論
- FAQ
- スマートフォンでDiscordアイコンが表示されないのはなぜですか?
- スマートフォンでDiscordアイコンが表示されない時の初期対応策はありますか?
- Discordのキャッシュをクリアする方法は?
- スマホでDiscordアプリのアップデートはどのように行いますか?
- アプリの再インストールはアイコン表示問題の解決に役立ちますか?
- Discordアプリの画面表示設定を変更するにはどうすればいいですか?
- スマートフォンのセキュリティ設定がDiscordの機能にどのように影響するのですか?
- ウイルス対策ソフトウェアがDiscordアプリにどのような影響を与える可能性がありますか?
- VPNの使用がDiscordアイコン表示問題にどのように影響するのですか?
- Discordサポートチームに問い合わせるにはどうすればよいですか?
- ソースリンク
Discordアイコンがスマホで表示されない問題概要
スマホでDiscordアプリを使うとき、アイコンが表示されない問題があります。多くの人がこの問題に直面しています。特に、スマホアプリの不具合が原因です。
ゲーマーや多様なコミュニティに人気です。革新的なツールとして認められています。
| 機能 | 説明 |
|---|---|
| Nitro | Nitroで、高解像度ゲームストリーミングやサーバー拡張が可能。 |
| サーバーブースト | サーバー品質向上にブーストを使います。音声や画面共有の品質が上がります。 |
| ステージチャンネル | 大規模イベントをサポートします。音声ベースのコミュニケーションを提供。 |
アイコン表示されない問題は大きな障壁です。ユーザーは解決策を求めています。
アプリ更新やキャッシュクリアが推奨されます。でも、解決しない時もあります。詳細な診断が必要です。
discordアイコン表示されないスマホの主な原因
「discordアイコン表示されないスマホ解決方法」は、多くのユーザーが直面する問題です。ここでは、最もよくある3つの原因を紹介します。
キャッシュデータの蓄積
スマートフォンで使うアプリは、データをキャッシュとして蓄積します。キャッシュが多すぎると、アプリが遅くなり、アイコンが表示されないこともあります。特に、Discordを使わないと長い間、キャッシュが原因で問題が起きることがあります。
アプリの設定問題
Discordアプリの設定が原因でアイコンが表示されないこともあります。通知設定がオフ、または特定の機能が制限されている場合などです。アプリの設定をチェックし、必要なら調整することが大切です。
不具合のあるアイコンファイル
上の画像は、Discordアプリがうまく動かない状況です。この問題が起きたら、一般的な原因と対策を試してみてください。多くの場合、問題を解決できます。
スマートフォンの基本的なトラブルシューティング手順
スマートフォンを使うときに問題が起こることがあります。基本的なトラブルシューティングを学ぶことは大切です。スマホ Discord問題解決のためのステップを紹介します。
Discordアプリがうまく動かない時、まずはアプリを再起動してみましょう。簡単なこのステップで、多くの問題が解決します。
- アプリを完全に閉じて、再度開いてください。
- 問題が解決しない場合は、スマホを再起動してみましょう。
次に、Discordのキャッシュをクリアすることを考えてみましょう。古いデータが原因でアプリがうまく動かないことがあります。
| 問題 | トラブルシューティングの手順 | 期待される改善 |
|---|---|---|
| アプリの遅延 | キャッシュクリア | パフォーマンスの向上 |
| エラーメッセージの頻発 | アプリの再インストール | エラーの削減 |
| 通信の途切れ | ネットワーク設定の確認 | 接続安定性の向上 |
これらの手順を試しても解決しない場合は、デバイスのハードウェア問題かソフトウェア障害かもしれません。プロのサポートを受けることをお勧めします。
Discordアイコン表示問題の初期対応策
Discordを使うと、アイコンが見えなくなることがあります。Discordアプリ再起動やスマホアプリ再起動を試してみてください。
アプリの再起動
Discordが突然止まる時や表示されない時、アプリを閉じて再開すると良いでしょう。アプリを再起動すると、メモリがリフレッシュし、エラーも解消します。
スマホの再起動
アプリだけでなく、スマホを再起動するのも効果的です。再起動すると、スマホ全体がスムーズに動きます。特に、Discordが再起動しても問題が解決しない時は、スマホ再起動を試してください。
| 対策 | 効果 | 実施時間 |
|---|---|---|
| Discordアプリ再起動 | アプリレベルの問題解決 | 数秒 |
| スマホアプリ再起動 | デバイス全体のリフレッシュ | 数分 |
Discordのキャッシュをクリアする方法
Discordキャッシュをクリアすることは大切です。これにより、Discordの問題やアプリの速度が上がります。不要なデータが消え、デバイスの空間が増えます。
キャッシュが多くとると、スマホのストレージが足りなくなります。アプリが遅くなることがあります。特に、Discordのようなアプリは問題が大きいです。
| 項目 | iPhoneユーザー | Androidユーザー |
|---|---|---|
| キャッシュによるストレージ問題 | 高い | 高い |
| キャッシュ削除の頻度 | 定期的 | 不定期 |
| パフォーマンス改善を体験 | 顕著 | 顕著 |
| キャッシュ削除後のデータ使用量増加 | あり | なし |
| 内蔵キャッシュクリア機能の有無 | 一部アプリにあり | 一部アプリにあり |
Discordキャッシュクリアで、Discordの問題が解決します。アプリの反応も速くなります。定期的にキャッシュをチェックすることが大切です。
Discordアプリのアップデート手順
Discordアプリアップデートは、問題を解決し、新機能を追加するために重要です。スマホアプリを常に最新の状態に保つことが大切です。
アプリストアでのアップデート確認
スマートフォンのアプリストアを開いて、更新を確認しましょう。アプリストアで「Discord」と検索します。更新があれば、画面に従ってアップデートを始めましょう。
これで、バグが直され、問題が減ります。
アップデート後の動作検証
アップデート後、Discordを確認してください。特に、チャットのロード時間や新しいタブの追加をチェックしましょう。問題がなければ、問題なく動いているはずです。
問題があれば、アプリのキャッシュを消去するか、開発者にフィードバックを送りましょう。
| アップデート前 | アップデート後 |
|---|---|
| アプリ開く時間: iOS 43%、Android 55% | アプリ開く時間の短縮 |
| ファイルアップロード制限: 25MB | 同じ |
| 初回ロード時のデータ使用量 | 4分の1に削減 |
| ナビゲーションタブ | 直感的な操作のナビゲーションタブへ変更 |
スマホアプリの再インストール手順
アップデートしてもディスコードアイコン不具合が直らない時は、Discordアプリ再インストールが有効です。再インストールすると、多くの問題が解決し、使いやすくなります。
再インストールを始めるには、アプリを端末から完全に消去する必要があります。アプリを長押ししてアンインストールするか、設定からアプリ管理へ進めます。
- アプリを選んで、「アンインストール」をタップします。
- 確認メッセージで「OK」を選んで削除を完了させます。
次に、Google PlayストアやApp Storeから最新のDiscordをダウンロードしてください。そうすると、ディスコードアイコン不具合などの問題が解決するでしょう。
| 問題の種類 | 再インストール前 | 再インストール後 |
|---|---|---|
| アプリの起動速度 | 遅い | 高速化 |
| アイコンの表示 | 不正表示 | 正常表示 |
| データ安全性 | 脆弱 | 改善 |
再インストールが終わったら、アプリを開いてログインし直してください。そうすると、Discordアプリ再インストールが完了し、使いやすくなります。
画面表示設定の確認と調整
Discordはデジタルコミュニケーションツールとして人気があります。使いやすさを向上させるため、「画面表示設定」の調整が重要です。特に、メッセージ表示設定の変更は大きく影響します。このセクションでは、Discordの画面表示設定を最適化する方法を説明します。
「Compact」設定の確認
Discordには「Compact」と「Cozy」のメッセージ表示設定があります。「Compact」ではアイコンやメッセージが密に表示され、スペースを節約できます。しかし、一部のアイコンが見づらくなりがちです。
この設定は情報をコンパクトに扱いたい場合に便利です。しかし、視覚的な快適さを求めるユーザーには向きません。
メッセージ表示設定の変更
「Cozy」設定は多くのユーザーにとって最も視認性が高いです。メッセージが広がりを持って表示され、アイコンやユーザー名がはっきりします。
メッセージ表示設定の変更を定期的に行うことで、常に最適な環境でDiscordを利用できます。
管理者としてDiscordを実行する
管理者権限Discordは、ユーザー体験を向上させます。アプリを管理者として実行すると、システムリソースへのアクセスが良くなります。特に、多くのプロセスを同時に扱うときのパフォーマンスが上がります。
Discordアプリ権限を最大限に活用するには、以下のステップに注意してください:
- デスクトップでDiscordアプリのショートカットを右クリックします。
- 表示されるメニューから「管理者として実行」を選択します。
- ユーザーアカウント制御のダイアログボックスが表示されたら、「はい」をクリックして、管理者権限での実行を許可します。
この操作により、Discordは管理者権限で永続的に実行されます。アプリ起動時には自動的に管理者権限で動きます。
Discordアプリ権限を管理者として設定することのメリットは次の通りです:
- アプリケーションの安定性と反応速度の向上
- システムリソースへのフルアクセスによる機能強化
- 更新やパッチの適用がスムーズに行えること
Discordは様々なプラットフォームをサポートしています。管理者権限で運用することで、これらのプラットフォーム間での連携が強化されます。管理者として設定することで、セキュリティの問題にも迅速に対応し、ユーザー体験の質を高めることができます。
Discordアプリ権限に関する具体的な設定や変更が必要な場合は、アプリの設定メニューから「権限」セクションを参照してください。重要なポイントは、「管理者として実行」は権限を拡大することです。常にセキュリティを意識した運用を心がけましょう。
スマートフォンのセキュリティ設定とDiscord
スマートフォンを使う時、スマホセキュリティ設定は大切です。アプリが要求する権限に注意が必要です。Discord権限問題もその一つです。アプリに多くの権限を与えると、個人情報が漏れるリスクがあります。
Discordのようなアプリでは、特定の権限が必要になります。例えば、通知機能を使うには、通知を許可する必要があります。必要な権限だけを許可し、不要なものは制限することが大切です。
以下の表は、スマートフォンのセキュリティアップデートのメリットを示しています。最新の状態を保つことで、セキュリティが向上します。Discordなどのアプリの安全性も保たれます。
| 更新内容 | メリット |
|---|---|
| Googleシステムアップデート | システムの安定性とセキュリティが向上 |
| セキュリティアップデート | 最新のセキュリティパッチでリスク軽減 |
| Google Playシステムアップデート | アプリの互換性とセキュリティ強化 |
スマートフォンの設定を見直して、スマホセキュリティ設定を最適化しましょう。Discord権限問題を防ぐためにも重要です。適切な設定と定期的なアップデートが、安全なスマートフォンを保つ鍵です。
ウイルス対策ソフトウェアとDiscordの互換性
多くのユーザーが、ウイルス対策ソフトウェアとDiscordの問題に直面しています。ウイルス対策ソフトウェアがDiscordに不具合を引き起こすことがあります。でも、正しく設定を調整すれば解決することがあります。
ウイルス対策ソフトウェアがあれば、Discordを「除外リスト」に追加することが大切です。除外リストに追加すると、ウイルス対策ソフトウェアがDiscordを監視しなくなります。そうすると、通信がスムーズになります。
具体的な対策方法として、以下のステップに従ってください:
- ウイルス対策ソフトウェアのメインメニューを開きます。
- 「設定」や「詳細設定」といったセクションを検索します。
- 「除外」または「例外」といったオプションを見つけてクリックします。
- Discordのプログラムファイルやフォルダーを選択して、「除外リスト」に追加します。
Discordアプリ互換性を保つためには、定期的なアップデートが重要です。ウイルス対策ソフトウェアとアプリケーションのデータベースを最新に保ちましょう。Discordの最新バージョンを使用することで、セキュリティとパフォーマンスを向上させられます。
これらの対策を実施すれば、ウイルス対策ソフトウェアとDiscordの問題を最小限に抑えられます。Discordアプリ互換性を高めることができます。安全かつ快適なDiscordの使用を心がけてください。
VPNを使用して接続問題を解決
Discordを使うとき、「RTC connecting」エラーが出ることがあります。この問題は、VPNを使うことで解決できます。原因には、インターネットの不安定さ、Wi-Fiの問題、Discordサーバーの問題、DNSの問題、ファイアウォールによるブロックなどがあります。
DiscordVPN解決法として、PCやDiscordを再起動することが効果的です。ネットワークのチェックや再起動、DNSサーバーの変更も役立ちます。インターネットトラブルシューターを使うことも大切です。さらに、特定のVPNを使用することも解決策の一つです。
Shadowsocks、CyberGhost VPN、Ivacy VPNなどのVPNは効果的です。Windows Firewallを無効にすることも、「RTC connecting」エラーを解消する手段です。デバイスのネットワーク接続状態や設定を確認し、アプリの更新や再起動も推奨されます。
| 問題 | 原因 | 解決法 |
|---|---|---|
| RTC Connectingエラー | 不安定なインターネット、Wi-Fi問題 | ネットワークの再起動、VPNの使用 |
| Discordサーバーの問題 | サーバーへの接続障害 | サーバー状態の確認、VPNの切り替え |
| DNSエラー | DNS設定の誤り | DNSサーバーの変更 |
| ファイアウォールによるブロック | セキュリティ設定による制限 | ファイアウォールの設定変更または無効化 |
さまざまな方法でDiscordの接続問題を解決できます。環境に合わせた最適な方法を選び、快適な通信環境を実現しましょう。
Discordサポートへの問い合わせ方法
Discordで問題が解決しない時は、Discordサポート連絡で直接助けを求められます。問題をはっきり伝えれば、早く正しいDiscord問題解決策を提供してもらえます。
- Discordアプリまたはウェブサイトからサポートページへアクセス。
- 「問題の種類」を選び、詳細を書きます。
- アカウント情報、デバイス、OSバージョンを正確に。
- 問題のスクリーンショットやエラーログがあれば、添付。
- 送信後、自動返信メールでケースナンバーを控えます。
Discord問題解決には、このプロセスが重要です。Discordサポートチームは、提供された情報で最適なサポートを行います。正確かつ具体的な情報が求められます。
| プラットフォーム | サポート手段 | 問題解決までの平均時間 |
|---|---|---|
| PC | オンラインチケット | 24-48時間 |
| Android | メールサポート | 24-72時間 |
| iOS | 公式フォーラム | 48-72時間 |
サポートチームとのやり取りは、時には忍耐が必要です。Discordサポート連絡は多くの人にとって解決の鍵です。正しい情報と詳細を提供し、適切なサポートを受けると、ほとんどの問題が解決します。
結論
この記事では、Discordアイコンの問題解決方法を詳しく説明しました。スマホでDiscordアイコンが表示されない問題について、原因と解決策を紹介しました。例えば、デバイスごとに異なる解決策や、Discordのアップデートによる問題解消方法などを説明しました。
スマートフォンでキャッシュデータをクリアしたり、アプリを再インストールすることが重要です。これらはDiscordのバッジや通知表示に影響を与えることがあります。適切な通知設定を確認することで、コミュニケーションを効率的に行うことができます。
最後に、Discordアプリとデバイスの関係を理解し、適切な対処法を試みることが大切です。この記事で紹介した解決策を試してみてください。問題が解決しない場合は、Discordサポートに問い合わせるのも一つの方法です。
FAQ
スマートフォンでDiscordアイコンが表示されないのはなぜですか?
スマートフォンでDiscordアイコンが表示されない時の初期対応策はありますか?
Discordのキャッシュをクリアする方法は?
スマホでDiscordアプリのアップデートはどのように行いますか?
アプリの再インストールはアイコン表示問題の解決に役立ちますか?
Discordアプリの画面表示設定を変更するにはどうすればいいですか?
スマートフォンのセキュリティ設定がDiscordの機能にどのように影響するのですか?
ウイルス対策ソフトウェアがDiscordアプリにどのような影響を与える可能性がありますか?
VPNの使用がDiscordアイコン表示問題にどのように影響するのですか?
Discordサポートチームに問い合わせるにはどうすればよいですか?
ソースリンク
- https://smart-iot.info/?p=876
- https://network.mobile.rakuten.co.jp/sumakatsu/contents/articles/2024/00165/
- https://network.mobile.rakuten.co.jp/sumakatsu/contents/articles/2022/00066/
- https://games.app-liv.jp/archives/507527
- https://www.ubackup.com/jp/articles/discord-overlay-not-working-fhhbj.html
- https://castcraft.live/blog/43/
- https://honkinonki.com/discord-howto
- https://coinotaku.com/posts/34026
- https://dotapps.jp/static/articles/rr7as7gja9skvm8t
- https://www.nojima.co.jp/support/koneta/162761/
- https://smart-iot.info/?p=369
- https://network.mobile.rakuten.co.jp/sumakatsu/contents/articles/2024/00150/
- https://www.airdroid.com/ja/parent-control/discord-notifications-not-working/
- https://www.nojima.co.jp/support/koneta/173310/
- https://www.4gamer.net/games/999/G999905/20231206027/
- https://smart-iot.info/?p=3011
- https://smart-iot.info/?p=913
- https://play.google.com/store/apps/details?id=com.discord&hl=ja
- https://itojisan.xyz/trouble/15325/
- https://appllio.com/deleted-app-re-install
- https://note.com/mss_discord/n/nff09ffd6c061
- https://seleck.cc/1571
- https://www.4gamer.net/games/999/G999905/20240216053/
- https://blog.kaspersky.co.jp/discord-privacy-security/29917/
- https://network.mobile.rakuten.co.jp/sumakatsu/contents/articles/2024/00127/
- https://flash-agt.com/blog/tips/53516
- https://www.playstation.com/ja-jp/support/games/discord-voice-chat/
- https://jp.easeus.com/storage-media-recovery/discord-rtc-connecting-stuck.html
- https://smart-iot.info/?p=1374
- https://jp.imyfone.com/change-location-ios/easy-to-explan-of-vpn/
- https://smart-iot.info/?p=1392