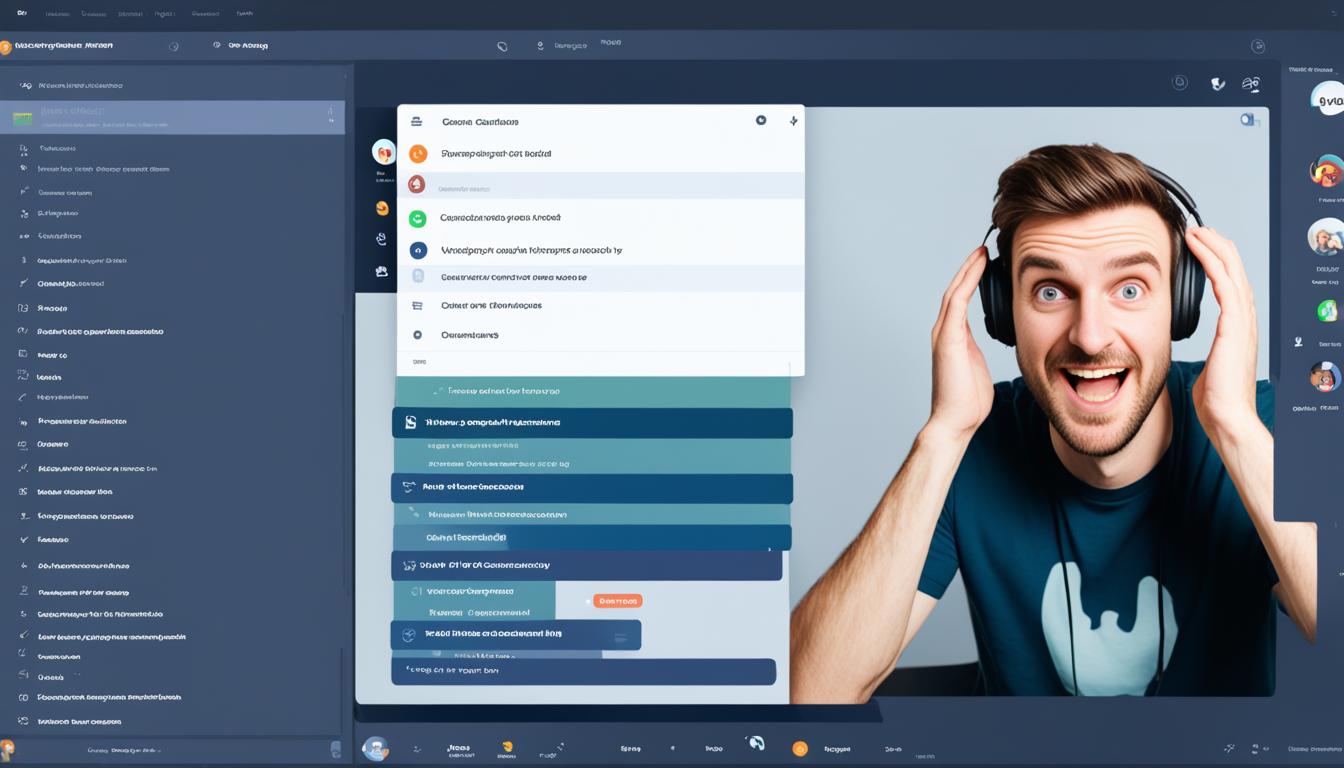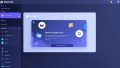あなたはDiscordを使用しているとき、「discord チャンネル 見えない」や「discord チャンネル 表示されない」という状況に直面したことはありませんか?時折遭遇する「チャンネルが見えない discord」のトラブルはユーザーにとっては困惑の原因となります。しかし、心配は無用です。この記事では、チャンネルが表示されなくなる原因と、それを解消するための具体的な手順についてご案内します。*画像はイメージです。
キーテイクアウェイ
- Discordサーバーの確認と設定を見直すことで問題解決に近づきます。
- ユーザーのアクセス権限や、アプリケーションの不具合が見落とされがちな原因です。
- インターネット接続の安定性も、チャンネル表示に大きく影響します。
- アップデートの有無をチェックし、常に最新の状態を保つことが大切です。
- キャッシュのクリアやサードパーティプラグインの確認も忘れずに。
- Discordとセキュリティソフトウェアの相性を確認する事も一つの手段です。
- Discordのテキストチャンネル基礎知識
- discord チャンネル 見えない問題の特定
- チャンネル設定の確認と権限の見直し
- Discordアプリのトラブルシューティング
- Discordアップデートとソフトウェア関連のチェック
- サーバー側の不具合とその対処法
- 接続問題によるチャンネル表示不具合
- Discordのキャッシュをクリアする方法
- サードパーティのプラグインと衝突の解消
- セキュリティソフトウェアとDiscordの衝突
- チャンネルのバックアップと復元方法
- ネットワークとアカウントの同期問題
- DiscordのUIとデザイン変更について理解する
- コミュニティサポートと情報共有
- FAQ
- discord チャンネルが見えないのはなぜですか?
- チャンネルが表示されない場合に確認すべきDiscordの設定は何ですか?
- サーバー管理者が行うべきチャンネル権限とロールの設定は何ですか?
- Discordのアプリが正常に動作しないときのトラブルシューティング手順は?
- サーバー側の不具合が疑われる視認性の問題にどう対処すればよいですか?
- Discordのキャッシュをクリアする正しい方法は?
- サードパーティ製プラグインが原因でチャンネルが見れなくなるのをどう防ぐか?
- チャンネルやデータを失わないためのバックアップはどのように取るべきですか?
- DiscordのUIやデザイン変更による混乱を避けるには?
- コミュニティのサポートを得るにはどうしたらいいですか?
Discordのテキストチャンネル基礎知識
Discordのテキストチャンネルは、多くのユーザーにとって不可欠なコミュニケーションツールです。しかし、時にはdiscord チャンネル 非表示やdiscord チャンネル画面が表示されないなどの問題が発生します。これらの問題に直面した時、チャンネルの仕組みや設定方法を正しく理解していることが、迅速な解決へのカギを握ります。
テキストチャンネルの役割と重要性
テキストチャンネルはDiscordでの情報共有やコミュニティビルディングに不可欠です。カスタマイズ可能なチャンネル設定を活用することで、メンバー間の交流を促進し、組織化されたコミュニケーションを実現することができます。
チャンネル構造とその設定方法
チャンネルを効率的に使用するための設定方法を理解することが重要です。例えば、discord チャンネルが見つからない時でも、設定の見直しにより迅速にそれを解決できる可能性があります。
ユーザーとサーバーの関係
サーバーとユーザーの関係性は、チャンネル管理において中心的な役割を果たします。サーバー管理者はユーザーに対して特定の権限を与え、チャンネルへのアクセスをコントロールすることができます。これにより、ユーザーごとのチャンネル表示をカスタマイズすることも可能です。
discord チャンネル 見えない問題の特定
Discordを使用する際に直面するかもしれないdiscord チャンネル見れない問題は、多くのユーザーが経験する一般的なトラブルです。この問題への対処は、原因を正確に把握することから始まります。discord チャンネル表示問題を解消することで、快適なコミュニケーションを取り戻しましょう。
- Discordのサーバー設定を再確認して、意図しない変更がなされていないか確認してください。
- 監査ログをチェックし、問題が発生した時刻に何が行われたか詳細を見てください。
- Discordが最新バージョンにアップデートされているかも確認しましょう。
- インターネット接続が安定しているかを検証してください。時にはこれが影響することがあります。
これらのステップに加えて、discord チャンネル表示問題は、ソフトウェアのバグや一時的なエラーから生じることもあります。アプリケーションを再起動したり、デバイスを再起動することで問題が解決することも多いです。
「Discordでコミュニケーションを取るためには、チャンネルが円滑に機能することが不可欠です。チャンネルが見えない問題は、適切なトラブルシューティングを行うことで、多くの場合解決に導くことができます。」
チャンネル設定の確認と権限の見直し
Discordを使用する上で、discord チャンネル非表示の問題はさまざまな原因により発生しますが、その中でも権限の設定が重要なポイントです。チャンネルが表示されないという状況は、しばしばサーバーの権限設定に起因する可能性があります。ここでは、サーバー管理者とユーザーが確認すべき設定ポイントをご紹介します。
サーバー管理者のロールと権限設定
サーバー管理者は、サーバーのロールや権限を細かく管理することができます。特に、一部のユーザーがチャンネルを見ることができない場合、権限の設定に問題があるかもしれません。あなたのサーバーで具体的なロールをチェックし、必要に応じて調整しましょう。
ユーザー固有の権限問題とその確認方法
個々のユーザーが直面している「discord チャンネル非表示」の問題は、ユーザー固有の権限設定に関連していることがあります。ユーザーは自身の権限を確認し、必要に応じてサーバー管理者に相談して解決を図りましょう。また、ユーザーは権限に影響を与える可能性のあるその他の設定、例えばミュートやブロックされていないかも確認する必要があります。
Discordアプリのトラブルシューティング
Discordを使用していて、discord チャンネルが見えない原因に直面することは、特に重要なチャットにアクセスする際には大きな問題です。このセクションでは、一般的な問題とそれを解決するためのステップをご紹介します。
まず初めに、アプリ自体のオーバーレイ設定が原因でチャンネルが見えなくなることがあります。管理者権限を持ってアプリを実行しているか、また画面設定が適切かどうかを確認することをお勧めします。
「Discordは、定期的なアップデートを通じて常に最善の体験を提供するよう努めていますが、時にはそれが原因で問題が起こることもあります。」
- Discordアプリを常に最新の状態に保つ
- オーバーレイの設定を見直す
- 管理者としてアプリを実行する
- 他のアプリやウィンドウによる隠蔽がないかチェックする
上記のステップに沿って対応しても問題が解消されない場合は、Discordアプリのインストールを一度完全に削除してから再インストールすることが、次の有効なステップとなります。
問題解決には時間がかかることがありますが、焦らずに一つずつ丁寧にトラブルシューティングを行うことが重要です。また、Discordのサポートチームや公式フォーラムに助けを求めることも有効な手段の一つです。
最後に、Discordコミュニティは非常に協力的ですので、同様の問題に遭遇した他のユーザーの経験に学ぶことも忘れないでください。一般的に、ユーザー間の情報共有が問題解決の大きな助けとなることが多いです。
Discordアップデートとソフトウェア関連のチェック
Discordの安定した使用を続けるためには、適宜アップデートを行うことが不可欠です。アップデートを通じて、discord チャンネル画面が表示されない、discord チャンネルが見えない原因となる問題を解消できる場合があります。また、アップデートは新機能を体験するためにも重要です。
最新バージョンへのアップデート方法
Discordの新しいバージョンは、バグの修正と新機能をもたらし、使い勝手を向上させます。アプリケーションを開き、画面左下のユーザー名の右側に表示される青いアップデートボタンがあれば、クリックしてアップデートを実行してください。ない場合は、Discord公式サイトから直接最新版をダウンロードしましょう。
ソフトウェアの互換性問題に対処する
更新後にもなおdiscord チャンネル画面が表示されない場合、互換性の問題が起こっているかもしれません。設定を確認し、最新のオペレーティングシステムで動作するようにDiscordアプリを調整することが重要です。以下に、主なOSにおける互換性チェックリストを示します。
| オペレーティングシステム | 互換性チェック項目 | アクション |
|---|---|---|
| Windows | 最新のWindowsアップデートの確認 | アップデートを実行 |
| Mac | macOSのサポートされている最新バージョン | システム環境設定からアップデート |
| Linux | Discordサポートされるディストリビューション | 対応するディストリビューションに更新 |
| モバイルデバイス | アプリケーションのストアからのアップデート | ストアから最新バージョンを確認・インストール |
サーバー側の不具合とその対処法
時々、discord チャンネルが見つからないという問題は、Discordのサーバー側で発生している不具合によるものかもしれません。以下の手順で、サーバーに関する問題を特定し、解決するための対策をご紹介します。
- Discordサーバーのステータスを確認し、サービス障害やメンテナンス予告がないか、Discordの公式サイトやTwitterなどのソーシャルメディアをチェックしてください。
- サーバーがオンライン状態でも問題が解決しない場合は、数分待ってから再度アクセスしてみてください。時には待つことで状況が改善されることがあります。
- 他のユーザーも同じ問題を経験しているかどうかをサーバー内のチャットやフォーラムで確認しましょう。共有されている情報から、問題の範囲を把握することができます。
サーバーのステータスを視覚的に把握するための一例として、以下の表を利用して、サーバーが正常に機能しているかどうかの確認を行います。
| 状況 | サーバーステータス | 対処法 |
|---|---|---|
| 正常 | オンライン | 特に対処不要 |
| メンテナンス | オフライン(予告あり) | 終了を待機 |
| 障害発生 | オフライン(予告なし) | 公式情報を待機 |
サーバーの問題が解消されない場合には、Discordのサポートチームに連絡を取ることも一つの手段です。しかし、その前に簡単なトラブルシューティングを行うことで、問題が解決することもあり得ますので試してみてください。
接続問題によるチャンネル表示不具合
Discordを使う上で、discord チャンネル見れない問題は非常に困ったものです。特に接続問題が原因でチャンネルが表示されない場合、いくつかのステップを踏むことで解決につながる可能性があります。
インターネット接続の安定性を確認する
まず初めに、お使いのインターネット接続が安定しているかを確認しましょう。Wi-Fiが不安定な場合は、有線接続への切り替えを検討すると良いでしょう。
再接続とルーターの再起動手順
それでも問題が解決しない場合、次はネットワーク機器の再起動を行います。ルーターやモデムの電源を一度切ってから再度つけることで、接続状態が改善されることがあります。
| 手順 | 説明 |
|---|---|
| 1. ルーターとモデムの電源をオフにする | 全てのネットワークデバイスを一度切ることで、古い接続情報をクリアします。 |
| 2. 約1分待つ | 接続情報がリセットされるのを待ちます。 |
| 3. 電源をオンにする | ネットワークデバイスに電源を戻し、再接続を試みます。 |
| 4. Discordの再接続を試みる | 接続が回復したら、Discordにサインインし直して、チャンネルが表示されるか確認します。 |
Discordのキャッシュをクリアする方法
Discordの利用中、時にはdiscord チャンネル表示問題に遭遇することがあります。その一因として、キャッシュの蓄積が挙げられます。この問題を解決するために、キャッシュのクリアが非常に有効です。
定期的なキャッシュの削除はDiscordの動作をスムーズにし、チャンネルが正しく表示されるようになる可能性が高まります。以下の手順で自己解決することができるため、この方法を覚えておくと便利です。
- Discordアプリを完全に閉じます。
- デバイスのキャッシュを格納しているディレクトリにアクセスします。
- キャッシュファイルを削除します。
このシンプルな手順を行うだけで良いのですが、デバイスによってキャッシュのクリア方法が異なります。以下の表は、デバイス別のキャッシュクリア方法をまとめたものです。
| デバイス | 手順 |
|---|---|
| Windows | %appdata% フォルダを開き、Discordフォルダを見つけて削除します。 |
| Mac | ライブラリフォルダにあるキャッシュを削除します。 |
| Android | 設定にあるアプリ一覧からDiscordを選び、キャッシュをクリアします。 |
| iOS | 設定から一般、iPhoneストレージを選び、Discordアプリ内のデータを削除します。 |
こうした対応を行なった後、「discord チャンネル表示問題」が解決しているかをご自身で確認してみてください。
サードパーティのプラグインと衝突の解消
Discordで快適に活動するためには、サードパーティ製のプラグインやアドオンを活用することがありますが、時にdiscord チャンネル閲覧できない状況を招く原因になることがあるのをご存知ですか?対処法として、まずは互換性のあるアドオンを選ぶことが大切です。
Discordにおける互換性のあるアドオン
Discordの安定性を保ちつつ機能拡張を行うためには、互換性の高いアドオンの選択が鍵となります。公式にサポートされているアドオンの利用をお勧めします。また、コミュニティ内のレビューやフィードバックを確認することで、安全なプラグイン選びに役立てましょう。
問題を引き起こす可能性のあるアドオンの特定
万が一、プラグインが原因でdiscord チャンネル閲覧できない事態が生じた際は、一時的にすべてのアドオンを無効にしてみてください。その上で一つずつ再有効化し、原因となるアドオンを特定します。下記の表は、よくあるプラグインの問題点と対処法を簡潔にまとめたものです。
| プラグイン名 | 問題点 | 対処法 |
|---|---|---|
| Custom CSS | デザイン崩れによる表示不具合 | デフォルトのスタイルシートに戻す |
| Soundboard | サウンドエフェクトが重複して再生 | アップデートを確認する |
| GameStat Bot | ゲームデータの同期に失敗 | 権限を見直して再設定 |
互換性の問題が解消されない場合や特定が難しい場合には、Discordサポートやコミュニティに対して、サポートを求めることも検討してみましょう。安全で快適なDiscord利用のために、定期的なプラグインの見直しを行うことを忘れないでください。
セキュリティソフトウェアとDiscordの衝突
Discordを快適に利用する上で、予期せぬ障害となることがあるのが、セキュリティソフトウェアの干渉です。discord チャンネル非表示になる原因として、ウイルス対策ソフトウェアがDiscordの重要な機能をブロックしている場合があります。この問題を解決する手段としては、セキュリティソフトウェアの設定を調整する必要があります。
セキュリティソフトウェアの中には、Discordが安全でないアプリと認識され、自動的に機能が制限されることがあります。これにより、オーバーレイ機能が使えなくなったり、Discord自体が利用できなくなる事態に陥ることも。こうした状況を回避するには、以下のステップを踏むことが推奨されています。
- ウイルス対策ソフトウェアを開き、除外設定へ進む。
- Discordのプログラムファイルを「除外リスト」に追加する。
- 念のため、Discordを再起動し、設定が反映されているか確認する。
万が一この方法で改善されない場合は、一時的にセキュリティソフトウェアを無効化して試すという手もあります。ただし、この手順はセキュリティリスクを伴うため、最後の手段と考え、実施する際は十分に注意してください。
安全性と利便性のバランスを取ることが、ストレスフリーなDiscordライフを送るうえで非常に重要です。
チャンネルのバックアップと復元方法
discord チャンネル画面が表示されないトラブルに直面した時に備え、あなたのチャンネル情報を保護するための対策として、バックアップと復元は非常に重要な手順です。すぐにでも実行できる戦略の策定が求められます。
重要データのバックアップ戦略
Discordでのやり取りを大切にしているのならば、こまめにデータをバックアップすることが欠かせません。データが意図せず失われた場合でも、安心してその情報を取り戻すことが可能になります。
チャンネルデータを復元する手順
データが失われた際、事前に作成しておいたバックアップから簡単に情報を復元する方法を知っておくことは、非常に重要です。
| ステップ | 説明 | 備考 |
|---|---|---|
| 1. バックアップ取得 | Discordサーバーの設定からバックアップを作成します。 | 定期的に実施 |
| 2. バックアップ保存 | 作成したバックアップは安全な場所に保管します。 | 外部ストレージ推奨 |
| 3. データ復元 | 必要に応じ、バックアップからチャンネルデータを復元します。 | 指示に従う |
ネットワークとアカウントの同期問題
Discord利用時にはdiscord チャンネルが見つからない問題が発生する可能性がありますが、このほとんどがネットワークやアカウントの同期に関連しています。特に、新しいデバイスでDiscordアカウントにログインした際や、ネットワーク環境が変わった時には、同期問題が顕著になることがあります。
以下のチェックリストを用いて、ネットワークとアカウントの同期状態を確認し、問題があれば即座に対応しましょう。
- Discordアカウントが正しくログインされているかを確認する。
- インターネット接続が安定しているかどうかをチェックする。
- ネットワーク設定に問題がないか、ルーターやモデムを再起動してみる。
- アプリとデバイスを最新状態に更新し、同期を取り直す。
これらのステップを踏むことで、discord チャンネルが見つからない問題が改善されることが期待されます。しかし、問題が解決しない場合には、Discordサポートに連絡を取ることをお勧めします。
「ネットワークの問題は多くの場合、ユーザーの手で簡単に解決できます。しかし、状況が改善しない場合には、専門家に相談することが最善の策です。」
以下の表を参照して、自分の状況に最適な対応策を見つけましょう。
| 問題 | 原因 | 対応策 |
|---|---|---|
| チャンネル非表示 | アカウント非同期 | ログアウト後に再ログイン |
| メッセージ遅延 | ネットワーク不安定 | ネットワーク設定の確認 |
| 接続エラー | インターネット接続切断 | モデム・ルーター再起動 |
| データ同期遅れ | デバイス互換性問題 | デバイス/アプリ更新 |
ご自身の経験だけでなく、Discordコミュニティや公式サイトもトラブルシューティングのための素晴らしいリソースです。また、技術的な問題は解決できない場合でも、ソフトウェアの不具合や新しいアップデートのバグである場合、開発者による修正を待つ必要があります。
DiscordのUIとデザイン変更について理解する
Discordはユーザーインターフェース(UI)とデザインの面で頻繁にアップデートを行い、利便性の向上を目指しています。しかし、このような変更が時には、discord チャンネル見れないといった問題をもたらすこともあります。皆さんがこれらの新しい変更に迅速に適応し、ストレスなくDiscordを利用できるよう支援する内容をご紹介します。
Discordのインターフェイス変更とその影響
最新のアップデートには、しばしばインターフェイスの変更が含まれています。新しい機能の追加や、既存のレイアウトの変更が行われることで、私たちの利用方法やコミュニケーションの流れに直接的な影響を与えます。特に、変更によってチャンネルが視覚的に隠れることがあるため、最新のアップデート情報に常に注意を払い、変更点を把握しておくことが大切です。
ユーザーエクスペリエンスへの影響を最小限に抑える
UIの変更はユーザーエクスペリエンスに大きく影響します。チャンネルの探し方が変更されたりすると、一時的にdiscord チャンネル見れないという問題が起こり得ます。そのため、新しいデザインへの適応を助け、混乱を避けるためにも、Discordチームが提供するチュートリアルやガイドを活用することをお勧めします。
Discordは、利用者の快適な利用体験を考慮し、使いやすいインターフェイスを目指して常に進化し続けています。その過程で、少しの戸惑いや不明瞭な点が生じるかもしれませんが、修正やサポートを通じてスムーズな適応が可能です。
コミュニティサポートと情報共有
Discordでの困惑を解消する鍵の一つは、コミュニティサポートと情報共有にあります。もしあなたがdiscord チャンネル表示問題やdiscord チャンネル閲覧できないなどの問題に直面した場合、まずは同じ経験を持つ他のユーザーとコミュニケーションを取ることをおすすめします。
多くのケースでは、ユーザー同士の経験の共有が有効な解決策に繋がります。フォーラムやソーシャルメディアは、そうした情報交換の場として最適です。公式ガイドやヘルプセンターも非常に役立つリソースであり、問題解決に向けた正確な手助けを提供してくれます。
コミュニティを活用することで、多面的な視点から問題にアプローチできるだけでなく、新たな解決法やアイデアを見つけ出すことができるでしょう。あなたのDiscordライフがより快適になるよう、ぜひ有力な情報源としてこれらのオプションを活用してください。
FAQ
discord チャンネルが見えないのはなぜですか?
チャンネルが見えなくなる原因はいくつかあります。権限設定が原因でアクセスできない場合、サーバー側の不具合、Discordのアプリケーションエラー、アップデートの不足、インターネット接続の不安定さ、キャッシュの問題、またはセキュリティソフトウェアによるブロックの可能性があります。
チャンネルが表示されない場合に確認すべきDiscordの設定は何ですか?
チャンネル表示に関する問題が生じた際には、まず権限設定を確認し、自分に必要なアクセス権があるかどうかをチェックしてください。また、Discordが最新バージョンにアップデートされているか、キャッシュがクリアされているかどうかも確認する必要があります。
サーバー管理者が行うべきチャンネル権限とロールの設定は何ですか?
サーバー管理者は、各ユーザーやユーザーグループに応じた権限とロールを細かく設定することができます。特に、どのユーザーがチャンネルを閲覧や投稿できるかをコントロールするために、ロールに基づくアクセス権限の設定が重要です。
Discordのアプリが正常に動作しないときのトラブルシューティング手順は?
まず、アプリケーションを再起動し、接続状況をチェックしてください。その後、Discordが最新版か確認し、必要であればアップデートを行い、キャッシュをクリアしてください。プラグインやセキュリティソフトウェアが原因の場合は、それらを無効化するか設定を見直す必要があります。
サーバー側の不具合が疑われる視認性の問題にどう対処すればよいですか?
Discordの公式サイトやソーシャルメディアチャンネルをチェックして、サーバーステータスを確認してください。問題がサーバーによるものだった場合は、正常な状態に戻るまで待つ他に対策はありません。
Discordのキャッシュをクリアする正しい方法は?
Discordアプリケーションのキャッシュをクリアするには、まずアプリを完全に閉じてから、デバイスのキャッシュクリア機能を使用してDiscordアプリのキャッシュデータを削除します。これによって多くの表示や動作の問題が解消される場合があります。
サードパーティ製プラグインが原因でチャンネルが見れなくなるのをどう防ぐか?
不具合のあるアドオンを特定し、それを無効化または削除することが必要です。また、正式にサポートされているアドオンのみを利用し、定期的にアップデートを行うことで問題を防ぐことができます。
チャンネルやデータを失わないためのバックアップはどのように取るべきですか?
Discord自体には専用のバックアップ機能はありませんが、重要な情報は定期的にテキストファイルなど別の形式で保存することをお勧めします。また、サーバー設定のエクスポート機能を利用して設定のバックアップを取ることもできます。
DiscordのUIやデザイン変更による混乱を避けるには?
変更点に関する公式のアナウンスをフォローし、新機能やデザインの変更点を理解することが大切です。不明点がある場合は、コミュニティフォーラムや公式サポートへの問い合わせで助けを求めましょう。
コミュニティのサポートを得るにはどうしたらいいですか?
利用しているDiscordサーバー内で支援を求める、DiscordのRedditコミュニティやフォーラムに投稿をする、Discordの公式Twitterや他のソーシャルメディアで問題を共有するといった方法があります。他のユーザーからの意見を受けたり、公式からのヒントを得ることもできます。