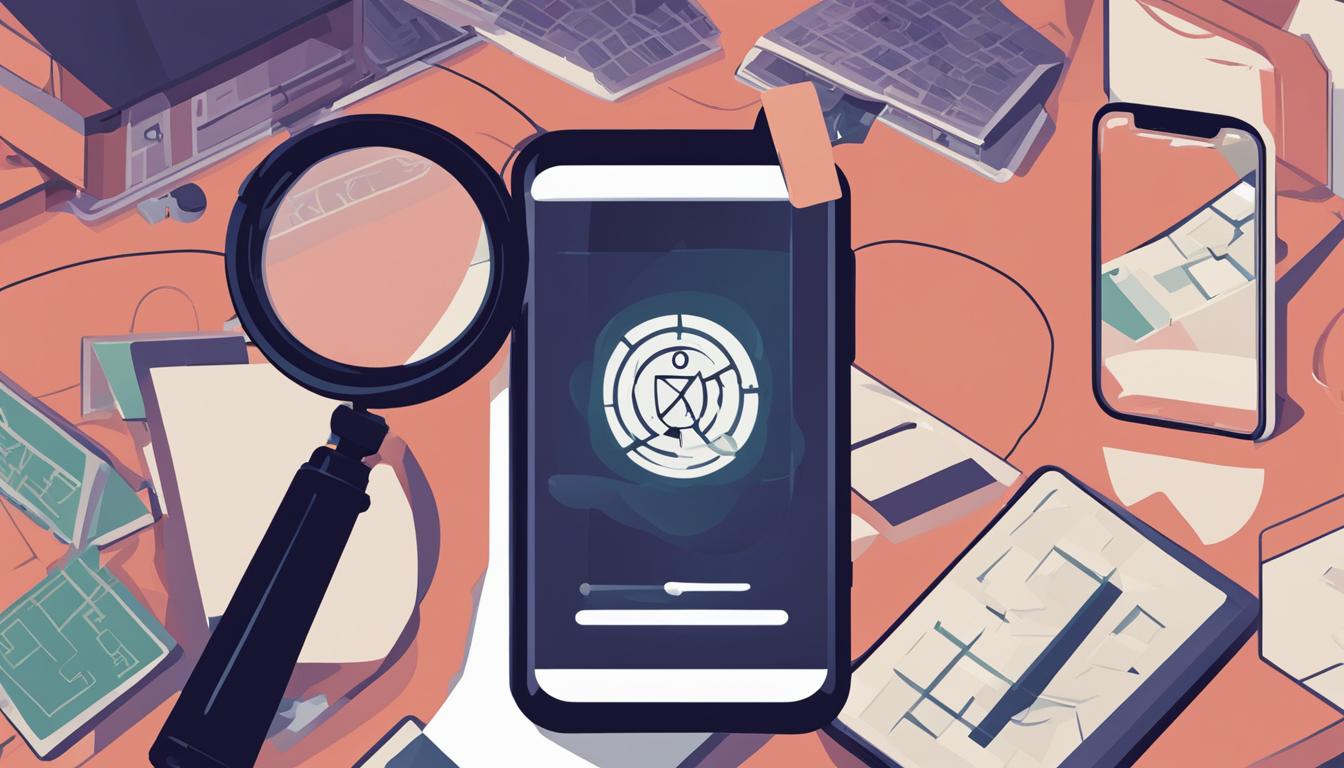あなたがゲームの最中や友達とのやりとりでDiscordを活用している時、突然チャットがスマホに表示されなくなることに直面したことはありませんか?Discord チャットは多くのユーザーにとって日常的なコミュニケーションツールとして重要な役割を果たしています。しかし、表示されないトラブルによって、そのコミュニケーションが途切れてしまうことも少なくありません。
このようなとき、どのように対応すればよいのか、そしてスムーズにチャットを再表示させるためにはどんな手順を踏むべきかを理解することが大切です。本記事は、スマホでDiscordチャットがうまく表示されない場合に役立つ情報を分かりやすく解説します。*画像はイメージです。
この記事のポイント
- Discord チャットがスマホで表示されない場合の原因を特定する。
- スマホアプリの更新の重要性を理解する。
- ネットワーク接続の問題解決の手順を把握する。
- テキストチャンネルの設定をチェックする方法を学ぶ。
- サーバーとアプリの問題に対するトラブルシューティングのスキルを向上させる。
- Discordとは?スマホでの利用状況について
- discord チャット 表示されない スマホを理解する
- 不具合の原因:アプリの問題を探る
- ネットワーク状況:接続の問題を確認する
- テキストチャンネルの設定をチェック
- 管理者によるアクセス制限の問題
- スマホアプリの更新:バグ修正への期待
- 初期対応:アプリとデバイスの再起動
- モバイルネットワーク状態の確認と手順
- アプリのアップデート:最新情報に基づくアクション
- セキュリティ設定の確認と修正
- Discordサポートへの問い合わせ方
- 利用者の声を集める:コミュニティでの情報交換
- 結論
- FAQ
- Discordチャットがスマホに表示されない場合、どうすればいいですか?
- Discordの基本機能にはどのようなものがありますか?
- Discordアプリのバグとはどのようなものですか?
- Wi-Fiやモバイルデータの接続確認はどうすればいいですか?
- Discordでユーザー権限による表示規制とは何ですか?
- 管理者によるアクセス制限が疑われる場合、どうすれば確認できますか?
- スマホアプリの更新はどのように行いますか?
- アプリやスマホの再起動が効果的な理由は何ですか?
- モバイルネットワークの不安定なときに確認すべきことは何ですか?
- セキュリティアプリがDiscordアプリの動作に干渉しているかどうかはどうやって分かりますか?
- Discordのサポートに問い合わせる際、どんな情報を準備すればいいですか?
- 他のユーザーやコミュニティとの情報共有はどのように行えば良いですか?
Discordとは?スマホでの利用状況について
近年、ゲーム愛好家やオンラインコミュニケーションを重視するユーザー間では、Discord チャットが幅広く利用されています。特にスマホユーザーにとって、Discordはコミュニケーションの自由性と手軽さを象徴するツールとして認知されています。アプリを立ち上げるだけで、すぐに参加してくれるフレンドやチャットルームを探すことができます。特に音声チャットによるゲームのプレイ中の会話は、Discordの最大の魅力となっています。
Discord は昨今、スマホユーザーにとって、非常に便利なツールとしても認知されています。なぜなら、アプリを立ち上げるだけで、すぐにチャットルームに参加して話すことができるからです。フレンドやチャットルームを探すことも簡単です。特にプレイ中の会話は、音声チャットによるものが多く、Discordの最大の魅力であると言えます。
Discordは、スマホユーザーにとって非常に便利なツールであると同時に、最近ではゲーム愛好家やオンラインコミュニケーションを重視するユーザー間でも、幅広く利用されています。
このセクションでは、Discordの基本機能と利用者の動向について解説し、ゲームプレイにおけるDiscordの中心的役割に焦点を当てていきます。利用者が日常的に享受するDiscordの便益を具体的に確認していきましょう。
Discordの基本機能とスマホ利用者の動向
Discordは、ユーザーが自身のサーバーを作成することができる機能を始め、テキストチャット、ボイスチャット、ビデオコールなど多岐に渡るコミュニケーション手段を提供しています。スマホ上でこれらの機能を使うことで、場所を選ばずにリアルタイムでの交流が可能です。
- テキストチャット: 即時にメッセージのやり取りができ、画像やGIFの共有もサポート。
- ボイスチャット: ユーザー間でクリアな音声通話を実現。
- ビデオコール: 顔を見ながらコミュニケーションができる。
- サーバー招待: 共有リンクを通じて友人を簡単に招待できる。
- スマホから手軽に接続可能
- ゲームプレイとの連携がスムーズ
- コミュニティの形成が容易
ゲームコミュニケーションツールとしてのDiscordの役割
Discordの最も重要な点の一つに、ゲーマーコミュニティでの広範な使用が挙げられます。ゲームプレイ中の円滑なコミュニケーションは、チームプレイの効率を上げ、より良いゲーム体験をもたらします。
ユーザーはDiscordを使用してゲーム内の戦術を共有したり、ギルドやクランのメンバーと楽しく交流することができます。しかも、これらのやり取りがスマホ一つでどこにいても可能なのです。
Discordを使ったコミュニケーションの活発化は、スマホの普及によりさらに進んでおり、ユーザーはDiscordを生活の一部として取り入れています。ゲームを通じたコミュニケーションから、日常生活における幅広い話題に至るまで、Discordはユーザーの声をつなぐ重要な役割を果たしているのです。
discord チャット 表示されない スマホを理解する
あなたがもしDiscordでチャットがスマホに表示されない問題に直面したら、その問題の原因は一つではなく、多様な要因が考えられます。そういった問題を効果的に解決するためには、それぞれの原因を特定し、適切な解決法を選ぶことが不可欠です。このセクションでは、問題の一般的な原因と、それぞれに対する具体的な対処法をご紹介します。
| 問題の原因 | 解決法 |
|---|---|
| アプリのバージョンが古い | 最新のアップデートを確認し、インストールする |
| デバイスのストレージ不足 | 不要なデータを削除して空き容量を確保する |
| ネットワーク接続の問題 | Wi-Fiまたはモバイルデータの接続を確認し、再接続する |
| アプリケーションのキャッシュ問題 | キャッシュをクリアし、アプリを再起動する |
| OSの不具合 | デバイスを再起動するか、可能であればOSのアップデートを行う |
これらの一般的な原因と解決策を試したにも関わらず、問題が解決されない場合は、より専門的な技術的な支援が必要かもしれません。
「問題が続く場合は、Discordのヘルプセンターに問い合わせるか、技術サポートを利用してください。」
と覚えておきましょう。
不具合の原因:アプリの問題を探る
皆さんは、アプリケーションの不具合が発生した瞬間、困惑することがあるでしょう。特に、Discordチャットがスマホで表示されないという不具合が起きた場合、バグやサーバーの問題が原因である可能性が高いです。これらの問題にはどのように対処すれば良いのでしょうか。
アプリのバグとその兆候
アプリにおけるバグは、データの不整合や誤動作など多様な形で現れます。突然のクラッシュや意図しない挙動は、バグが存在する重要な兆候です。正常に作動していた機能が急に利用できなくなることもあります。
サーバー側の問題とアプリの関係性
サーバー側のトラブルによって、アプリは正しく機能しないことがあります。特にサーバーのダウンやメンテナンス中は、接続問題が頻繁に報告されます。これら不具合は、サーバー状態が復旧することで自然解消することがほとんどです。
アプリケーションのトラブルシューティングは下記の通り行うことが推奨されます:
- アプリの再起動:一時的なエラーを解消することが期待できます。
- アプリのアップデート:新しいアップデートにはバグ修正が含まれていることが多く、より安定した使用が可能になります。
- サーバー状態のチェック:公式の通知やユーザーコミュニティを通じて、サーバーの現状を確認します。
これらのステップで不具合が解決しない場合は、より詳しい技術的なサポートを求めることも一つの方法です。
ネットワーク状況:接続の問題を確認する
スマホでDiscordチャットを利用する上で、ネットワークの安定性は非常に重要です。Wi-Fiまたはモバイルネットワークの接続問題が発生すると、通信が途切れたり遅延することがあり、それが直接的にチャット表示に影響を与えます。
Wi-Fiとモバイルデータの接続確認法
まず、自宅や職場におけるWi-Fiの信号強度をチェックし、弱い場合はルーターに近づくなどして改善を図りましょう。外出先では、安定したWi-Fiネットワークに接続しているかを確認する必要があります。また、データ通信量の制限に達していないかも見直してください。
通信障害の発生と対応手段
万が一、広域での通信障害が発生している場合は、復旧するまで待つしかありません。しかし、特定の地域やプロバイダーにのみ関係する障害であれば、移動して別のネットワーク環境を利用する、もしくはプロバイダーへの問い合わせが効果的です。
| 問題の症状 | 確認するべきポイント | 対応手段 |
|---|---|---|
| Wi-Fi信号が不安定 | ルーターの位置、他の電子機器との干渉 | ルーターの再起動、位置の調整、電子機器から離す |
| モバイルデータ接続が悪い | データ通信量の制限、エリアの通信状態 | プランの調整、エリアを移動する、ネットワーク設定の再構築 |
| 通信障害が発生 | 障害情報、影響範囲 | 状況改善まで待つ、プロバイダーに問い合わせ |
テキストチャンネルの設定をチェック
Discordを使用している際に、特定のテキストチャンネルが見えない場合、いくつかの設定を見直す必要があります。それらの一部は、非表示設定やユーザー権限に関するものです。本セクションでは、これらの要因を調査し、確認する方法についてご案内します。
チャンネルの非表示設定誤り
ユーザーが誤ってチャンネルを非表示に設定していることがあります。この非表示設定は、チャンネル一覧から意図せずに操作される場合もあるため、設定を確認し直すことが重要です。
ユーザー権限による表示の規制
サーバーの管理者が設定するユーザー権限によっては、アクセスできるテキストチャンネルが限定される場合があります。自身の権限を確認し、問題がある場合は管理者に相談することも一つの解決策です。
| 非表示チャンネルの確認 | ユーザー権限の確認 |
|---|---|
| 設定メニューからチャンネル一覧を開き、非表示になっていないかチェックする。 | 自分のプロフィールで権限がどのように設定されているか確認する。 |
| 誤って非表示になっている場合は、表示する設定に変更。 | 不明点があれば管理者に問い合わせて権限を見直してもらう。 |
管理者によるアクセス制限の問題
私たちが利用するDiscordでは、稀にアクセス制限やミュートといった、管理者の操作によってチャットが見られなくなる事態が発生します。このような場合、まずは管理者と直接コミュニケーションを取り、なぜそのような措置がとられたのかを理解しましょう。
「アクセス制限された理由は何ですか?ミュートされたのはどうしてですか?」
しかし、管理者との対話がうまくいかない、またはアクセス制限が誤解に基づくものである可能性も考えられます。そんな時には、以下のステップを踏むことをおすすめします。
- 管理者以外の他ユーザーから情報を得ましょう。
- サーバーのルールを再度確認し、ルール違反がなかったことを確認しましょう。
- Discordの公式ガイドラインに照らし合わせて状況を評価しましょう。
最終的には、ルールに沿った行動であったにもかかわらずアクセス制限やミュートが解除されない場合は、Discord公式サポートへの問い合わせも検討してください。
| 問題 | 管理者との対話 | 他ユーザーとの情報交換 | 公式サポートへの問い合わせ |
|---|---|---|---|
| アクセス制限 | 原因を明確に尋ねる | 他のメンバーの状況把握 | 公式ルートでの解決策模索 |
| ミュート | 解除の可能性について討論 | 類似の経験を共有する | ガイドラインに基づく検証 |
コミュニティ内で生じるアクセス制限の問題は、理解と協力によって解決に導くことが重要です。自分一人で悩むのではなく、適切な手段を使って対処しましょう。
スマホアプリの更新:バグ修正への期待
皆さんが利用しているDiscordスマホアプリの快適性を高めるためには、定期的なアプリの更新が欠かせません。特にバグが修正されたり、新しい機能が追加されたりすることで、より良いユーザー体験を提供します。新しいiOSやAndroidのOSに最適化された新バージョンにアップデートすることで、発見された問題点をクリアにしていきましょう。
アプリ更新のメリット
アプリケーションを常に最新の状態に保つことで、セキュリティの強化とともに、バグ修正を速やかに受けることができます。古いバージョンでは対応できない新機能が利用できるようになる可能性もあるため、定期的なアップデートはユーザーにとって非常に重要です。
最新バージョンへのコンバージョン
Discordアプリはアップデートを通じて、不具合が修正され、利便性が向上し続けています。アプリストアから直接最新のアップデートをダウンロードするか、公式ウェブサイトを確認し、新機能や改善された点を確認することができます。
| 更新前のバージョン | 更新後の新バージョン |
|---|---|
| 一部機能が動作しない可能性あり | 全機能が最適化された状態で動作 |
| 古いセキュリティ設定 | 最新のセキュリティ設定に更新 |
| 過去のバグが修正されていない | 最新のバグ修正とパッチの適用 |
初期対応:アプリとデバイスの再起動
ご利用のDiscordアプリやスマートフォンが予期せぬ不具合に見舞われた際は、まずは基本的な「アプリの再起動」や「端末の再起動」から始めてみましょう。これらの操作によって、多くの場合、アプリケーションや端末が正常な状態に戻り、チャットの表示問題が解決されることがあります。「効果」を最大限に発揮するため、下記の手順を丁寧に行ってください。
アプリの再起動手順
アプリの再起動は非常に単純です。アプリを閉じた後、スマートフォンのアプリケーションマネージャーや最近使用したアプリ一覧からアプリを一旦終了しましょう。数秒待ってからアプリを再度開き、問題が解決しているかを確認してください。
スマホの再起動とその効果
スマートフォンの不具合は、アプリの問題だけでなく、端末自体に原因がある場合も考えられます。電源ボタンを長押しすることで再起動メニューを表示させ、端末の再起動を選択してください。このシンプルな手順は、システムのキャッシュをクリアし、不要なプロセスを終了させるため、全体のパフォーマンス向上に繋がります。
以下の表は、アプリ及びデバイスの再起動が持つ効果を概観したものです。具体的な状況下でのパフォーマンス改善を理解するための参考資料としてご覧ください。
| 再起動のタイプ | 期待される効果 | 適用時間 |
|---|---|---|
| アプリの再起動 | アプリの一時的なバグやメモリリークの解消 | 即座 |
| 端末の再起動 | システム全体のリフレッシュ、パフォーマンスの向上 | 数分 |
今回ご紹介した基本的な対応策で解決しない場合には、さらに詳細なトラブルシューティングが必要となりますので、引き続き本記事の次のセクションもご参照ください。
モバイルネットワーク状態の確認と手順
Discordをスマホで快適に使用するためには、モバイルネットワークの安定性が不可欠です。時には通信環境の問題がチャット表示の障害となることがあるため、通信環境の確認と適切な手順を実行することが重要です。
以下は、モバイルデータ接続のチェックリストです。これを確認することで、問題が解消するかもしれません。
- スマホの設定メニューにアクセスします。
- 「ネットワークとインターネット」を選んでください。
- 「モバイルネットワーク」をタップし、データがオンになっているか確認します。
- 「アクセスポイント名(APN)」設定が正しいかチェックします。
- ネットワークのオペレーターと一致していることを確認してください。
- 障害情報がないか、モバイルネットワークの提供会社のサイトを確認します。
- 必要であれば、モバイルデータをオフにして数分待ち、再びオンにします。
- 状況が改善されない場合、スマホを再起動してみてください。
これらの手順に従うことで、モバイルネットワークで発生する可能性のある通信環境の問題を解決し、Discordの快適な使用への道が開かれます。
アプリのアップデート:最新情報に基づくアクション
アプリのアップデートは、あなたのデジタル体験をスムーズにし、以前のバグを克服する上で不可欠です。アプリストアを通じてのアップデートは、最新情報にアクセスする最良の方法の一つです。アップデート方法を理解し、アプリの最新版を常に保つことで、アプリのパフォーマンスを最適化し、安定した利用環境を維持することができます。
アプリストアでのアップデート方法
アプリストアを開き、アカウントのアップデートセクションを確認して、利用中のアプリが最新であるかをチェックしましょう。アップデートがある場合は、指示に従ってアップデートを完了させます。これにより、アプリは最新の機能を備え、以前の不具合が修正されるため、Discordチャットの問題も解消する可能性が高まります。
アップデートに伴うトラブル解決の期待
アプリのアップデートは、過去に発生した問題やバグの修正につながります。特に、通信妨害や表示エラーなどの問題が解決されることが期待され、アプリの全体的なパフォーマンス向上に寄与します。さらに、新機能を追加し、利用者の満足度を向上させることもあります。
ただし、アップデートには注意が必要です。データのバックアップを取る、充電を十分にする、Wi-Fiを利用するなど、アップデート時の注意点を守ることで、プロセス中のトラブルを避けることができます。
| アプリの状態 | アップデート前 | アップデート後 |
|---|---|---|
| 機能 | ベース機能のみ | 改善された機能と新機能 |
| 安定性 | 時々不具合あり | より安定した動作 |
| セキュリティ | 基本セキュリティ | 強化されたセキュリティ |
| ユーザー体験 | 基本的なユーザー体験 | 向上したユーザー体験 |
セキュリティ設定の確認と修正
ご利用のスマートフォンにインストールされたセキュリティ設定が、Discordアプリの起動やチャット機能に不要なアプリ同士の干渉を引き起こしていることは珍しくありません。安全は確かに重要ですが、中にはゲームのプレイやコミュニケーションツールの利用に支障をきたす設定も存在します。
特にAndroidデバイスの場合、セキュリティアプリによってDiscordアプリが遮断されるケースが見受けられます。以下は、セキュリティアプリの設定確認と、必要に応じた修正手順についてです:
- スマートフォンの設定メニューを開きます。
- アプリケーション管理またはアプリケーションのセクションを選択します。
- セキュリティアプリを見つけて選び、その設定にアクセスします。
- Discordに対する保護機能がある場合は、それを無効にするオプションを探します。
- 変更を保存し、Discordアプリを再起動して効果を確認します。
| 問題点 | 対処法 | 確認事項 |
|---|---|---|
| Discordが起動しない | セキュリティアプリの保護機能を無効化 | 再起動後のDiscordの動作状況 |
| チャットが表示されない | アプリの権限設定を見直し | Discordの権限が正しく設定されているか |
| 通知が届かない | 通知設定の確認 | セキュリティアプリが通知をブロックしていないか |
修正が完了した後でも、同じ問題が再発する場合は、違うアプリが干渉している可能性もあります。セキュリティの向上と快適なDiscordの使用とのバランスを取ることが大切です。
Discordサポートへの問い合わせ方
Discordの利用において問題が生じた場合、多くの解決策が存在しますが、時には公式のサポートチームに助けを求めることが最善の策です。ここでは、Discordサポートチームに対して、問い合わせを行う際の手順とフィードバックの効果的な提供方法を解説します。
公式サポートへのアクセス手順
Discordチャットのトラブルに直面した際には、まず公式サポートページへアクセスしましょう。公式サイトにはトラブルシューティングのガイドが提供されており、問題の解決に役立つ情報が豊富にあります。しかし、それでも問題が解決しない場合には、問い合わせフォームを使用して直接サポートチームに連絡することが可能です。
トラブル共有のポイントと効果的なフィードバック
問い合わせを行う際には、問題の詳細、発生した状況、試した解決策などを明確に伝えることが重要です。これにより、サポートチームはより迅速かつ的確に問題の対処を行うことができます。また、フィードバックを行う際には、問題のスクリーンショットやデバイス情報を提供することで、より有益なサポートを受けることができるでしょう。
具体的な問い合わせ方法は以下の表にまとめました。
| 問い合わせ手順 | 説明 |
|---|---|
| サポートページアクセス | Discord公式ウェブサイトのサポートセクションを訪れます。 |
| 問題のカテゴリ選択 | 問題が発生しているカテゴリを選択し、関連するヘルプ記事を参照します。 |
| サポートへの問い合わせ | 解決策を見つけられない場合は、問い合わせフォームを通じて直接サポートチームへ連絡します。 |
| 詳細情報の提供 | 問題のスクリーンショットやデバイス情報を添えて、状況を具体的に説明します。 |
| フィードバックの送信 | 必要事項を記入し、フィードバックを送信します。Discordサポートチームから連絡が来るまで待ちます。 |
万が一問い合わせ後、解決に至らない場合でも、言葉遣いを丁寧にし、状況を冷静に伝えることが大切です。Discordサポートチームもユーザーからの貴重なフィードバックをもとに日々サービスの改善を行っています。
利用者の声を集める:コミュニティでの情報交換
Discordを使用している皆さんが直面する問題には、様々な解決策が存在します。助けを求めるには、コミュニティへ参加して経験を共有し、有益な情報を得ることが大切です。実際に問題を解決したユーザーのアドバイスは、非常に価値があるものです。
Discordユーザーコミュニティとは
Discordユーザーコミュニティは、ゲームだけでなく様々な趣味や興味を共有するための集まりです。ここでは、技術的な支援、アイデアの共有、または単純にソーシャルな交流を目的とした対話が行われています。
問題解決のための情報収集とシェアリング
情報交換は、問題解決においてコミュニティが果たす重要な役割です。特定の問題を抱えているユーザーは、その解決法を見つけたり、自らの経験を共有したりすることで、他のユーザーの支援になります。以下の表は、トラブルに直面したときに役立つコミュニティ情報交換の一例を示しています。
| 問題の種類 | コミュニティによる解決策 | 効果 |
|---|---|---|
| アプリの不具合 | 最新のトラブルシューティングガイドの共有 | 迅速な問題解決 |
| サーバー接続の問題 | 代替サーバーや接続方法の提案 | サーバーへのアクセス復旧 |
| 機能の誤動作 | 設定見直しのアドバイスや経験談 | 機能の正常な利用 |
上記のように、コミュニティに参加し、積極的に情報交換を行うことで、問題解決に向けた方法が見えてきます。コミュニティメンバーとの協力を通じて、より良いDiscord体験を実現しましょう。
結論
本記事を通じて、Discordチャットがスマホで表示されないという問題が発生したときに取りうる具体的な解決策を一つ一つ検証してきました。アプリケーションのバグ、ネットワークの不具合、設定の誤りなど、様々な原因が考えられる中、それぞれに適したトラブルシューティングの手順を詳しく解説しました。
状況に応じて、アプリの再起動やアップデート、ネットワーク設定のチェック、セキュリティ設定の見直し、そして最終手段としてサポートチームへの問い合わせなど、あなたが直面するトラブルを解決するための多角的な観点からのアプローチをご紹介しました。これらの対処法があなたのユーザー体験を向上させることを願っています。
この情報が、あなたがDiscordを使用する上で遭遇するかもしれない不具合に迅速に対応し、スムーズなコミュニケーションを保つための一助となれば幸いです。今後もDiscordを楽しく、快適にご利用いただくために、これらの解決策をぜひ参考にしてください。
FAQ
Discordチャットがスマホに表示されない場合、どうすればいいですか?
アプリの再起動を試みる、ネットワーク接続を確認する、アプリを最新版に更新する等の基本的なトラブルシューティングを行ってください。
Discordの基本機能にはどのようなものがありますか?
テキストチャット、ボイスチャット、ビデオ通話、ファイル共有などがあります。
Discordアプリのバグとはどのようなものですか?
アプリの予期せぬクラッシュや、機能が正常に作動しない状態を指します。
Wi-Fiやモバイルデータの接続確認はどうすればいいですか?
スマホの設定メニューからWi-Fiやモバイルデータがオンになっているかを確認し、接続先が正しいかをチェックしてください。
Discordでユーザー権限による表示規制とは何ですか?
サーバー管理者が特定のユーザーやグループにチャンネルの閲覧やメッセージ送信する権限を制限することを指します。
管理者によるアクセス制限が疑われる場合、どうすれば確認できますか?
直接管理者に連絡を取り、あなたの権限状態を確認してもらうか、Discordの公式サポートに問い合わせてください。
スマホアプリの更新はどのように行いますか?
アプリストアでDiscordアプリを検索し、更新がある場合はアップデートを行ってください。
アプリやスマホの再起動が効果的な理由は何ですか?
一時的な不具合やメモリリークが解消され、アプリやデバイスの動作が安定するためです。
モバイルネットワークの不安定なときに確認すべきことは何ですか?
ネットワークの再接続を試みるか、別のネットワーク環境に切り替えて問題が解決するかを確かめます。
セキュリティアプリがDiscordアプリの動作に干渉しているかどうかはどうやって分かりますか?
セキュリティアプリを一時的に無効にして、Discordの動作が改善するかを確認してください。
Discordのサポートに問い合わせる際、どんな情報を準備すればいいですか?
問題が起きた環境、発生時間、行った対処法など、可能な限り詳細な情報を準備してください。
他のユーザーやコミュニティとの情報共有はどのように行えば良いですか?
Discord内にある関連コミュニティに参加するか、専用のフォーラムやSNSで情報を共有してください。