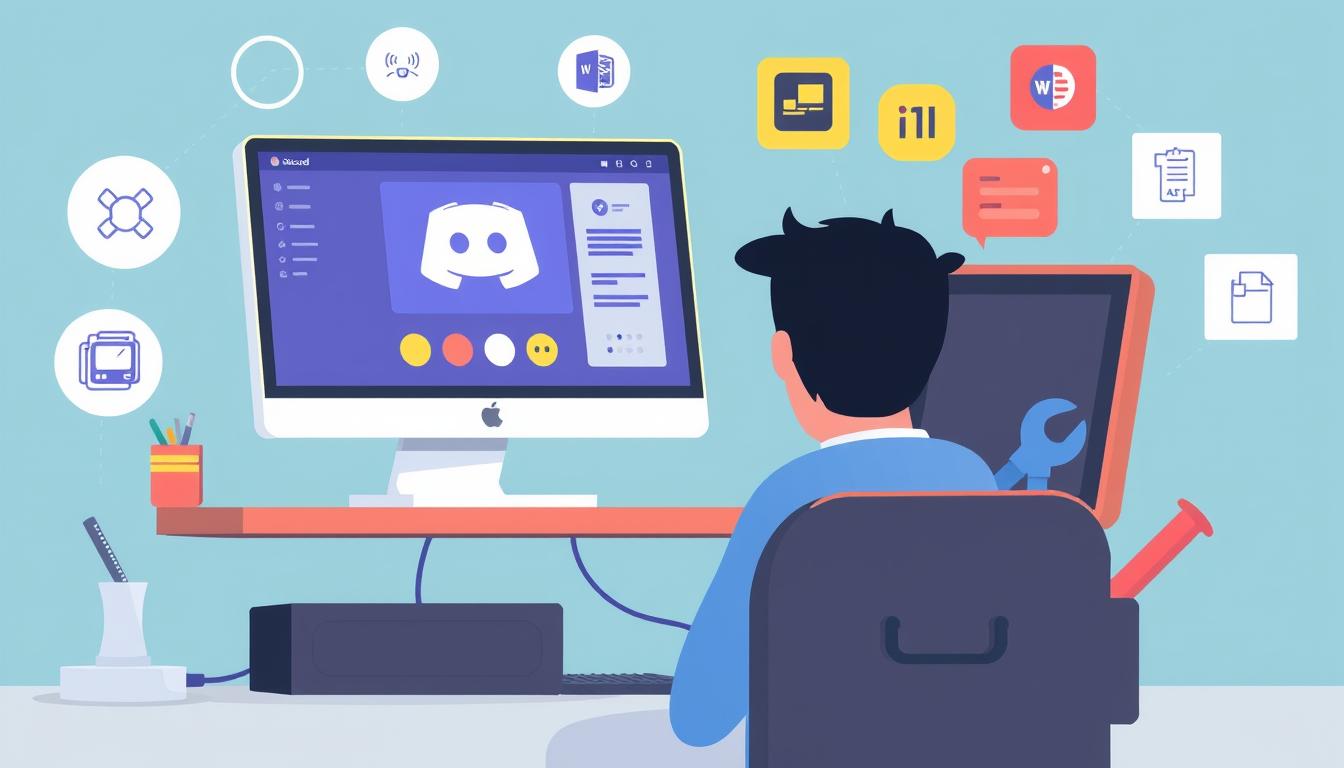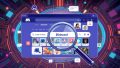Discord画像送れない でのトラブルは避けたいものですね。仲間と楽しい時間を共有するため、画像の送信は大切です。でも、Discordで画像が送れない時は困ります。そうすると、コミュニケーションが遅くなり、焦ります。*画像はイメージです。
主なポイント
- インターネット接続を確認する
- Discordサーバーの状態をチェックする
- アカウントの制限を確認する
- 画像形式とサイズを適切に設定する
- アプリを最新バージョンにアップデートする
- キャッシュをクリアする
- デバイス設定やDiscordの設定を再確認する
- Discord画像送れない問題の概要
- 主な原因の特定
- 画像形式とサイズの確認
- アプリのアップデート
- キャッシュのクリア
- デバイス設定の確認
- Discordの設定の確認
- 他のアプリとの競合
- それでも問題が解決しない場合の対処法
- FAQ
- Discordで画像が送れない問題を解決する方法は何ですか?
- Discordの画像送信エラーメッセージにはどのような種類がありますか?
- 画像送信が影響を受けるプラットフォームはどれですか?
- 画像が送れない原因には何がありますか?
- Discordが対応する画像形式にはどのようなものがありますか?
- ファイルサイズの制限はどれくらいですか?
- Discordアプリのアップデート方法を教えてください。
- アップデート後に画像送信機能が正常に動作するか確認するには?
- Discordのキャッシュを手動でクリアする方法は?
- アプリの再起動が問題解決に役立つ理由は何ですか?
- スマートフォンの設定で注意すべき点は?
- PCの設定で確認すべきことは?
- Discordのプライバシーと安全設定を確認するには?
- ユーザー権限が画像送信に与える影響とは?
- 不要なアプリを終了させる方法を教えてください。
- セキュリティソフトがDiscordに与える影響は?
- 問題が解決しない場合、Discordのサポートに問い合わせる方法は?
- コミュニティフォーラムの利用方法は?
Discord画像送れない問題の概要
エラーメッセージの種類
Discordの画像送信エラーには様々なエラーメッセージがあります。これらは問題の原因を示唆します。一般的なエラーメッセージには以下のようなものがあります:
- 「ファイルサイズが大きすぎます」
- 「形式がサポートされていません」
- 「ネットワークエラーが発生しました」
エラーメッセージから、対処法を見つけることができます。
影響を受けるプラットフォーム
Discordの画像送信エラーは、さまざまなプラットフォームに影響を与えます。特に、以下のプラットフォームが影響を受けやすいです:
| プラットフォーム | 具体的な影響 |
|---|---|
| スマートフォン | モバイルデータやWi-Fiの接続不良で送信失敗 |
| デスクトップアプリ | ファイアウォールやアンチウイルスソフトの干渉 |
| ウェブブラウザ | ブラウザのキャッシュや設定が原因の問題 |
問題を解決するためには、適切なプラットフォームの設定や環境を確認することが重要です。
主な原因の特定
画像が送信できない問題の原因を早く見つけることが大切です。ここでは、3つのポイントをチェックしましょう。
インターネット接続の問題
インターネット接続を確認するのが一番です。接続が不安定だと、画像送信に問題が起きやすいです。ルーターの再起動や、他のデバイスで接続状況をチェックすることをおすすめします。
Discordのサーバーがダウンしている
アカウントに制限がかかっている
最後に、アカウントの状態を確認しましょう。時々、アカウント制限が原因で、画像送信に問題が生じます。Discordの設定ページでアカウントのステータスをチェックし、必要ならサポートに連絡しましょう。
原因と対処法の簡単な表を以下に示します。
| 原因 | 対処法 |
|---|---|
| インターネット接続の問題 | ルーターの再起動、他のデバイスで確認 |
| サーバーダウン | 公式サイトやSNSでサーバーの状況確認 |
| アカウント制限 | 設定ページでステータス確認、サポートに問い合わせ |
画像形式とサイズの確認
Discordで画像を送信するとき、discord 画像 添付 できない問題が起こります。原因は、画像形式やファイルサイズ制限です。ここでは、対応する画像形式とサイズ制限を説明します。
対応する画像形式の一覧
Discordで使える画像形式は次の通りです。
- JPEG
- PNG
- GIF
他の形式の画像を送ると、discord 画像 添付 できないエラーが出ます。
ファイルサイズの制限と確認方法
Discordにはファイルサイズの制限があります。無料ユーザーは8MB、有料ユーザーは50MBです。制限を超えると、画像を送れません。
| ユーザータイプ | ファイルサイズ制限 |
|---|---|
| 無料ユーザー | 8MB |
| 有料ユーザー | 50MB |
ファイルサイズを確認する方法は、ファイルのプロパティをチェックすることです。画像編集ソフトで画像を圧縮するのもいいです。これで、discord 画像 添付 できない問題が解消されます。
アプリのアップデート
Discordアプリが古いバージョンだと、画像送信に問題が起こることがあります。アプリまたはクライアントを最新バージョンにアップデートすることが大切です。アップデート方法と動作確認の手順を説明します。
最新バージョンへのアップデート方法
Discordアプリを最新バージョンにアップデートする方法は簡単です:
- Discordアプリを開く
- 設定メニューに進む
- 「アップデートを確認」を選択する
- アップデートが利用可能なら、画面に従ってインストールする
アップデート後の動作確認
アップデート後、画像送信がうまくいくか確認する方法があります:
- Discordを再起動する
- テスト用のチャンネルを開く
- 画像を選んで送信を試みる
- 画像が送信されるか確認する
これで、最新バージョンへのアップデートで画像送信がうまくいくか確認できます。
キャッシュのクリア
Discordアプリのパフォーマンスはキャッシュデータに左右されます。画像送信がうまくいかないこともあります。キャッシュのクリアと再起動で問題が解決するか見てみましょう。
キャッシュを手動でクリアする方法
キャッシュデータを手動で消すと、アプリの動きが良くなります。画像送信もうまくいきます。以下の手順で行ってください。
- Discordアプリを開いて、設定メニューに入ります。
- 「アプリケーション設定」から「ストレージ」を選びます。
- 「キャッシュクリア」ボタンを押して、キャッシュを消します。
アプリの再起動と影響
キャッシュを消した後、アプリを再起動することが大切です。そうすると、アプリが最適な状態で動きます。
- Discordアプリを完全に閉じます。
- 数秒待ってから再度アプリを開きます。
- 再起動後、アプリの性能が向上し、画像送信もうまくいきます。
これらの手順は簡単で、非常に効果的です。ぜひ試してみてください。
デバイス設定の確認
Discordで画像を送信するとき、デバイスの設定が大切です。スマホやPCの設定を見直して、問題を解決しましょう。
スマートフォンの設定
スマホの設定で、画像送信がうまくいかないことがあります。以下のポイントをチェックしてください。
- ディスク容量の確認: 内部ストレージが足りないと、画像送信できないことがあります。
- ネットワーク設定: Wi-Fiやモバイルデータ通信が安定しているか確認しましょう。
- アプリの権限設定: Discordでカメラやストレージアクセスが許可されているか確認してください。
PCの設定の確認
PCの設定も、Discordでの画像送信に影響します。以下の設定をチェックしましょう。
- ファイアウォールとセキュリティソフト: 画像送信をブロックしていないか確認してください。
- ネットワーク接続: 安定したインターネット接続が必要です。有線接続を試してみるのもいいでしょう。
- ブラウザ設定: ウェブ版Discordを使用している場合、キャッシュやクッキーをクリアしてください。
| 設定項目 | スマートフォン | PC |
|---|---|---|
| ディスク容量 | 十分な空き領域が必要 | – |
| ネットワーク設定 | 安定したWi-Fiやモバイルデータ通信 | 有線接続が推奨 |
| アプリ権限設定 | カメラやストレージアクセスの許可 | – |
| セキュリティソフト | – | ファイアウォールの設定を確認 |
これらの設定を確認し、最適化することで、問題を解決できます。正しい設定で、Discordでの画像送信がスムーズにできます。
Discordの設定の確認
プライバシーと安全設定の確認
まず、プライバシーと安全設定をチェックしましょう。これらが正しくないと、画像送信ができません。
- Discordのユーザー設定メニューを開きます。
- プライバシーと安全タブを選びます。
- 「安全設定」がオンか確認します。
- 不要なフィルターやブロックリストを見て、必要なら調整します。
ユーザー権限の設定
次に、ユーザー権限が正しいか確認します。サーバー管理者やモデレーターは、権限が適切か見てください。
- サーバー設定に進み、「役割」タブをクリックします。
- 各役割のユーザー権限が適切かチェックします。
- 画像送信やファイル共有が許可されているか、権限を調整します。
| 設定項目 | 確認方法 | 調整可能性 |
|---|---|---|
| プライバシー設定 | ユーザー設定のプライバシーと安全タブ | 高 |
| 安全設定 | プライバシーと安全タブのオプション | 高 |
| ユーザー権限 | サーバー設定の役割タブ | 中 |
他のアプリとの競合
Discordがうまく動かない理由の一つは、他のアプリとの競合です。多くのバックグラウンドアプリが必要なリソースを吸い、Discordの動作に影響を与えます。セキュリティソフトも、Discordの機能をブロックする設定が可能です。
不要なアプリの終了
不要なアプリを閉じることで、Discordがうまく動くようになります。以下のステップで行います。
- スマートフォンやPCを再起動します。
- タスクマネージャー(またはアプリの設定)を開き、不要なアプリを確認します。
- 不要なアプリを一つずつ閉じます。
セキュリティソフトの影響
セキュリティソフトがDiscordに影響を与えることもあります。以下のステップで対処します。
- セキュリティソフトの設定を開きます。
- ホワイトリストにDiscordを追加します。
- セキュリティソフトを一時的にオフにして動作を確認します。
それでも問題が解決しない場合の対処法
画像送信の問題が解決しない時は、専門的なサポートが必要です。Discordのサポートチームに問い合わせる方法と、コミュニティフォーラムで助言を得る方法を説明します。
Discordのサポートに問い合わせる
問題が続くなら、「discord ヘルプ」を使ってサポートチームに問い合わせましょう。公式ウェブサイトのヘルプセンターからフォームを埋めます。状況、デバイス、エラーメッセージを書くと、サポートチームが早く問題を解決できます。
コミュニティフォーラムの利用
「コミュニティフォーラム」は、他のユーザーからの情報を得る良い場所です。公式フォーラムで、同じ問題を抱えるユーザーを探します。質問を投稿すると、知識豊富なユーザーから助けがもらえます。「discord ヘルプ」で解決しない問題には、情報が得られます。