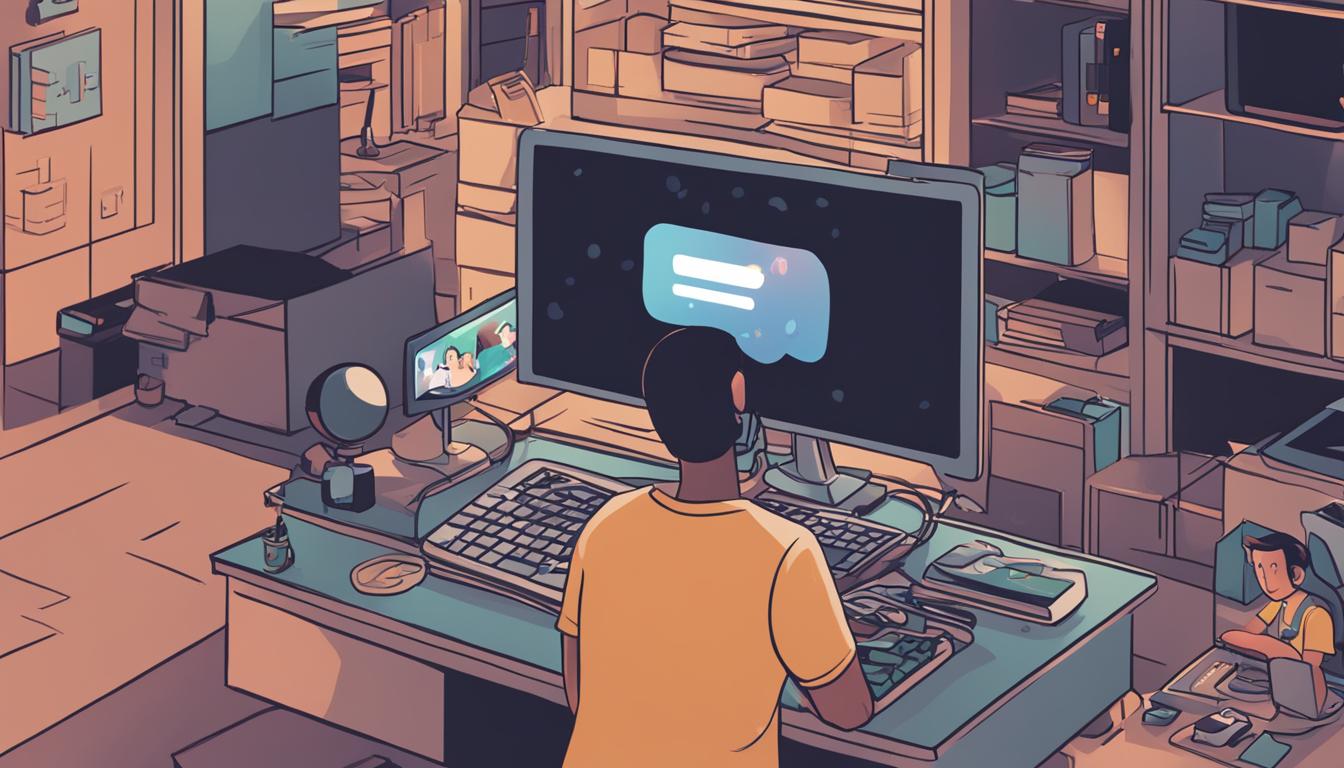Discordを駆使する皆さん、こんにちは!通信中、時折オンライン状態に異変はございませんか?仮に「discord 退席中にならない」という問題に直面しているなら、この記事が対処法をご案内するためにお役立ちいたします。
オンラインでの活動は日常的なものですが、Discord ステータスの正確な表示は円滑なコミュニケーションを保つために不可欠です。この文書を参照しながら、ステータスの不具合を解決しましょう。*画像はイメージです。
記事の主なポイント
- 退席中ステータスが表示されない問題には、デバイスやプラットフォームによって異なる原因があります。
- ステータスが適切に表示されない場合、設定を見直すことが始めの一歩です。
- ソフトウェアのバグやアップデートに関連した問題は、再起動や再インストールで改善されることもあります。
- ステータス表示の不具合はコミュニケーションを阻害するので、早めの対処が推奨されます。
- 非アクティブ時間の設定や手動でのステータス変更も有効な解決策のひとつです。
- Discordのステータスとは?
- 退席中ステータスが重要な理由
- discord 退席中にならない現象の原因
- Discordのプライバシー設定を確認する
- アクティビティ状況をチェックする
- ステータスの手動設定方法
- Discordの再起動で問題解決
- アプリの更新・再インストール
- サーバーやフレンドのオンライン状況の確認
- ディスコード機能の活用ヒント
- その他のトラブルシューティング方法
- ディスコードの使い方や設定のポイント
- FAQ
- Discordで退席中ステータスが表示されない場合、どのような対処が可能ですか?
- Discordのステータスで表示されるオプションにはどのようなものがありますか?
- 退席中ステータスはなぜ重要ですか?
- PC版とスマホ版のDiscordでは、退席中になる動作が異なりますか?
- Discordプライバシー設定をどのように確認・変更するのですか?
- Discordの非アクティブな時間をどのように確認するのですか?
- Discordでステータスを手動で設定するにはどうすればいいですか?
- Discordを再起動して問題を解決する方法はありますか?
- Discordアプリの更新や再インストールはどのように行いますか?
- Discordでのオンラインメンバーやオフラインメンバーの状態確認はどうすればいいですか?
- Discordでカスタムステータスを上手に使うコツはありますか?
- Discordグループ内で効果的なコラボレーションを行うためのヒントは何ですか?
- Discordの使い方や設定におけるポイントにはどのようなものがありますか?
Discordのステータスとは?
Discordは、ゲーマーだけでなく様々なオンラインコミュニティで欠かせないコミュニケーションツールです。その中心となるのが、Discord ボイスチャットやテキストチャット機能です。ただし、それらの機能を有効に利用するためには、ディスコード機能の一つである「ステータス」の理解が不可欠となります。
ステータスとは、ユーザーのオンライン状態を表示する機能で、他のユーザーにあなたのアクティビティ状況を知らせる重要な役割を担っています。この情報は、友達やチームメイトとのオンラインコミュニケーションに役立ち、示された状態に応じて連絡を取るかどうかを判断するのに使われます。
| ステータス | 色 | マーク | 意味 |
|---|---|---|---|
| オンライン | 緑色 | 〇 | アクティブで会話可能 |
| 退席中 | 黄色 | 三日月 | 一時的に席を離れている |
| 取り込み中 | 赤色 | 禁止マーク | 忙しくて返信できない |
| オフライン | 灰色 | — | ログアウトまたは表示しない |
このようにして、Discordはユーザーがリアルタイムで自分の状態を他の人たちに伝えるための洗練された機能を提供しています。次のセクションでは、退席中ステータスが重要な理由について詳しくご紹介しますので、ぜひ続けてお読みください。
退席中ステータスが重要な理由
ディスコードグループやマルチプレイヤーゲームでは、オンライン上でのコミュニケーションがプレイ体験にとって非常に重要です。チャットアプリとして広く使われているDiscordでは、退席中ステータスが特に役立ちます。このステータスを活用することで、あなたが一時的に会話に参加できない時でも他のプレイヤーにその旨を伝えることができます。
例えば、緊急の用事や休憩中にも関わらずオンラインと誤認される事態を避け、無駄な誤解や間違った期待が生まれるのを防ぐことができます。加えて、ゲーム中またはプロジェクト作業中に短時間で席を外す必要がある際にも、適切な退席中ステータスの設定がチームメンバーをスムーズに案内する助けとなります。
- メンバーが今忙しいかどうかをすぐに理解できる。
- ゲームやプロジェクトの進行において、どのメンバーに連絡すべきかを判断しやすくなる。
- チームの効率性とプレイの楽しさを高めるため、状況を適切に共有する文化を促進する。
つまり、ディスコードグループやマルチプレイヤーゲーム、その他の活動での協力を促進し、チームワークを維持しながらプレイヤーの個々のニーズにも対応できる柔軟性をチャットアプリが提供することが、このステータスの重要性を物語っています。
discord 退席中にならない現象の原因
様々なコラボレーションツールとして重宝されるDiscordですが、特にマルチプレイヤーゲームやディスコードグループでの使用時に「退席中にならない」という問題が発生すると、チーム活動に支障が出かねません。
PC版とスマホ版の動作の違い
退席中ステータスが正しく表示されない問題は、ディスコードの使い方に影響され、それがプラットフォームによって異なることが原因の一つと見られます。PC版Discordでは、利用者がアクティビティをしなくなって一定時間経過すると自動で退席中に変更されます。しかし、スマホ版ではこの挙動が異なることがあり、適切な退席中表示がされないことがあるため、それぞれのデバイス設定を見直す必要があります。
ソフトウェアのバグや不具合
Discordの機能に発生するバグや不具合も、退席中にならない現象を引き起こす一因です。プログラムの更新時のバグや、予期しないエラーが発生した場合、ステータス表示が正常に機能しない場合があります。多くの場合、Discordのアップデートや再インストールによって問題が解決されます。
アプリがバックグラウンドで動作していない場合
バックグラウンドでのアプリ動作は、チャットアプリや他のアプリケーションにおいてもステータス関連の問題を起こす原因となります。特にスマホでは、省電力モードやアプリのバックグラウンド制限が強化されていることがあり、それらがアプリの正常なステータス表示を阻害しています。
これらの問題に対処するためにも、定期的にアプリの設定をチェックし、最新の状態を保つことが大切です。そうすることで、コラボレーションツールとしてDiscordをより効果的に使うことができるでしょう。
Discordのプライバシー設定を確認する
Discordでは、コラボレーションツールとして日々進化しており、様々なディスコード機能があります。プライバシー設定に関しても、ユーザーがオンライン状態をコントロールできるようになっています。
もしdiscord 退席中にならないという状況にあるなら、最初にプライバシー設定を確認してみてください。設定によっては、自分が退席中であるにも関わらず、オフラインと表示されることがあります。これは、オンライン状態を隠す機能が有効になっているからかもしれません。
以下のステップでプライバシー設定を確認し、オンラインステータスを調整しましょう:
- Discordを開き、画面左下にあるユーザー名をクリックします。
- 「設定」を開き、「プライバシー設定」をクリックします。
- 「オンライン状態を隠す」の設定を検証します。
- 必要に応じて「オンライン状態を隠す」の設定を解除するか、適切なステータス(退席中など)を選択します。
これで、あなたのオンライン状態は正確に他のユーザーに表示されるはずです。チームメンバーやフレンドと効果的にコミュニケーションを取るために、このディスコード機能を上手に利用してください。
アクティビティ状況をチェックする
ディスコードの使い方を理解するため、まずは退席中のステータスがプレイ中のマルチプレイヤーゲームやチャットアプリでどのように機能しているのかを明確にしましょう。アクティビティの状況を適切に管理することで、discord 退席中にならないという問題への対応が可能です。
非アクティブな時間の確認
ユーザーがいつ退席中のステータスになるのか、その起点となる非アクティブな時間を設定することが重要です。ユーザー設定メニューからアクティビティの設定を調整し、自分のライフスタイルに合わせた時間を見つけましょう。
ステータスが自動で変わる設定を確認
Discordには活動が無いときに自動でステータスが「退席中」に変わる機能があります。この設定が適切に機能しているかを確かめることで、対外的に誤解を与えることなくコミュニケーションを取ることが可能です。
| アクティビティ状況 | 設定可能な非アクティブ時間 | 自動ステータス変更の可否 |
|---|---|---|
| オンライン | — | × |
| 退席中 | 5分〜1時間 | ○ |
| 取り込み中 | ユーザー指定 | × |
| オフライン | — | × |
上記の表から、設定によって個々のアクティビティ状況における非アクティブ時間が異なることが確認できます。「退席中」のステータスは、特定の非活動時間を経て自動で設定されるため、ご自身の使用状況に合わせて時間の長さを調整しましょう。
ステータスの手動設定方法
Discordでは、ディスコード機能の一環として、ユーザーが自分のDiscord ステータスを手動で設定できます。これは、「discord 退席中にならない」などの問題がある場合に特に便利です。手順は簡単で、あなたのアカウント名をクリックして表示されるオプションから、「オンライン状態を隠す」を選んだ後、「退席中」や「取り込み中」を選択することができます。
- Discordアプリを開いて、画面左下にあるあなたのプロフィール画像をクリックします。
- 表示されたメニューから、「オンライン状態を設定」を選択します。
- リストから「オンライン」、「退席中」、「取り込み中」、または「オフライン」を選びます。
- 選択を完了したら、設定は直ちに反映されます。
このように、特定の状況や活動に応じてステータスをカスタマイズすることで、他のユーザーに対してより適切な情報を提供でき、オンラインコミュニケーションがスムーズに行われます。
Discordの再起動で問題解決
多くのチャットアプリやコラボレーションツールにおいて、一時的なエラーや不具合はそれほど稀ではありません。Discordも例外ではなく、特にdiscord 退席中にならないという問題が発生することがあります。しかし、心配は無用です。単純な再起動で多くの問題を解消することができるのです。
PC版Discordの再起動方法
PCでDiscordを快適に使用するためには、退席中ステータスが適切に表示されることが重要です。もし退席中ステータスが表示されない場合、次のステップでPC版の再起動を試してみてください。
- Discordアプリを完全に閉じます。タスクバーのタスクマネージャーを利用して、Discordのプロセスを終了させることもできます。
- PCを再起動します。
- PCが起動したら、Discordアプリケーションを再度開きます。
スマホ版Discordの再起動方法
スマホ版Discordにおいても、退席中ステータスが反映されない不具合を解決するためにはアプリの再起動が効果的です。
- スマホのアプリ管理画面からDiscordを選択し「強制終了」を押します。
- スマホ自体を再起動すると更に効果的です。
- スマホが再起動したら、Discordアプリを開いて、退席中ステータスが適切に表示されるかチェックしましょう。
これらの手順を行った上で、まだdiscord 退席中にならない問題が解決されない場合は、別のトラブルシューティング方法を試す必要があります。それでも、多くの場合、このシンプルな再起動で問題は解消されますので、ぜひお試しください。
アプリの更新・再インストール
時には、Discord 退席中にならないという課題は、アプリの更新・再インストールによって解消されることがあります。Discordの最新の機能を享受し、快適なチャットアプリの体験を確保するためには、定期的なメンテナンスが不可欠です。
最新バージョンへのアップデート
まず、Discordのバグやセキュリティの脆弱性を修復し、ディスコード機能がより充実するように、アプリストアまたは公式ウェブサイトで最新バージョンの有無をチェックしてください。アップデートは新規のコラボレーションツールや改善された機能へのアクセスを意味するため、常にアップデートは最新の状態に保つことをお勧めします。
アプリのアンインストールとインストール
アップデートが行えない場合や特定のエラーが解消されない時は、アプリを一度アンインストールし、新たにインストールすることを検討しましょう。このプロセスにより、アプリに溜まったキャッシュや不要なデータが削除され、Discord 退席中にならない問題が解決されることもあります。
アプリの更新と再インストールに関する一般的な手順は以下のとおりです:
- アプリストアまたは公式ウェブサイトで最新バージョンがあるかを確認する。
- 公式ウェブサイトならダウンロードし、アプリストアなら更新ボタンをクリックする。
- 更新が完了するまで待機する。
- 再起動が必要な場合は、端末を再起動する。
- アップデート後にも不具合が解消されない場合は、アプリをアンインストールする。
- アンインストール後、端末を再起動する。
- アプリストアから再度、Discordをインストールする。
- インストール後、必要なログイン情報を入れてアプリを使い始める。
サーバーやフレンドのオンライン状況の確認
ディスコードの使い方を理解することは、効果的なオンラインコミュニケーションを実現する上で非常に重要です。特に、マルチプレイヤーゲームやチームでのプロジェクトにおいては、メンバーのオンライン状況を把握することがチームワーク向上につながります。
オンラインメンバーの表示の仕組み
ディスコードでは、サーバーごとにオンラインのメンバーが誰であるかをすぐに確認できるようになっています。PC版ならば、サーバーの右側のパネルでオンラインメンバーをチェックできますし、スマホ版ではメンバーのアイコンをタップするだけで表示が可能です。この機能を使うと、チャットアプリを通して、どの友人や同僚が利用可能かを瞬時に判断できます。
オフラインメンバーの状態の確認
オフラインメンバーやフレンドの最終活動を確認することは、次のアクションを計画する上で役立ちます。彼らが最後に活動してからある程度の時間が経過していれば、そのメンバーが長時間留守にしている可能性が高いため、メッセージを残しておくといいでしょう。
また、オフラインや退席中のステータスがリアルタイムで更新されるため、サーバーやフレンドの状況が変わると即座に知ることができます。しかし、表示に不具合が出ることもあります。その際は、アプリを再起動したり、最新のバージョンにアップデートすることで、問題が解決される可能性があります。
ディスコード機能の活用ヒント
ディスコードはただのチャットアプリではなく、豊富な機能であなたのオンラインコミュニケーションやマルチプレイヤーゲームをサポートします。ここでは、特に役立つ機能の使い方をいくつかご紹介します。
カスタムステータスを上手に使う
カスタムステータスを活用すると、discord 退席中にならないといった問題に対処しつつ、あなたの現在の活動をディスコードグループのメンバーに正確に伝えることができます。例えば、絵文字とテキストを組み合わせて「🎮 ゲームに集中中」などと設定することで、他のユーザーがあなたに対して適切な反応を示すことが促されます。
ボイスチャットのステータス表示
Discord ボイスチャットに参加しているとき、あなたのステータスが他のユーザーに表示されるため、参加者全員がお互いの状況を把握しやすくなります。これによりオンラインコミュニケーションが一層スムーズに行われ、より充実した体験を得ることが可能です。
ディスコードグループでのコラボレーションツールの利用
ディスコードグループでコラボレーションツールとして活用する際には、ステータス表示をはじめとした自分の状況を明示することが重要です。これにより、プロジェクトメンバー間での誤解を防ぎ、効率的に作業を進めることができます。
| 機能 | 活用方法 | メリット |
|---|---|---|
| カスタムステータス | 現在の活動を表示 | コミュニケーションの明確化 |
| ボイスチャットのステータス | 参加中の表示 | 参加者の状況把握の容易化 |
| グループ内コラボレーション | プロジェクト進行に合わせたステータス管理 | 効率的なチームワーク |
その他のトラブルシューティング方法
ディスコードの使い方に慣れているあなたでも、たまに技術的な問題に直面することがあります。特にチャットアプリは常に接続を保つ必要があるため、トラブルシューティングのスキルは必要不可欠です。以下のステップを試して、さまざまな問題を解消しましょう。
- デバイスの再起動: よくあるトラブルシューティングの一つでシステムのリフレッシュが期待できます。
- インターネット接続の確認: 安定したネットワーク接続がDiscordの利用には欠かせません。
- Discordの設定を初期化: アプリの設定を工場出荷時にリセットして、問題が解決するかテストします。
これらの一般的なステップで解決しない場合は、Discordコミュニティフォーラムでサポートを求めたり、公式サポートチームに連絡を取ることも一つの方法です。トラブル発生時は焦らず、冷静に対処しましょう。
ディスコードの使い方や設定のポイント
ディスコードは、マルチプレイヤーゲームやオンラインでのコミュニケーションをより充実させるための便利なツールです。しかし、その機能をフルに活用するためには、いくつかの設定を理解し、適切に行う必要があります。これから、あなたのディスコード体験をより快適なものにするためのポイントをご紹介します。
マルチプレイヤーゲームでのオンラインコミュニケーション
ゲームをプレイしながらのチャットは、リアルタイムでの反応が求められるものです。そのため、自身のステータス設定をしっかりと管理することが重要になってきます。ステータスの自動切り替え機能や手動でのステータス設定を活用し、他のプレイヤーとのコミュニケーションを効率的に行えるようにしましょう。
ディスコードのステータス設定を適切に行うことで、あなたがゲームに集中していたり、ちょっとした休息を取っていることを他のメンバーに即座に伝えられます。この小さな配慮が、オンラインの世界でのスムーズな交流をサポートするでしょう。
FAQ
Discordで退席中ステータスが表示されない場合、どのような対処が可能ですか?
退席中ステータスが表示されない場合、PC版やスマホ版の動作の違いを理解し、バックグラウンドでのアプリ動作を確認します。プライバシー設定や、アクティビティの非アクティブな時間の設定を見直したり、アプリの再起動、最新バージョンへのアップデート、アプリのアンインストールと再インストールを行います。
Discordのステータスで表示されるオプションにはどのようなものがありますか?
Discordでは、オンライン、退席中、取り込み中、オフライン(オンライン状態を隠す)のステータスを表示できます。これらは、異なる色のアイコンで識別され、ユーザーごとの現在のアクティビティ状況を示します。
退席中ステータスはなぜ重要ですか?
退席中ステータスは、ユーザーが一時的に応答できないことを他のメンバーやフレンドに伝えることで、間違った期待を抱かせずにコミュニケーションを維持するために重要です。特に、マルチプレイヤーゲームやディスコードグループでのコラボレーションでは、正確なオンライン状態を伝えることがチームワークに不可欠です。
PC版とスマホ版のDiscordでは、退席中になる動作が異なりますか?
はい、PC版Discordは一定時間操作がないと自動で退席中に切り替わりますが、スマホ版では自動で退席中になる挙動が異なることがあります。プラットフォームごとの設定や動作を確認することが大切です。
Discordプライバシー設定をどのように確認・変更するのですか?
Discordのプライバシー設定では、自身のオンライン状態を隠すことができます。設定を確認・変更するには、ユーザー設定にアクセスしてプライバシー関連のオプションを見直し、必要に応じてオンライン状態を隠す設定を無効化または有効化します。
Discordの非アクティブな時間をどのように確認するのですか?
非アクティブな時間を確認するには、Discordのユーザー設定に進み、「アイドル状態になるまでの時間」をチェックします。これにより、あなたがアクティビティがないと見なされるまでの時間を知ることができます。
Discordでステータスを手動で設定するにはどうすればいいですか?
ステータスを手動で設定するには、ユーザーアイコンをクリックして「ステータス設定」メニューを開き、「オンライン」、「退席中」、「取り込み中」、「オンライン状態を隠す」の中から適切な状態を選択します。
Discordを再起動して問題を解決する方法はありますか?
はい、PC版の場合はDiscordアプリケーションを完全に終了してから再度起動し、スマートフォン版の場合はアプリを閉じて再開することで、一時的な問題を解決することができます。バックグラウンドプロセスも終了させることを忘れないでください。
Discordアプリの更新や再インストールはどのように行いますか?
アプリの更新は、アプリストアや公式ウェブサイトを確認し、最新バージョンをインストールします。再インストールを行う場合は、まずアプリをアンインストールし、その後で最新バージョンをインストールすることが推奨されます。
Discordでのオンラインメンバーやオフラインメンバーの状態確認はどうすればいいですか?
サーバー画面の右側ではオンラインのメンバーが表示されますが、サーバー名をクリックしてメンバーリストを展開することでオフラインのメンバーの状態も確認できます。これらはリアルタイムで更新されますが、表示に問題がある場合は、再起動や更新などの対処法を試してください。
Discordでカスタムステータスを上手に使うコツはありますか?
カスタムステータスを用いて、現在の取り組みや気分を表現することができます。絵文字とテキストを組み合わせて、サーバーのメンバーや友人に伝えたいことをクリエイティブに表現しましょう。
Discordグループ内で効果的なコラボレーションを行うためのヒントは何ですか?
効果的なコラボレーションのためには、適切にステータスを設定し、カスタムステータスを活用して現在の作業を共有したり、ボイスチャット時にステータスが参加者に対してどう表示されるかを意識することが重要です。また、各メンバーの負担を減らしながらプロジェクトを進めるためには、ゲームやプロジェクトに最適化したチャットアプリ機能をフルに活用しましょう。
Discordの使い方や設定におけるポイントにはどのようなものがありますか?
使い方や設定において重視すべきポイントは、自身のオンライン状態の管理、アクティビティの共有、適時にアプリケーションのアップデートや再起動を行うことで、スムーズなオンラインコミュニケーションを維持することです。また、マルチプレイヤーゲームやプロジェクト作業での連携を目的とした場合には、それらに合わせたプライバシー設定や通知設定を調整して、チームワークの向上に役立てましょう。