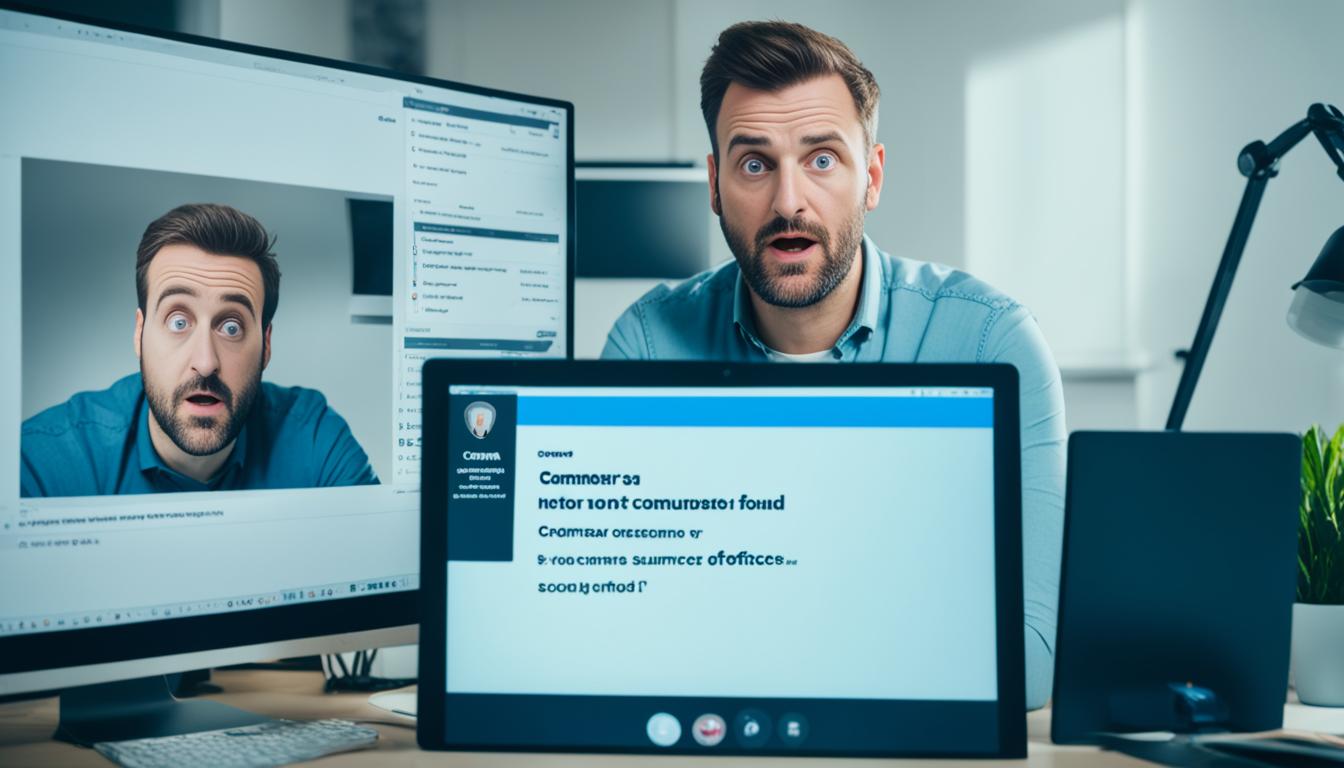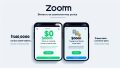Zoomの会議でカメラが映らないと、困ったことはありませんか?焦れりますよね。特に、プレゼンや大切な人とのビデオ通話時に転びがちです。でも、安心してください。カメラの設定を見直すコツを教えます。*画像はイメージです。
主なポイント
- Zoomのカメラ設定を確認する
- Windows10のカメラデバイス設定を確認する
- ビデオプレビュー画面の設定を確認する
- カメラの接続不具合をチェックする
- 外付けWebカメラの設定を確認する
- 他のアプリがカメラにアクセスしていないか確認する
- セキュリティソフトの影響を確認する
Zoomのカメラが映らない原因を知りましょう
Zoomでカメラが映らないときは、いくつかの理由があるかもしれません。共に原因を確認しましょう。解決方法を知れば、簡単に解決できます。
- Zoomの設定でビデオがオフになっている
- Zoom トラブルシューティングには、Windows10のデバイス設定でカメラの使用許可が必要です。
- カメラ設定ミスや、カメラ自体が存在しない場合
- 他のアプリがカメラを使用している
- セキュリティソフトがカメラ接続をブロックしている
- Zoomアプリの不具合
| 原因 | 対策 |
|---|---|
| Zoomのビデオ設定がオフ | Zoomの「設定」→「ビデオ」でカメラを有効にする |
| Windows10でカメラの許可がない | Windowsの「設定」→「プライバシー」→「カメラ」で許可 |
| カメラ設定ミス | デバイスマネージャーでカメラのドライバーを更新 |
| 他のアプリがカメラを使用中 | 他のアプリを終了し、Zoomを再起動 |
| セキュリティソフトの影響 | セキュリティソフトの設定を見直す |
| Zoomアプリの不具合 | アプリを更新、もしくは再インストール |
Zoomトラブルを解決するために、必要なポイントをしっかり把握しましょう。問題を解決する気持ちで取り組みましょう。
Zoomのカメラ(ビデオ)が映らない問題
Zoomでビデオ通話設定をチェックしてもカメラ映らない?原因はいくつかある。まずは原因を一つずつ確かめよう。次に、ビデオ開始の設定やプレビュー画面について説明します。
Zoomのビデオ開始がオフになっている
ビデオがオフに設定されているかもしれません。そんな時は、ミーティング画面から「ビデオの開始」をクリック。ビデオをオンにする必要があります。そして、設定画面もチェックしてみて。参加時にビデオを自動でオンにするオプションがあるかもしれません。
ビデオプレビュー画面の設定確認
ミーティングに入る前にビデオプレビュー画面の設定チェック。必ず「ビデオ付きで参加」を選択しているか確認してね。この選択を忘れると、ビデオは始まらない。常にビデオが正しくスタートするように調整しよう。
zoom カメラ 映らない windows10
もしうまくズームカメラが使えないと感じたら、まずはカメラ設定を見直しましょう。正しく設定されているかどうかを確かめることが大切です。確認すべきポイントを紹介します。
- デバイス設定の確認: 「設定」で「プライバシー」→「カメラ」を選択し、カメラの許可設定を確かめましょう。
- アクセス許可の確認: 「デスクトップアプリがカメラにアクセスできるようにする」がオンになっているかも見ておきましょう。
- デバイスの状態確認: カメラがちゃんとつながっていて、問題ないかを確認しましょう。
これらのポイントをチェックすることで、ズームカメラが映らない問題は解決することが多いです。解決しない場合は、カメラのドライバーを更新したり、再インストールしたりしてみてください。
| 設定項目 | 確認内容 |
|---|---|
| デバイス設定 | カメラがオンになっていること |
| アクセス許可 | デスクトップアプリがカメラにアクセスできるようにする |
| ハードウェアの状態 | カメラが正常に接続されているか |
PC(Windows10)でのカメラ設定方法
Windows10でカメラを使うには、設定が大事です。以下のガイドを読んで、カメラとプライバシー設定を確かめましょう。
スタート→設定→プライバシー→カメラ
最初にスタートメニューから設定を見つけてください。そして、プライバシーへ進み、カメラをクリックします。そこで、カメラにデバイスがアクセスできるようにしましょう。これで、カメラの使い方が改善します。
デスクトップアプリのアクセス許可
それから、デスクトップアプリがカメラにアクセスできるように設定を変えます。これで、Zoomなどのデスクトップアプリがカメラを使えます。必要な設定をすると、アプリがカメラにアクセスできるようになります。これで、Windows10 カメラ設定は完了です。
- スタートメニューを開く
- 設定メニューを選択
- プライバシーセクションに移動
- カメラを選択し、アクセス許可をオンにする
- デスクトップアプリのアクセス許可をオンにする
スマホを使ったZoomカメラ設定
Zoom会議にスマホで参加するときは、カメラ設定が大事です。Zoomアプリを入れたら、初めて使うときにカメラのアクセスを求められます。許可すると、ミーティングにスムーズに入れます。
- スマホの設定メニューから「プライバシー」を選択します。
- 「カメラ」を選び、Zoomアプリがリストにあることを確認します。
- Zoomアプリのカメラ設定を「オン」にします。これでZoomでカメラが使えます。
Zoomアプリ内からもカメラ設定ができます。会議に入る前に試してみましょう。
- Zoomアプリを開いて、右下の「設定」をタップします。
- 「ミーティング」から「カメラ」の設定を見てください。
- カメラが正しく選ばれ、映像がよく映っているか確認しましょう。
次に、スマホごとの例を紹介します。
| スマホ機種 | 設定手順 | 特記事項 |
|---|---|---|
| iPhone | 設定 → Zoom → カメラを許可 | 専用アダプタの使用可 |
| Android | 設定 → アプリ → Zoom → 権限 → カメラを許可 | 外部カメラ接続に対応 |
スマホとZoomアプリのカメラ設定は大事です。ちゃんと設定しておけば、Zoom会議もすいすい。スマホを使ってZoomを便利に活用しましょう。
スマホのカメラをWebカメラとして使う方法
スマホのカメラをPCのWebカメラとして使うと、Video会議がより良くなります。*スマホ ウェブカメラ設定* には、iVCamやIriun Webcamが便利です。
iVCamの使用方法
iVCamは、スマホのカメラをPCのWebカメラに変えるアプリです。設定は簡単です。次の手順で進めましょう。
- まず、スマホとPCにiVCamアプリをインストールします。
- 次に、スマホとPCを同じWi-Fiネットワークにつなぎます。
- 最後に、iVCamアプリを起動して、スマホとPCをペアリングします。
Iriun Webcamの設定方法
Iriun Webcamも、スマホのカメラをWebカメラに変えるアプリです。こちらも簡単に設定できます。手順をご覧ください。
- まず、スマホとPCにIriun Webcamアプリをダウンロードしてインストールします。
- それから、お使いのスマホとPCを同じWi-Fiネットワークに接続します。
- Iriun Webcamアプリを起動すると、カメラが自動的にPCで使えます。
以上で*スマホ ウェブカメラ設定*完了です。iVCamやIriun Webcamを使って、Zoomや他の会議を楽しくしましょう。
Zoomアプリのカメラ設定方法
Zoomアプリを使って重要なビデオ会議を行うために、カメラ設定を見直すことが大切です。カメラ設定のやり方を細かく紹介します。
Zoomの「設定」→「ビデオ」メニュー
最初に、Zoomアプリを開いてください。次に、「設定」から「ビデオ」を選びます。ここでカメラの細かな設定を調整することができます。
「Zoomアプリカメラ設定」は、ビデオ会議の映像品質を向上させるための基本です。
映像品質の調整
ビデオ設定メニューには、たくさんのオプションがあります。色々な設定をチェックし、映像品質を調整しましょう。
例えば、マイビデオをミラーリングや「美肌効果」を有効化、さらに低照度環境の下での映像補正も重要です。
これらの設定で、Zoomの映像がよりきれいになり、プロっぽい印象を与えられます。
| 設定項目 | 説明 |
|---|---|
| マイビデオをミラーリング | カメラの映像を左右反転させ、自分の見え方を改善 |
| 美肌効果 | 表情や肌の質感をソフトフォーカスで調整 |
| 低照度補正 | 暗い環境でも映像品質を維持 |
カメラの接続不具合をチェックする
Zoomでカメラ画面が表示されないときは、まず接続を確かめましょう。USBカメラを使っているなら、ウェブカメラ接続をチェックしましょう。ケーブルやポートに問題がないか、注意しましょう。問題があれば差し込み直したり、ケーブルを見直すことで解決します。
そして、カメラドライバーを最新に更新する必要があります。更新されていないと、カメラ不具合チェック時に問題が起こるかもしれません。最新のドライバーは、メーカーのウェブサイトからダウンロードしてインストールしてください。
| チェックポイント | 詳細 |
|---|---|
| 物理接続 | ケーブルの緩みや破損がないか確認 |
| ドライバー更新 | 最新のドライバーがインストールされているか確認 |
| ポートの切替 | 別のUSBポートを試してみる |
| 再起動 | PCおよびZoomアプリの再起動 |
これらのカメラ不具合チェックをすると、Zoomでカメラが使えるようになることがあります。上記のチェックポイントを参考に、すぐに解決しましょう。
外付けWebカメラの設定方法
外付けのウェブカメラを使うにはPCと接続し、ドライバーをインストールする必要があります。Zoomなどで利用するためのステップを細かく説明します。
USBカメラの接続と設定
最初に、USBカメラをPCに接続します。USBポートに差し込むと、自動で認識される場合もあります。しかし、手動で設定しなければならないこともあります。
- カメラのUSBケーブルをPCの適切なポートに差し込みます。
- カメラの電源がONであることを確認します。
- PCがカメラを認識するのを待ちます。
認識しない場合は、異なるUSBポートを試してみてください。
ドライバーのインストール
次に、ドライバーをインストールします。通常、CDや製造元のサイトからダウンロードします。
- 付属のCDを使うか、製造元のサイトにアクセスします。
- 必要なカメラドライバーをダウンロードします。
- ダウンロードしたファイルを実行し、インストールを完了します。
これで外付けウェブカメラは準備完了です。最後に、Zoomの設定でカメラが認識されているか確認してください。
他のアプリがカメラにアクセスしていないか確認する
Zoomでカメラが映らない問題にぶつかったら、他のアプリがカメラを使っていないか確かめましょう。複数のアプリがカメラを使おうとすると、カメラ同時使用問題が生じます。
そして、その結果としてZoomのカメラが使えなくなります。
以下の手順を試してみましょう:
- マイクロソフトTeamsやSkypeなど他のビデオ会議アプリをすべて終了させます。
- タスクマネージャーを開いて、カメラにアクセスしているアプリを全て閉じます。
- Zoomをもう一度起動してみてください。
セキュリティソフトの影響を確認する
カメラがZoomで映らない時、セキュリティソフトが原因かもしれません。セキュリティソフトはカメラの使い方を制限することがあります。だから、映像が見えないかもしれません。
セキュリティ設定の見直し
まずは、セキュリティソフトのプライバシー設定をみてください。多くのセキュリティソフトにはカメラの設定があるはずです。設定を見て、Zoomがカメラを使えるようにしましょう。
Zoomのアクセス許可
セキュリティソフトの影響を減らすためには、Zoomにアクセスを許可することが大切です。セキュリティソフトの設定メニューで、Zoomを見つけてください。そして、カメラを使えるように設定してください。
トラブルシューティング:カメラが壊れている場合
Zoomでカメラが映らない問題が続くと、カメラトラブルかもしれません。カメラが内蔵か外付けかを見て、物理的な故障を調べましょう。次は、カメラが修理必要かを確かめる方法です。
- カメラのレンズに傷や汚れがないかチェックしてください。清掃しても直らないなら、カメラに問題があるかも。
- 外付けカメラを別のUSBポートやデバイスにつないでみましょう。さらに、カメラ自体の故障かUSBポートの問題かも分かります。
- 内蔵カメラなら、デバイスマネージャーで確認してください。カメラが認識されない場合、壊れている可能性が高いです。
- 他のカメラアプリを使って、Zoom以外でカメラが動作するか試してみましょう。試してもダメなら、修理が必要かも。
これらの方法で問題が解決しない場合、カメラ修理専門家に相談しましょう。以下の表は、カメラの一般的な修理費用や時間を示しています。
| 修理内容 | 料金 | 時間 |
|---|---|---|
| レンズの交換 | ¥5,000〜¥10,000 | 1〜2時間 |
| 内部回路の修理 | ¥8,000〜¥15,000 | 2〜3時間 |
| USBポートの修理 | ¥3,000〜¥7,000 | 1時間 |
最後に、保証内であれば、メーカーに連絡して無料修理を依頼しましょう。早めに問題を解決してください。
Zoomのアプリアップデートと再インストール
Zoomのカメラが映らない問題が続く場合、アプリ自体の不具合が原因である可能性があります。アプリを最新バージョンにアップデートすることが大切です。最新のバグ修正が含まれており、問題が解決するかもしれません。
アプリの更新方法
Zoomのアプリを開き、右上のプロフィールアイコンをクリックします。それから、「アップデートを確認」を選びます。利用可能な更新があるなら、指示に従ってインストールしてください。
これで、Zoomアプリが最新バージョンになります。新機能や修正がアプリに追加されるはずです。
再インストールの手順
Zoomアプリを更新しても直らないなら、再インストールを検討しましょう。まず、PCの「設定」から「アプリと機能」を選択し、Zoomをアンインストールします。
次に、Zoom公式サイトから最新のZoomアプリをダウンロードします。そして、再インストールをしてみてください。再インストールすることで、設定がリセットされ、バグが修正される可能性があります。
これで、Zoomアプリのカメラ問題を取り除き、スムーズにビデオ会議ができるようになります。
ぜひ試してみてください。