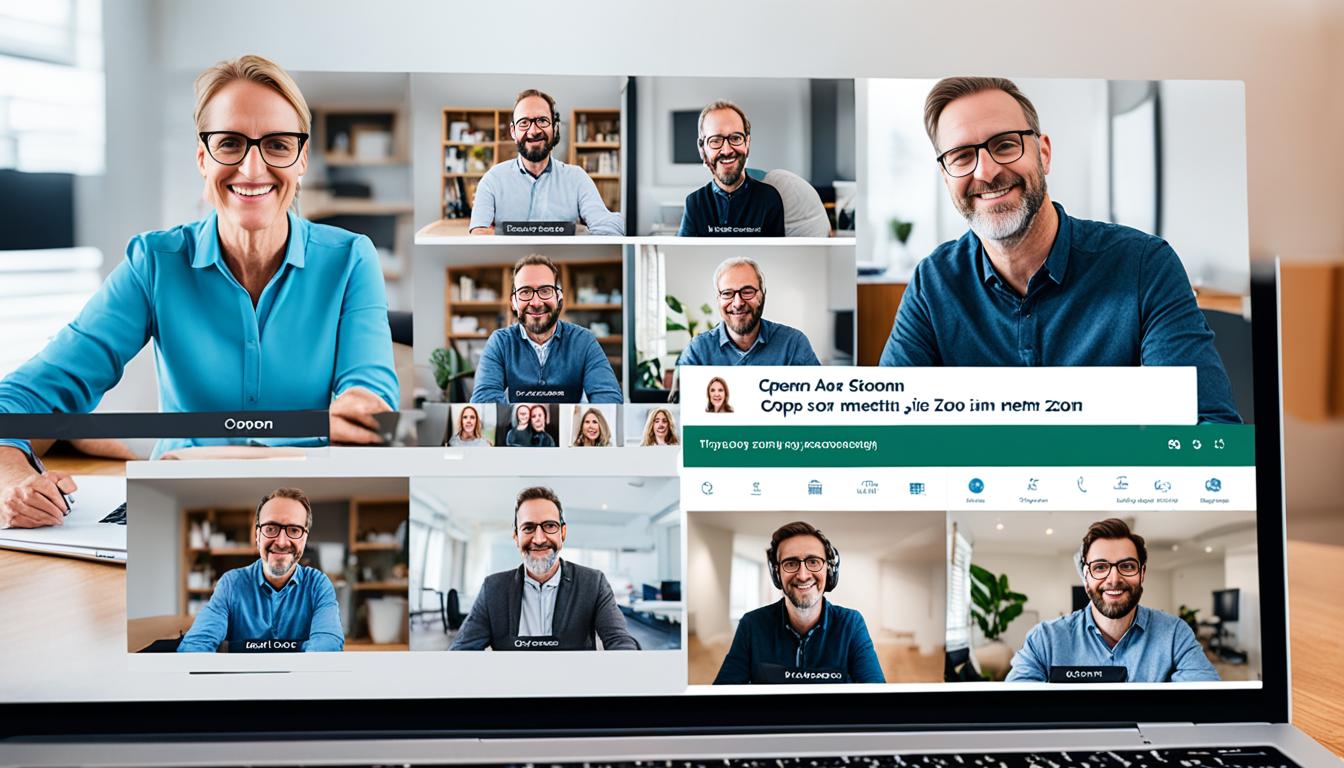Zoom招待されたらと迷われませんか。突然のZoom会議招待を受けると、ちょっと緊張するかもしれません。でも心配はいりませんよ。私も初めてのZoomオンライン会議に参加するとき、不安を感じていました。
初めてのZoomリンク共有を受け取ったとき、どうやって参加すればいいのか悩むことはよくあります。でも、今日はこれから紹介する簡単なステップに従えば、安心してZoom会議に参加できます。*画像はイメージです。
主なポイント
- Zoomリンク共有を受け取ったら、まずはZoomアプリがインストール済みか確認する。
- Zoomオンライン会議への参加方法にはアプリからとブラウザからの二通りがある。
- コンピューターオーディオの設定を忘れずに行う。
- 待機室機能を通じて参加する場合があるので、その使い方も理解しておく。
- 初めてのZoom会議案内に従い、一歩一歩確実に進むことが大切。
- Zoomミーティングに参加するために必要な準備
- Zoom招待URLを受け取ったら
- Zoomミーティングの招待リンクをクリックする
- Zoomアプリでのミーティング参加方法
- ブラウザからZoomミーティングに参加する方法
- スマホやタブレットでのZoom参加方法
- コンピューターオーディオに参加する
- 待機室機能の使用方法
- Zoomミーティング中の基本操作
- ミーティング参加中のトラブルシューティング
- ミーティング終了方法
- よく使うZoomの便利機能
- Zoom有料版と無料版の違い
- Zoomミーティングのスケジュール設定
- セキュリティ対策とプライバシー設定
- 学習や仕事でZoomを使いこなすコツ
- FAQ
- Zoomリンク共有はどうやって行うべきですか?
- Zoomオンライン会議に参加するための手順は?
- Zoom会議案内を受け取った場合の確認方法は?
- Zoomミーティングの招待状を受け取ったら何をすればよいですか?
- Zoom URL招待をクリックする手順は?
- Zoomビデオ会議招待を受けた後の手続きは?
- スマートフォンやタブレットでZoomミーティングに参加するにはどうすればいいですか?
- コンピューターオーディオに参加する方法は?
- Zoom待機室とは何ですか?
- Zoomの基本操作にはどんなものがありますか?
- Zoomミーティング参加中にトラブルが発生した場合の対処法は?
- Zoomミーティングから退室する方法は?
- Zoomの便利機能にはどんなものがありますか?
- Zoom有料版と無料版の違いは何ですか?
- Zoomミーティングのスケジュール設定はどうすればいいですか?
- Zoomミーティングにおけるセキュリティ対策は?
- Zoomを使いこなすためのコツは?
- ソースリンク
Zoomミーティングに参加するために必要な準備
Zoomミーティングに参加するには、まずZoomアプリのインストールと初回使用時の設定が必要です。
Zoomアプリのインストール方法
公式サイトからZoomアプリをダウンロードし、インストールします。以下の手順に従ってください。
- 公式サイト(Zoom.us)にアクセスします。
- 「ダウンロード」セクションから適切なバージョンのZoomアプリを選択します。
- ダウンロードが完了したら、インストールファイルを開きます。
- 画面の指示に従ってインストールを完了します。
初回使用時の設定方法
初めてZoomを使う場合、設定が必要です。初回設定時には、以下の手順を確認してください。
- Zoomアプリを起動します。
- アカウントを作成、もしくは既存のアカウントでログインします。
- マイクとカメラのアクセス許可を求められるので、「許可」を選びます。
- オーディオとビデオの設定を確認、テストします。
- 設定を保存し、Zoomミーティング招待状を受け取った際の準備は完了です。
Zoom招待URLを受け取ったら
Zoomミーティングに参加する第一歩は、招待URLを受け取ることです。このURLはメールやメッセージで送られます。これで、ミーティングにすぐにアクセスできます。以下の手順に従って、正しく進めましょう。
招待URLの確認
招待URLはメールやメッセンジャーアプリで送られます。メールの件名や本文には「Zoomミーティング招待」というキーワードが含まれています。招待メールを見つけ、リンクを確認しましょう。スパムフォルダもチェックしてください。
URLをクリックする手順
招待URLをクリックする手順は簡単です。zoomURL招待を開き、ブラウザやZoomアプリでリンクをクリックしてください。すると、Zoomミーティングのページが開きます。ここで、ミーティングIDやパスワードを入力し、参加ボタンを押してください。
Zoomミーティングの招待リンクをクリックする
Zoomミーティングの招待リンクをクリックすると、次のステップに進みます。インストールされていない場合は、Zoomアプリのダウンロード画面が表示されます。
Zoomアプリが既にインストールされているなら、リンクをクリックすると、自動的にアプリが開きます。ミーティングに参加するための画面へ切り替わります。「コンピューターオーディオに参加」を選び、オーディオ接続を確立してください。
Zoomアプリでのミーティング参加方法
Zoomアプリを使って、簡単にミーティングに参加できます。ここでは、その手順を説明します。
アプリ起動からミーティング参加まで
まず、zoomアプリを起動します。アプリのホーム画面で「ミーティングに参加」をクリックします。次に、ミーティングIDを入力する画面が表示されます。
ミーティングIDとパスワードの入力
次に、Zoom参加方法に従って、ミーティングIDとパスワードを入力します。これはセキュリティのため大切です。
以下のステップに従ってください:
- メールで受け取ったミーティングIDを入力する。
- パスワードが必要なら、指定されたパスワードを入力する。
- 情報を正確に入力したら、「参加」をクリックする。
正しく入力すると、zoomアプリでミーティングに参加できます。
ブラウザからZoomミーティングに参加する方法
ブラウザからの参加設定
まず、Zoomリンクをクリックしてください。リンクをクリックすると、ブラウザがZoomミーティングページを開きます。「Zoomミーティングに参加」を選び、情報を入力します。
ブラウザで参加するには、特定のブラウザが必要です。Google ChromeやMozilla Firefoxが推奨されます。これらはZoomとよく一緒に使えます。
ブラウザ参加時の注意点
ブラウザから参加する時、注意が必要です。機能が制限されることがあります。例えば、画面共有や音声設定が制限されるかもしれません。
でも、ブラウザからの参加は便利です。参加する前に、ブラウザとネット接続をチェックしてください。最新バージョンを使い、安定したネットを確保しましょう。
スマホやタブレットでのZoom参加方法
スマートフォンやタブレットを使ってZoomミーティングに参加するには、簡単な手順があります。これはデスクトップよりも便利で、移動中も使いやすいです。
スマホアプリのインストールと設定
Zoomミーティング招待を受けると、まずアプリストアからZoomアプリをインストールします。Androidの場合はGoogle Playストア、iPhoneの場合はApp Storeを使います。インストール後、次の設定を行います。
- Zoomアプリを開きます。
- アクセス許可の確認を行います。マイクやカメラの許可が必要です。
- アカウントを作成またはサインインします。
スマホでのミーティング参加手順
設定が完了したら、Zoomスマホ会議への参加準備はできています。次の手順で簡単に参加しましょう。
- Zoomミーティング招待リンクをタップします。
- Zoomアプリが起動し、ミーティングIDとパスワードを入力します。
- 「参加」ボタンをタップします。
- マイクやビデオの許可を求めるダイアログが出たら、「許可」を選びます。
これでスマホやタブレットからZoomミーティングに参加できます。どこでも、いつでも効率的にコミュニケーションを取れます。
コンピューターオーディオに参加する
Zoomオンライン会議に参加するには、オーディオ設定が大切です。ミーティングに入ったら、「コンピューターオーディオに参加する」をクリックしてください。これで、PCのマイクやヘッドセットを使って参加できます。
- ミーティング参加後に表示されるポップアップから「コンピューターオーディオに参加する」を選択。
- 使用するヘッドセットやマイクが正しく接続されているか確認。
- 「テストスピーカーとマイク」でオーディオテストを実施し、音声が正しく聞こえるか確認する。
これらのステップを踏むと、Zoom会議でスムーズに話せます。音声が聞こえない、またはマイクが動かない場合は、デバイスの接続や設定をチェックしてください。
Zoomオンライン会議で快適に参加するためには、オーディオ設定が大切です。正しい設定で、良いミーティングをしましょう。
待機室機能の使用方法
Zoom待機室は、ミーティング前に一時的に滞在するスペースです。ホストは、参加者を個別にミーティングに入室させることができます。
待機室とは何か
待機室は、Zoomでミーティングに参加する前に滞在する場所です。ホストがあなたを許可するまで待つ場所です。これにより、セキュリティが強化されます。そうすることで、不必要な参加者がミーティングに入るのを防げます。
待機室からのミーティング参加方法
Zoom待機室からミーティングに参加するのは簡単です。ホストがあなたの入室を許可すると、メインミーティングルームに移動します。以下のステップを確認してください:
- 招待URLをクリックし、Zoom待機室に入室します。
- ホストの確認を待ちます。
- 許可されると、自動的にミーティングに参加します。
Zoomミーティング中の基本操作
Zoomビデオ会議では、ミーティング中の操作が大切です。ここでは、基本的な操作を説明します。これらを上手に使うと、コミュニケーションがスムーズになり、会議が効率的になります。
マイクのオンオフ
マイクのオンオフは、音を共有するためです。話す時はオン、話さない時はミュートにします。ミーティングコントロールパネルで設定できます。
カメラの設定
カメラのオンオフも大切です。オンにすることで、ビジュアルコミュニケーションができます。プライバシーを守る時はオフにします。
チャット機能の使用方法
チャット機能を使うと、話しながら情報を共有できます。テキストメッセージで情報を送信し、リンクや資料を共有できます。
画面共有機能の利用方法
| 基本操作 | 詳細説明 |
|---|---|
| マイクのオンオフ | コントロールパネルで設定可能。必要に応じてミュート/解除を行う。 |
| カメラの設定 | オンにするとビジュアルコミュニケーションが可能。オフでプライバシー保護。 |
| チャット機能 | テキストメッセージで情報共有。リンクや資料の送信も可能。 |
| 画面共有 | 資料やプレゼンの共有が可能。全員が同じ画面を見ながら議論。 |
ミーティング参加中のトラブルシューティング
Zoomミーティング中にトラブルが起きたら、早く対処することが大切です。接続不良や音声が聞こえない、映像が見えない問題があるなら、次のステップを試してみてください。
接続不良への対処法
Zoomミーティングに参加中に接続が不安定なら、Wi-Fiの状態をチェックしましょう。他のアプリやデバイスが帯域幅を占有していないかも確認してください。ルーターの再起動や、Wi-Fiから有線に切り替えることも試してみてください。
音声が聞こえない場合の対処法
音声が聞こえない問題があるなら、音量設定をチェックしましょう。Zoomアプリのオーディオ設定で、マイクとスピーカーの設定を見直してください。ヘッドセットや外部スピーカーを使うことも試してみてください。
映像が映らない場合の解決策
映像が見えない問題はよくあります。カメラ設定を確認し、他のアプリで使われていないかチェックしてください。カメラドライバーの更新も試してみてください。解決しないなら、Zoomアプリを再起動するか、別のデバイスで参加することも考えてみてください。
ミーティング終了方法
ミーティングからの退室方法
Zoomミーティングを終了するには、「退室」ボタンをクリックしてください。画面の右下にあるボタンです。すぐにミーティングから退出できます。
ホストによるミーティングの終了
ホストは、全員を一斉に退出させる必要があります。右下の「ミーティングの終了」ボタンをクリックしてください。そうすると、みんなが同時に退出します。
次回のミーティングの準備も忘れずに、Zoom会議案内をチェックしてください。
- 「退室」ボタンを探します。
- ボタンをクリックして退出します。
- ホストの場合、「ミーティングの終了」ボタンを使用します。
- 全員が退出すると、ミーティングは終了します。
よく使うZoomの便利機能
Zoomには多くの便利な機能があります。これらを使うと、ミーティングがもっと良くなります。ブレイクアウトルーム、リアクション機能、録画機能がとても人気です。これらを使うと、仕事や学習がもっとスムーズになります。
ブレイクアウトルームの使用方法
ブレイクアウトルームは、多くの人を小さなグループに分ける機能です。各グループで話ができるし、後で全体に戻れるのも簡単です。主催者が作成し、参加者を選ぶことができます。
リアクション機能の活用
リアクション機能は、感情を表現するのに便利です。拍手やサムズアップを使って、応援や同意を示せます。これで、みんなのコミュニケーションが活発になり、ミーティングがもっと楽しくなります。
録画機能の使用手順
録画機能は、ミーティングの内容を保存するのに便利です。後で見直せます。録画を始めるには、「録画」ボタンをクリックします。データはクラウドやローカルに保存されます。
| 機能 | 目的 | 利点 |
|---|---|---|
| ブレイクアウトルーム | 小グループに分ける | 個別のディスカッションが可能 |
| リアクション機能 | 感情の表現 | コミュニケーションが活発になる |
| 録画機能 | ミーティングの記録 | 後で見直しが可能 |
Zoom有料版と無料版の違い
無料版の制限と使い方
Zoom無料版は40分のミーティングで、最大100人まで参加できます。多くのユーザーにとって、これらの機能は十分です。
有料版の利点と機能
Zoom有料版では、ミーティング時間が無制限です。参加者数も増え、録画機能などが使えます。これはビジネスや大きなイベントに便利です。
プランの選び方
Zoomのプランを選ぶ時は、利用目的を考えましょう。無料版が合うか、有料版が必要かを見てください。頻繁に長時間ミーティングするなら、有料版がいいでしょう。
Zoomミーティングのスケジュール設定
事前にZoomミーティングをスケジュール設定することで、参加者が迷わずスムーズに参加できます。これにより、Zoomミーティングスケジュールが整い、無駄な時間を減らすことが可能です。
以下の手順で、簡単にZoomミーティングのスケジュール設定を行いましょう:
- Zoomアプリを開き、ホーム画面右上の「スケジュール」ボタンをクリックします。
- ミーティングのタイトル、日時、時間を設定します。
- 必要に応じて、ミーティングIDやパスワードをカスタマイズします。
- 参加者を招待し、リマインダーの通知設定を行います。
スケジュールされたミーティングはカレンダー機能と同期されます。これにより、参加者全員がZoom参加方法を確認しやすくなります。ミスコミュニケーションのリスクを減らし、効果的なコミュニケーションが実現します。
次に、Zoomミーティングスケジュールとカレンダー同期を省くため、以下のツールを活用することをお勧めします。
| ツール | 利点 |
|---|---|
| Google カレンダー | Googleアカウントで簡単に同期 |
| Outlook カレンダー | ビジネス環境に最適、Office365と連携可能 |
| Apple カレンダー | iOSデバイスとのシームレスな同期 |
これで、Zoomミーティングスケジュールの設定が完了し、スムーズなZoom参加方法が整いました。効率的なミーティングの進行をお楽しみください。
セキュリティ対策とプライバシー設定
Zoomミーティングを安全に楽しむためには、セキュリティ対策とプライバシー設定が大切です。ここでは、Zoomセキュリティを強化し、プライバシーを守る方法を紹介します。
ミーティングパスワードの設定方法
ミーティングにパスワードを設定すると、不正な参加を防げます。以下の手順で、Zoomプライバシー設定をしましょう。
- Zoomアプリを開き、「スケジュール」をクリックします。
- 「ミーティングパスワードを設定する」オプションを選び、パスワードを入力します。
- 設定を保存し、参加者にパスワードを伝えます。
待機室の使用によるセキュリティ強化
待機室を使うと、参加者をチェックし、承認した人だけをミーティングに参加させることができます。これは大切なプライバシー設定です。
「待機室機能を使うと、不正な参加を防げます。」
| 機能 | メリット |
|---|---|
| ミーティングパスワード | 不正な参加を防止 |
| 待機室 | ホストによる承認が可能 |
学習や仕事でZoomを使いこなすコツ
Zoomを使うと、学習や仕事が楽になります。効率的なミーティングの進行と、ウェビナー開催の方法を知ることが大切です。これで、時間を良く使い、みんなが楽しい体験をします。
効率的なミーティングの進め方
ミーティングをスムーズに進めるには、アジェンダを作り、時間を分けましょう。タイムキーピングで時間を管理し、議論をまとめましょう。みんなが意見を出せるように、ファシリテーターを明確にしましょう。
Zoomウェビナーの開催方法
ウェビナーでは、講師と参加者がよく話せることが大切です。スライドやビジュアルをうまく使いましょう。Q&Aやブレイクアウトルームを使って、みんなが質問をしてください。これで、学びが深まり、みんなが満足します。