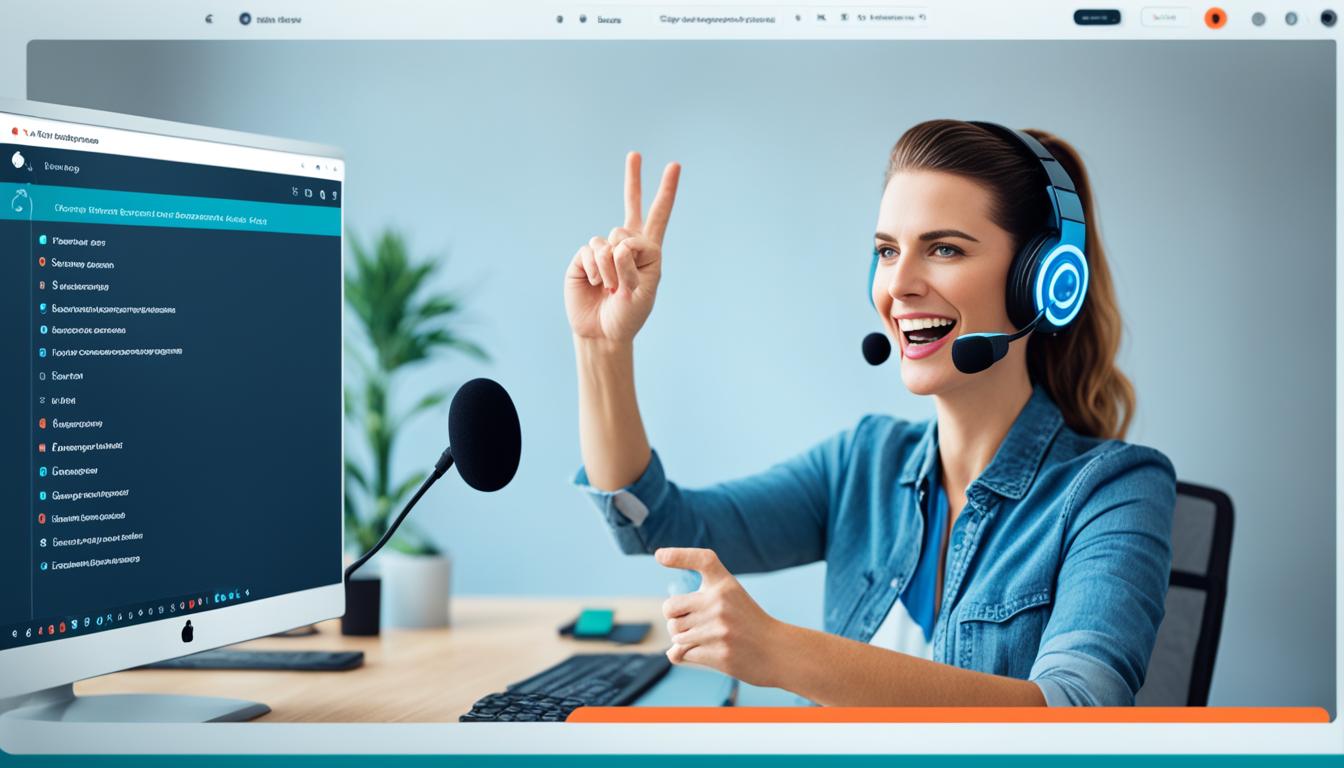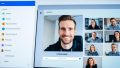Zoomミュートの仕方で快適なオンライン会議をされてますか。ある日、あなたもこんな経験をしたことがあるかもしれません。ビデオ会議中、子どもの声やペットの鳴き声が突然入り込んでしまいました。そんな困った状況でも、zoomミュートの仕方を知っていれば、スムーズに進められます。*画像はイメージです。
Zoomはビジネスや教育でよく使われています。コロナ禍で、テレワークの必需品になりました。基本機能を上手に使えば、もっと便利に使えます。このセクションでは、簡単で効果的なズーム ミュート 方法を紹介します。
主なポイント
- Zoomミュートの基本を理解する
- パソコンやスマホでの操作方法
- 効果的なミュート解除のタイミング
- ノイズ対策としてのミュートのメリット
- ミュート設定時のエチケット
- Zoomミーティングの基本
- zoomミュートの仕方
- PCからミュートを設定する方法
- スマホやタブレットからミュートを設定する方法
- ミュート解除の方法
- Zoomミュートのメリット
- トラブルシューティング
- オンラインミーティングでのエチケット
- ミュート時のコミュニケーションテクニック
- ビデオ通話のミュート機能
- リモートワーク時のミュート操作
- 音声オフでも効果的な会議を行うコツ
- ミュートボタンのカスタマイズ
- 結論
- FAQ
- Zoomとは何か?
- Zoomの利用シーンはどんなものがありますか?
- Zoomでミュートするにはどうすればいいですか?
- Zoomのミュート解除はどのように行いますか?
- PCからZoomのミュートを設定する方法はありますか?
- Zoomミーティング中にショートカットキーを活用する方法は?
- スマートフォンやタブレットからのZoomミュートの設定方法は?
- Zoomのミュートボタンが反応しない場合、どう対処すればいいですか?
- Zoomミュート時のノイズ遮断のメリットは?
- 発言者表示機能を利用する方法は?
- リモートワーク時のZoomミュート操作のコツはありますか?
- Zoomミュート中の効果的なコミュニケーションテクニックは?
- Zoomミーティングでのエチケットは?
- Zoomのミュートボタンのカスタマイズ方法は?
- ミュート中に視覚的フィードバックを最大化する方法は?
- ソースリンク
Zoomミーティングの基本
Zoomは、ビデオ・音声通話が高品質な会議システムです。ビジネス会議やオンライン授業、イベントなどで使われています。このセクションでは、Zoomの特徴と利用シーンを紹介します。
Zoomとは何か
Zoomは、リモートワークを円滑にする信頼性の高いビデオ会議プラットフォームです。ビデオ会議 ミュート 手順が簡単で、クリアで安定した通信を提供します。ビジネスシーンでは、会議の効率化に役立ちます。
Zoomの利用シーン
Zoomは様々な場面で利用されています。ビジネス会議、オンライン授業、ウェビナー、バーチャルイベントなどです。リモートワーク ミュート 操作で、自宅からでもノイズを気にせず参加できます。
zoomミュートの仕方
Zoomミーティング中にミュート設定を適切に使うことは大切です。これは会議の生産性を良くします。ミュートすると、不要な音を消し、スピーカーに集中できます。ここでは、ズームのミュートとミュート解除の方法を簡単に説明します。
オンライン ミーティングでミュートを設定するには、画面左下のマイクアイコンをクリックします。これでミュートになります。もう一度クリックすると、ミュートが解除されます。会議前にミュート設定をチェックして、不要な音を防ぎましょう。
オンライン ミーティングでミュート設定をしっかりすることで、みんながスムーズに話せます。大きなミーティングでは、この機能がとても役立ちます。ミュート解除の方法も覚えておきましょう。
PCからミュートを設定する方法
PCでZoomを使うとき、ミュートはとても大切です。ミュート操作の手順とショートカットキーを紹介します。
ミュートのオン/オフ操作
ミュートを設定する手順は以下の通りです:
- Zoomミーティングに参加します。
- 画面の左下にあるマイクアイコンをクリックします。
- アイコンが赤い線で斜線されると、マイクがミュートされます。
- 再度クリックするとミュートが解除されます。
ショートカットキーの活用
ミュートを速く操作するため、ショートカットキーを使いましょう:
- Windowsの場合:Alt + Aキーでミュートのオン/オフが切り替わります。
- Macの場合:Command + Shift + Aキーでミュートのオン/オフが切り替わります。
これらのショートカットキーを使うと、ミュートを速く設定できます。円滑な会議ができます。
スマホやタブレットからミュートを設定する方法
外出先や移動中でも、Zoomのビデオ通話はスマホやタブレットから簡単に参加できます。周囲が騒がしい時、ミュート機能が便利です。スマートフォンやタブレットのZoomアプリでミュートを設定する方法を紹介します。
- Zoomアプリを開き、ミーティングに参加する。
- 画面下にあるオーディオアイコンを見つける。
- マイクのアイコンをタップして、ミュートにする。
- 再度タップするとミュートが解除されます。
これで、スマホやタブレットからビデオ通話のミュート機能を使えます。いつでもどこでもプロフェッショナルなオンライン会議ができます。
ミュート解除の方法
ミュート解除のタイミング
ミーティング中、最適なタイミングでミュートを解除することが大切です。これにより、コミュニケーションがスムーズになります。ミュートを解除する良いタイミングは次の通りです:
- 発言を求められたとき
- 重要な質問をする場合
- 会話の流れを乱さず、自分の意見を述べるとき
設定解除方法の注意点
Zoomでミュートを解除する際、注意すべき点があります。これらを守ることで、トラブルを避けられます。
- 背景音の確認: ミュート解除前に、周りの騒音がないかチェックしましょう。
- オーディオ設定: Zoomのオーディオ設定を確認し、マイクが正しく機能しているか確かめてください。
- マイクの位置: マイクが適切な位置にあるか確認し、クリアな音声を提供しましょう。
Zoomミュートのメリット
オンライン ミーティングでは、Zoomのミュート機能が便利です。ミュート設定で、みんながスムーズに話せます。Zoomミュートのメリットを紹介します。
ノイズ遮断
オンライン ミーティング中は、周りのノイズを遮断することが大切です。ミュート設定を使えば、不要な音が入らないようにできます。そうすると、話す人の声がはっきりします。
発言の集中
オンライン ミーティングでは、話す人に集中することが大切です。ミュート設定を使えば、みんなが自分のタイミングを理解しやすくなります。無駄な割り込みを防げます。これで、もっと良いディスカッションができます。
トラブルシューティング
ミュートボタンが機能しない場合
ミュートボタンが反応しない時は、次の手順を試してください:
- アプリケーションを再起動する
- デバイスのオーディオ設定を確認する
- 使用しているマイクが正しく接続されているか確認する
これらの手順で問題が解決しない場合は、Zoomのサポートに連絡してください。
オーディオ設定の確認
オーディオ設定を正しく行うことは大切です。次の手順で設定を確認してください:
- Zoomアプリを開き、「設定」メニューに進む
- 「オーディオ」タブを選択し、正しいマイクが選択されているか確認する
- マイクのテストを実行し、動作するかどうかをチェックする
問題が解決しない場合は、デバイスのドライバーを更新してみてください。
| 問題 | 対処法 |
|---|---|
| ミュートボタンが機能しない | アプリケーションの再起動、オーディオ設定の確認、マイク接続確認 |
| オーディオ設定が正しくない | 設定メニュー→オーディオタブ→マイク確認→テスト実行 |
オンラインミーティングでのエチケット
オンラインミーティングをスムーズに進めるには、基本的なエチケットを守ることが大切です。ビデオ会議やZoomで使う際のおすすめのエチケットを紹介します。
会議中、自分が話さないときはマイクをミュートしましょう。これで、他の人が迷惑に思わないようにします。話すときは、タイミングよくミュートを解除することが大切です。
2. カメラのマナー
ビデオ会議には、カメラをオンにすることが大切です。これで、表情を確認しながら話せます。でも、プライバシーを守るためか、周りの状況に応じてカメラをオフにすることも。
3. 発言のルール
他の人が話しているときに割り込まないようにしましょう。適切なタイミングで話すことが大切です。チャットで情報を共有するのも良いです。
- ビデオ会議をスムーズに進めるためには、手順を遵守しよう
- 発言前に必ずミュートを解除する
- 周囲の環境音に注意し、必要に応じてバックグラウンドを調整する
これらのエチケットを守ることで、ビデオ会議の質を高め、スムーズなコミュニケーションができます。オンラインミーティングでは、みんなが快適に参加できるようにしましょう。
ミュート時のコミュニケーションテクニック
ビデオ会議でミュートを使うと、ノイズが減り、会議がスムーズに進みます。でも、ミュートでもいいコミュニケーションが大切です。次の方法を試してみてください。
チャット機能の活用
画面共有との併用
ミュートをしながら画面共有するのもいいですよ。視覚情報を共有しながら、参加者が集中して話を聞けます。これで、会議の質が上がります。
これらの方法を使って、ミュートでもうまく話ができます。会議をスムーズに進めましょう。
ビデオ通話のミュート機能
発言者表示機能の利用
発言者表示を使うと、誰が話しているかすぐわかります。これは、大人数のビデオ通話や会議で便利です。
ビデオ通話のミュート機能と発言者表示機能をうまく使うポイントです。
- ノイズ削減: 背景音を少なくします。
- 集中力向上: 全員が話す人に集中します。
- 効率的な進行: 誰が話しているかすぐわかります。
ミュート機能と発言者表示機能の違いを表にしました。
| 機能 | 効果 |
|---|---|
| ミュート | 音を小さくし、聞きやすくします。 |
| 発言者表示 | 誰が話しているかすぐわかります。 |
ビデオ通話でミュートと発言者表示をうまく使って、会議を良くしましょう。
リモートワーク時のミュート操作
- 会議に参加する前にミュートをオンにしておきましょう。必要に応じてオフにします。
- キーボードショートカットを使ってミュートをオン/オフできます。
- ノイズが気になるなら、ノイズキャンセリングを使ってください。
これらの操作を覚えると、リモートワークがもっと楽になります。適切にミュート操作をすると、他の人が迷惑にならず、コミュニケーションがスムーズに。
リモートワーク時のミュート操作と設定をチェックしましょう。
| 操作方法 | 詳細 |
|---|---|
| ミュートのオン/オフ | 会議参加時ミュート設定、必要に応じて解除 |
| ショートカットキー | Ctrl+Shift+Mでミュートを迅速に切り替え |
| ノイズキャンセリング | 設定メニューから有効に |
リモートワークでは、ミュートのタイミングが大切です。これらのステップを踏むことで、プロフェッショナルな環境を保ちながら、会議がスムーズに進みます。
音声オフでも効果的な会議を行うコツ
オンラインミーティングでは、時々ミュートする必要があります。でも、音声をオフにしながらも、効果的に話す方法があります。視覚的な情報や資料を共有するタイミングを工夫することが大切です。
視覚的なフィードバック
資料共有のタイミング
オンラインミーティングでは、資料を共有するタイミングが大切です。ミュート中でも、視覚的に情報を共有することで、理解を深めましょう。例えば、スライドを表示しながら話すと、内容がスムーズに伝わります。
この方法で、ミュート状態でも会議がスムーズに進み、全員が大切なポイントを理解できます。
ミュートボタンのカスタマイズ
カスタムショートカットの設定
Zoomでは、ミュートショートカットキーを使って、マイクをオン/オフできます。以下の手順で設定しましょう。
- Zoomアプリの設定を開く
- 「キーボードショートカット」を選択
- 「ミュート/ミュート解除」のショートカットキーを設定する
これで、zoom マイク無音設定が簡単になります。
便利な拡張機能
Zoomをもっと便利に使う拡張機能があります。代表的なものを以下の表で紹介します。
| 拡張機能 | 機能の説明 |
|---|---|
| Push-to-Talk | スペースバーを押すと、マイクがオンになります |
| ボリューム自動調整 | 周りの雑音を自動で減らし、音量を調整します |
| 背景ノイズ除去 | 背景のノイズを取り除き、クリアな音声で話せます |
これらの拡張機能を使うと、ミュートショートカットキーを使いやすくなります。
結論
この記事では、Zoomミーティングの基本から、ミュートの仕方までを説明しました。オンラインミーティングでミュートを設定すると、プロフェッショナルな印象を与えられます。同時に、ノイズを減らし、集中を高めることができます。
PCやスマホ、タブレットでミュートを設定する方法を学びました。トラブルシューティングの方法も紹介しました。これらを活用すれば、オンライン環境がスムーズになります。
チャットや画面共有を使って、ミュート中でもコミュニケーションが取れます。自分に合ったカスタムショートカットや拡張機能を追加すると、Zoomの操作がもっと楽になります。
ぜひ、この記事で紹介した情報を使って、オンラインミーティングをもっと良くしましょう。