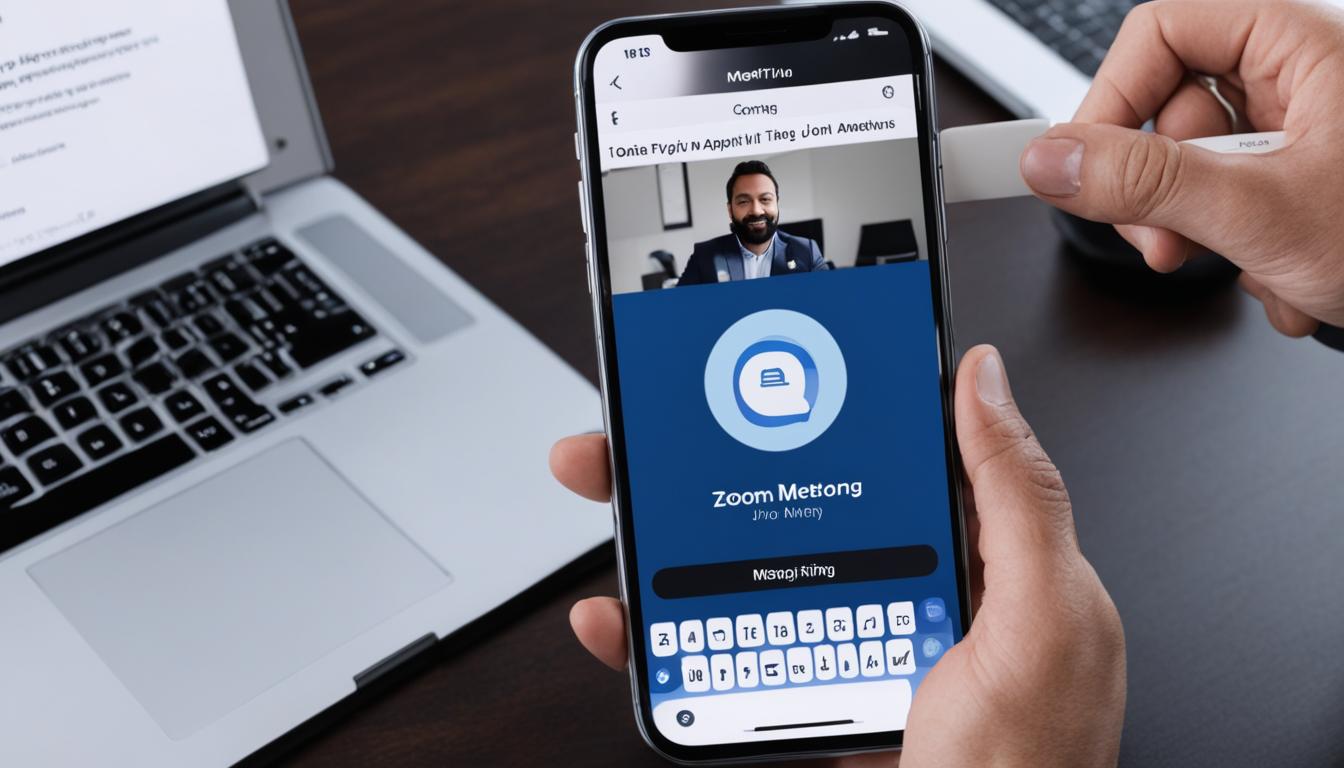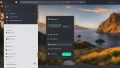現代のビジネスシーンでは、「Zoom IDで参加」するオンラインミーティングが日常となっています。不意なトラブルを避け、Zoomミーティングにスムーズにアクセスするためには、いくつかのポイントを予め把握しておく必要があります。この記事を通じて、「Zoom ID 参加方法」の基本から応用までを身につけましょう。
例えば問題があると、ミーティングIDとパスワードを入力して参加する方法や、専用のURLをクリックするだけでミーティングに入ることができます。また、参加前の「コンピュータオーディオで接続」の選択や、必要ならば「マイクをミュートに設定」することも大切です。これらのステップにより、参加者としてもホストとしても、効率的に、しかも円滑に会議を進行できるのです。*画像はイメージです。
記事の主なポイント
- ZoomミーティングへのアクセスはIDとパスワード、またはURLを用いて簡単に行えます。
- オンラインミーティングの効率を上げるためには「コンピュータオーディオで接続」を活用します。
- ノイズや周囲の干渉を避けるため、「マイクをミュートに設定」することが望ましいです。
- 時間節約のため、ブラウザ経由ではなくZoomアプリを直接起動する方法をお薦めします。
- Zoom IDとパスワードを事前に準備しておくと、いずれかのミーティングに迅速に参加することが可能となります。
Zoomミーティングへの迅速な参加の重要性
オンラインでのコミュニケーションが日常化する中、zoom id ミーティング参加のスピードは成功の鍵となります。会議の開始はほんの数秒であり、そのためにはZoom IDを効率的に用いることが肝心です。次に、ミーティング開始のタイミング、事前準備の効率化、およびオンライン会議の多様なシーンに関してお伝えします。
ミーティング開始のタイミング
ビジネスや教育界でのオンラインミーティングでは、時間厳守が求められます。その重要性は特に、zoom id ミーティング招待を受けてすぐに会議に参加する必要があるときに際立ちます。早期に接続することで、ミーティングの開始に集中し、遅延によるストレスを軽減させることができます。
事前準備の効率化
ミーティングの参加準備をスムーズにすることで全体の生産性が改善されます。zoom idを使いこなし、参加プロセスを事前に熟知しておくことで、会議に必要な時間だけを有効に利用することが可能になります。
オンライン会議の多様なシーン
Zoomは多岐に渡るシチュエーションにて活用されます。これには、大規模なウェビナーから小規模なチーム会合まで、幅広い場面が含まれます。いずれの場合でも、効果的な参加方法を身につけておくことで、より充実したコミュニケーションを実現できます。
Zoomアプリの基本的な理解
Zoomアプリは、快適なオンラインミーティングを実現するための重要なツールです。特に、zoom id ミーティングルームへのアクセスは、アプリを使うことで大幅に簡単になります。実際には、ミーティングIDを追跡し、手動で入力する手間を省き、瞬時に接続することが可能となります。
Zoom id ミーティング接続のプロセスは直接的であり、ミーティングURLや専用のパラメータをクリックするだけで、事前に登録しておいたミーティングルームにすぐに参加できるようになります。こうした基本を理解し、使いこなすことで、ビジネスや学習の様々な場面でのオンラインコミュニケーションがよりスムーズになります。
Zoomアプリは使いやすさが鍵です。ミーティングIDやパスワードを毎回入力する必要がなく、クリック一つで始められるので、時間も労力も節約できます。
- ミーティングIDの自動認識
- 参加者側の迅速な接続
- ミーティング前の手間を軽減
さらに、Zoomアプリの設定を事前に整えておくことで、参加者が直面することのある問題を未然に防ぐことができます。ビデオやオーディオのトラブルはもとより、未知のツールに対する不安も解消されるでしょう。
最後に、Zoomアプリの使用は、それに精通しているユーザーだけでなく、初めてのユーザーにとっても柔軟かつアクセスしやすいものであるべきです。明確で使いやすいインターフェースは、改めてZoomアプリの基本的な理解の重要性を物語っています。
接続前のZoom設定チェックリスト
Zoomミーティングにスムーズに参加するためには、事前設定が重要です。特にzoom id ミーティングログインとzoom id 参加手順を効率化するための設定チェックが必須です。以下のチェックリストを参考にして、会議への準備を整えましょう。
- ビデオ設定を確認し、「ビデオをオフにする」を設定。
- オーディオ設定をチェックし、「マイクをミュートに設定」を適用。
- 「コンピュータオーディオで接続」をデフォルト設定とする。
- ミーティングIDとパスワードを事前に入力可能な場所にメモ。
以下の表にZoomミーティングの効率的な設定例を示します。準備段階でこれらの設定を適用しておくことで、より迅速なミーティング参加が可能になります。
| 設定項目 | 目的 | 操作手順 |
|---|---|---|
| ビデオの自動オフ | 入室時のプライバシー保護 | 設定 > ビデオ > ビデオをオフ |
| マイクの自動ミュート | ミーティング開始時の雑音防止 | 設定 > オーディオ > マイクをミュート |
| コンピュータオーディオ | 接続の簡略化 | 設定 > オーディオ > コンピュータオーディオで接続 |
| ミーティングID保存 | 素早いログイン | ミーティング情報の控え |
これらの手順に従い、ミーティング参加前の設定を忘れずに行いましょう。準備が整えば、ストレスなくZoomミーティングをスタートできます。
ZoomミーティングIDとは
Zoomでオンラインミーティングに参加する際、ZoomミーティングIDは重要な役割を果たします。これは、特定のミーティングにアクセスするための識別子であり、さまざまな状況に合わせて適切なzoom id 参加設定が求められます。
ミーティングIDの役割
ミーティング参加者は、ミーティングIDを用いて正しい会議室に入室することができます。このIDは、ミーティングの招待に用いられ、参加者にとってアクセスポイントとなります。
固定IDと一時的ID
ZoomミーティングIDには、固定ID(パーソナルミーティングID)と一時的IDの2種類があります。固定IDは個人のアカウントに紐づく永続的なIDで、同じIDを繰り返し使用できるため定期的なミーティングに適しています。また、一時的IDは1回限りのミーティングに使用され、使い捨ての性質を持ちます。
次に示すのは、固定IDと一時的IDの使い分け方です:
| 固定ID (パーソナルミーティングID) | 一時的ID |
|---|---|
| 個人に紐付けられたID | ミーティングごとに生成されるID |
| 同じIDで複数回のミーティングに使用 | 一度使用したら次のミーティング用に新しいIDを生成 |
| 定期的な会議や個人セッションに適している | 一回限りのイベントや大規模ミーティングに適している |
これらの情報を基に、zoom id 参加設定を適切に行うことで、スムーズなミーティング体験が可能になります。
パスワードハッシュとセキュリティ
オンラインでのミーティングは便利ですが、セキュリティは非常に重要な要素です。特に、Zoomでミーティングに参加する際には、ただzoom idで参加するだけではなく、適切なセキュリティ対策が必要です。パスワードハッシュは、その対策の一つとして不可欠です。
Zoomのミーティングにおけるパスワードハッシュは、不正アクセスから会議を保護し、かつ安全な通信を行うために設計されています。この仕組みにより、Zoom ミーティングIDが第三者に知られたとしても、ミーティングに参加できるのはパスワードを知る適切な参加者だけに限定されます。
適切なセキュリティ対策を講じることで、Zoom ミーティングは更に信頼性の高いコミュニケーションツールになります。
ミーティングIDと合わせてパスワードハッシュを活用することで、参加者それぞれの安全なミーティング体験を可能にしましょう。この二重のガードにより、あなたのZoom ミーティングはより安全かつ円滑に進行します。
Zoom IDで素早く参加するためのステップ
オンライン会議への迅速な参加はビジネスの効率化に不可欠です。Zoom IDを使用して円滑にミーティングに入る手順を解説します。手順を把握し次回のZoom会議に活用してください。
ミーティングURLの入手
参加を希望するZoomミーティングへの参加は、まずホストから提供されるURLを入手することから始まります。このURLは通常、メールやメッセージングアプリを通じて送られてきます。
ミーティングIDとパスワードハッシュの抽出
入手したURLからミーティングIDとパスワードを見つけ出しましょう。これらはミーティングに直接アクセスするために必要な情報です。
以下の表に各情報の見つけ方を示します。適切な情報を使用しZoomミーティングに素早く参加しましょう。
| 情報タイプ | 詳細 | 入手方法 |
|---|---|---|
| ミーティングURL | 参加するミーティングのウェブアドレス | ホストからのメールまたはメッセージ |
| ミーティングID | ミーティングを特定するための番号 | URL内に含まれるもしくはホストからの指示 |
| パスワードハッシュ | セキュリティ保護のためのパスワード | URL内またはホストから別途提供 |
これらの情報が揃ったら、Zoomアプリを開いて、Zoom IDで素早く参加するだけです。簡単で迅速な接続で、あなたのビジネスをスムーズに進行させましょう。
実行パラメータを使用した高速参加法
ZoomミーティングにIDで素早く参加するためには、いくつかの便利なテクニックがあります。特に頻繁に同じミーティングIDを使用する場合には、実行パラメータを使った方法が時間節約に大いに役立ちます。
実行パラメータの作成
最初に、ZoomミーティングのIDとパスワードハッシュをメモしておきます。それらを用いて、特定のフォーマットの実行パラメータを作成します。このパラメータは、コンピュータのショートカットコマンドとして使用され、ワンクリックで直接ミーティングにアクセスするよう設定することができます。
デスクトップへのショートカット設置
作成した実行パラメータはショートカットとしてデスクトップに置くことができます。これにより、デスクトップから直接Zoomミーティングに参加するためのアイコンができあがり、必要な時にサッと開始できます。会議の開始前に、わざわざアプリを起動してIDを入力する手間を省くことができ、非常に便利です。
この手軽な参加法は定期的な会議だけでなく、急なミーティング呼び出しにも迅速に対応することを可能にします。毎日の生産性向上に貢献する方法として、是非お試し下さい。
既定のオーディオビデオ設定を事前に適用
Zoomを使いこなす秘訣の一つは、ミーティングへの効率的な参加です。「Zoom ID 参加」をスムーズに行うためには、オーディオとビデオの既定の設定を事前に調整しましょう。
たとえば、自宅から出勤前や、カフェからの急なミーティング参加など、場面に応じて、ビデオやマイクの設定を適切に行うことが大切です。以下のステップで設定を確認して、参加時に手間を省きましょう。
- Zoomアプリを開き、[設定] タブにアクセスします。
- [ビデオ] セクションで、「ミーティングに参加する際、ビデオをオフにする」を選択。
- [オーディオ] セクションで、「ミーティングに参加する際にマイクをミュートに設定する」を選択。
- この設定を既定として保存します。
この簡単な事前設定により、Zoomミーティングへの参加がより迅速かつスムーズになります。
さらに、次の表にあるようなシチュエーション別の推奨設定を事前に行っておけば、いざという時に役立ちます。
| シチュエーション | ビデオ設定 | オーディオ設定 |
|---|---|---|
| 自宅での参加 | オフ | ミュート |
| オフィスでの参加 | オン | ミュート |
| 移動中の参加 | オフ (移動中はビデオオフ推奨) |
ミュート (周囲の騒音回避) |
| プレゼンテーション時 | オン (表情が大事) |
オン (クリアな発信が必要) |
参加設定をあらかじめしておくことによって、あなたのZoom ミーティングはよりプロフェッショナルに、そして快適に進行します。
Zoomウェブサイトとアプリの違い
Zoomのウェブサイト版とアプリ版では、それぞれに利点がありますが、多くの場合、アプリの方がより充実した機能を利用できます。たとえば、バーチャル背景の設定やアンケートの作成など、アプリだけで利用可能な機能があります。ここで、双方のプラットフォームを比較し、どうして多くのユーザーがアプリを推奨するのかを検証しましょう。
機能と使い勝手の比較
Zoomミーティングにzoom idで参加する方法には、ウェブサイト版とアプリ版の選択肢があり、ユーザーは自身のニーズに応じて選択することが重要です。以下の表は、機能と使い勝手の面でウェブサイト版とアプリ版を比較したものです。
| 機能 | ウェブサイト版 | アプリ版 |
|---|---|---|
| ミーティングIDを用いた参加 | 可能 | 可能 |
| バーチャル背景 | 利用不可 | 利用可能 |
| アンケートの作成・管理 | 限定的 | 全機能利用可能 |
| 会議録画 | 制限あり | 制限なし |
| 画面共有 | ベーシック | 高度なオプション |
この表は、Zoomミーティング参加時の主要な機能をピックアップし、そのアクセス性と利便性を可視化しています。
なぜアプリを推奨するのか
アプリ版Zoomは、その豊富な機能性とユーザー体験においてウェブサイト版を上回ります。アプリを通じて参加することで、ミーティング中のレスポンスが向上し、よりダイナミックなインタラクションが可能になります。Zoom IDで参加する方法はアプリならば簡単で、メンバーへの招待もスムーズです。また、ミーティング中に発生しがちな技術的トラブルへの対処も、アプリを使えば柔軟に行えるため、円滑なコミュニケーションを維持できます。
ミーティングのスケジュールと即時接続
Zoomを活用する際には、zoom id ミーティング参加に係るフレキシブルな対応が求められます。こちらのセクションでは、スケジュールされたミーティングへの参加と、即時に接続するための指針をご案内します。状況に応じてこれらの方法を使い分けましょう。
定期開催されるミーティングでは、事前に決められた時間に参加することが一般的ですが、土壇場で参加が必要になる場合も考えられます。以下に、その両方のシナリオに適した対策を記載しています。
- スケジュールされたミーティングのカレンダーを事前にチェックし、アラーム設定をする。
- ミーティングIDが事前に分かっている場合は、Zoomアプリまたはウェブインターフェイスに登録しておく。
- 即座にミーティングに参加する必要がある場合は、ミーティングIDをすぐに入力して迅速にログインする。
上手くスケジュールと即時参加の間のバランスを取りながら、効率よくZoomミーティングを利用しましょう。さらに具体的なヒントやショートカットについては、ぜひ他のセクションもご確認ください。
ミーティングへの迅速な入室のための事前行動
Zoomミーティングに参加する際、スムーズな開始のためには事前準備が不可欠です。特に、zoom idによる参加手順を事前に理解し、調整を行うことが重要となります。このセクションでは、ミーティング開始前に行うべき主要な事前チェックリストと、会議開始時に潜在的に発生する問題への対応策についてお伝えします。
ミーティング時間前の操作手順
ミーティング開始前には以下のステップを実行しましょう。これによって、Zoom アプリでのミーティング参加が迅速かつ円滑に行えるようになります。
- Zoom アプリを事前に開いてアップデートを確認する。
- ミーティングIDとパスワードが手元にあるか再確認する。
- オーディオとビデオの設定をテストし、問題がないことを確認する。
- 必要な資料やノートが開かれている状態にする。
遭遇可能な問題とその対処方法
ミーティングに参加する際に遭遇しうるいくつかの問題とその解決策を挙げてみましょう。
| 問題 | 対処方法 |
|---|---|
| オーディオの接続不良 | スピーカーとマイクの設定を再確認し、必要に応じてアプリを再起動する。 |
| ビデオが表示されない | カメラの設定をチェックし、他アプリがカメラを使用中でないかを確認する。 |
| ミーティングIDのエラー | ミーティングIDが正確であることを確認し、ホストからの最新情報を再確認する。 |
| インターネット接続の不安定さ | ルーターをリセットするか、より安定したネットワーク環境へ移動する。 |
以上の対応を事前に把握しておくことで、ミーティングが円滑に行われることを確保できます。ミーティング開始までの時間を有効活用し、zoom idでの参加手順を完璧にこなしましょう。
予定外の参加者への対処方法
Zoomミーティングは事業の展開や教育の場などで活発に利用されていますが、時には予定外の参加者が招待されてしまうことがあります。そのような状況に直面したとき、Zoomの「待機室」機能が非常に有効となります。この機能により、ホストはミーティングへのアクセス前に参加者を確認し、コントロールすることができます。zoom id ミーティング招待時には特にこのセキュリティ機能を有効利用しましょう。
待機室の活用
Zoomの待機室を使用すると、参加者がミーティングに直接入室する代わりに、最初に待機室に入れられます。ホストは一人ひとりを確認し、招待したゲストであることを確認してからミーティングに入室させることが可能です。このプロセスは、不審な参加者を排除し、セキュアなミーティング環境を作る上で極めて重要です。
参加者の管理と設定オプション
Zoomにはさまざまな参加者管理機能があります。ホストは、参加者がミーティングに参加する際に名前を登録させる、ミーティング中にビデオの停止やミュートの設定を行うなど、セキュリティを強化する設定が可能です。これらの設定は特に大規模なミーティングや公開イベントにとって、重要な役割を担っています。
| 機能 | 説明 | 利点 |
|---|---|---|
| 待機室 | 参加者がミーティングに参加する前にホストが確認できる機能 | 不審な参加者の入室を防ぐ |
| 参加者の管理 | ミーティング中の参加者の行動を制限 | ミーティングの秩序を保つ |
| 設定オプション | ミーティング前のセキュリティ設定 | 安心してミーティングを開始できる |
結論
この度はZoomミーティングにIDを用いる参加法についてご紹介いたしました。日々のコミュニケーションが不可欠なビジネスシーンにおいて、zoom id参加設定は大変有効です。この設定を行うことで、時間を節約し、且つ集中力を維持することが可能です。会議を待つ時間を削減し、準備から終了までスムーズな流れを保てるでしょう。
また、セキュリティ面でもZoomは多くの対策を提供しており、適切なミーティングIDとパスワードを用いることにより、安心してコミュニケーションを取ることが可能です。ユーザーの皆様が、設定の簡単さと安心感を実感できるよう、常に更新を進めているのがZoomの特徴です。
次回のオンライン会議では、今回ご紹介したzoom id参加設定をぜひ活用してみてください。効率的なミーティング運営を通じて、より生産的な時間を過ごしましょう。Zoomを使いこなすことは、あなたのビジネスを次のレベルへと導く鍵となり得ます。
FAQ
ZoomミーティングにIDで素早く参加するにはどうすればいいですか?
ZoomミーティングにIDで参加するには、Zoomアプリを開いて「ミーティングに参加」をクリックし、招待されたミーティングのIDとパスワードを入力します。URLを受け取っている場合は、リンクをクリックするだけでミーティングルームに直接入室できます。
ミーティング開始のタイミングが重要なのはなぜですか?
ミーティング開始のタイミングの正確さは、参加者がスケジュールに合わせた準備を行うため、またオンライン会議の円滑な進行のために重要です。特にビジネスや教育のように時間が厳しく守られるシーンでは、タイムリーに会議を開始する必要があります。
Zoomアプリを使用する利点は何ですか?
Zoomアプリを使用すると、ブラウザ版よりも多くの機能にアクセスしやすく、インターフェースが直感的であるため使い勝手が向上します。また、アプリではURLやミーティングIDでより迅速にミーティングに参加することができます。
Zoomでミーティングに参加する前に確認すべき設定は何ですか?
オーディオとビデオの設定を確認し、「コンピュータオーディオで接続」「ビデオをオフにする」「マイクをミュートに設定する」といった適切な設定を適用しておくことが重要です。これにより、参加時の手間を最小限に抑えます。
ミーティングIDとは何ですか?ミーティングIDの役割は何ですか?
ミーティングIDは、ユーザーが特定のZoomミーティングに参加するための一意の数字です。ユーザーはこのIDを使って指定されたミーティングルームにアクセスし、オンラインでのコミュニケーションが可能になります。
Zoomミーティングのセキュリティを強化するためにはどのような機能を利用すればよいですか?
ミーティングIDに加えてパスワードハッシュを設定することで、不正アクセスを防ぎつつ、認証された参加者のみがミーティングに入室できるようにセキュリティを高めることができます。
Zoomミーティングに参加する際の実行パラメータとは何ですか?
実行パラメータは「zoommtg://zoom.us/join?confno=ミーティングID&pwd=パスワードハッシュ」という形式のURLで、これを使用してデスクトップにショートカットを作成することで、素早くZoomミーティングに接続することができます。
Zoomミーティングへの即時接続とスケジュールされた接続の違いは何ですか?
即時接続は、予定外のミーティングや急なビデオ通話が必要な時に便利です。一方、スケジュールされた接続は、定期的な会議や事前に計画されたセッションに最適です。
Zoomにおける「待機室」の機能はどのように役立ちますか?
「待機室」機能は、ホストが未認証の参加者を一時的に保留するための仮のエリアとして機能し、ホストが参加者を選別し、ミーティングへの入室のタイミングを管理するために利用されます。これにより、セキュリティが強化されます。