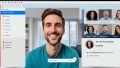Zoomひとりでテストをしておかれませんか。初めてZoomを試すと、ちょっとした心配が出てきます。Zoomは仕事だけでなく、テストもできる便利なツールなのです。でも、時にはトラブルもあります。私も最初のオンラインテストで、技術的な問題にぶつかりました。緊張で手が震えるほどでした。*画像はイメージです。
ですが、不安を減らすためには事前の準備が大事です。このガイドでは、Zoomでのテストをうまく進める方法を紹介します。ぜひ参考にしてみてください。
まとめ
- Zoomテストミーティングの重要性を理解する
- PCやモバイル機器での準備方法を学ぶ
- トラブルシューティングのテクニックを身につける
- タイムマネジメントと頻度のコツを知る
- ネットワークと機器の事前確認を怠らない
- Zoomテストミーティングの概要
- PCでZoomテストミーティングに参加する方法
- モバイルデバイスでテストミーティングを行う手順
- ブラウザでZoomテストを実施する方法
- zoom ひとりでテストの利点とデメリット
- オンラインテストのタイムマネジメント技術
- テストの頻度とタイミング
- テスト対策アプリの活用方法
- テスト実施前のネットワーク確認
- 失敗しないための事前準備
- カメラとマイクの設定テスト
- トラブル発生時の対処法
- リモートテストのベストプラクティス
- 結論
- FAQ
- テストミーティングとは?
- なぜZoomテストが必要ですか?
- オンラインテストのトラブルにはどのように対処しますか?
- パソコンでZoomテストミーティングを行うには何が必要ですか?
- Zoomモバイルアプリのインストール方法は?
- ブラウザでZoomテストミーティングを実施する方法は?
- Zoomひとりでテストを行う利点は何ですか?
- オンラインテストのタイムマネジメント技術について教えてください。
- テストの頻度とタイミングはどのように決めれば良いですか?
- おすすめのテスト対策アプリは何ですか?
- テスト実施前のネットワーク確認方法は?
- 事前準備に必要な環境設定とは?
- トラブル発生時の対処法は?
- リモートテストのベストプラクティスは?
- ソースリンク
Zoomテストミーティングの概要
Zoomテストミーティングはオンライン会議で大切な役割を果たします。事前に音声や映像をチェックし、準備を整えられます。これが成功への第一歩です。
テストミーティングとは?
このテストはオンライン会議前に行います。録音やカメラ、接続が大丈夫か確認し、会議をスムーズに進めます。Zoomテストミーティングはとても重要なのです。
Zoomテストの必要性
新しい機器を使う時や、初めて会議する時はテストが必要です。オーディオやビデオをチェックし、トラブルを避けられます。大事な時には必ずテストしてください。
オンラインテストのトラブル対策
トラブルを予防するため、Zoomテストミーティングは不可欠です。問題があれば、本番前に解決できるからです。重要な事は、次のポイントをチェックすることです:
- インターネット接続の安定性
- 音声のクリアさと音量調整
- カメラの映像品質
- 適切な照明環境
これらを事前にチェックしておくと、会議がうまくいく確率が上がります。Zoomテストミーティングの重要さがわかるでしょう。
| 確認項目 | 対策例 |
|---|---|
| インターネット接続 | 高速で安定したWi-Fiを使用する |
| 音声設定 | マイクとスピーカーのテストを行う |
| カメラ品質 | 高解像度のウェブカメラを使用する |
| 照明環境 | 顔が明るく見えるように調整する |
PCでZoomテストミーティングに参加する方法
Zoomテストミーティングに参加するには、準備が大事です。スムーズに行くために、準備をしましょう。必要なものと手順を詳しくお話します。
用意するもの
Zoomテストを円滑に進めるために、必要なものを準備しましょう。以下に必要なアイテムを挙げます。
- PC用Zoomセットアップ:Zoomデスクトップアプリをインストールし、アカウントを作っておきましょう。
- カメラ・マイク試験:内蔵カメラ、マイクや外付けのものを事前にチェックしましょう。
- ヘッドホンまたはイヤホン:音を確認するために、ヘッドホンやイヤホンを使います。
テストミーティング開始手順
テストミーティングを始める手順をご説明します。
- Zoomアプリを起動します。
- サインイン後、「新しいミーティング」を押すとミーティングが始まります。
- ビデオが正しく映し出されることを確かめます。
- 音量はスピーカーアイコンで調整しましょう。
- マイクアイコンで音声をテストしてください。
カメラとマイクの確認
テストミーティングでカメラとマイクをチェックします。次のことに気をつけましょう。
- カメラで自分がクリアに映るか確かめます。
- マイクからの音声がよく聞こえるか、テストしてください。
- ヘッドホンやイヤホンでスピーカーの音をチェックします。
モバイルデバイスでテストミーティングを行う手順
必要なデバイス
iPhoneやAndroidスマートフォン、タブレットが必要です。これらのデバイスは、Zoomモバイルアプリと互換性があります。
また、持ち運びにも便利です。
Zoomモバイルアプリのインストール
まずは、Zoomモバイルアプリをインストールしましょう。iOSデバイスの場合はApp Store、AndroidデバイスならGoogle Playストアからダウンロードできます。
インストール後、アプリを起動し、アカウントにログインします。
モバイルでのテスト手順
アプリのインストールができたら、Zoomテストを始めてみましょう。以下の手順で進んでください:
- アプリを開き、「ミーティングを開始」を選ぶ。
- カメラやマイクにアクセス許可を出す。
- カメラとマイクが正しく動くか確認する。
- 音と画像の品質をチェック。
これで、モバイルデバイスでの準備が整いました。安心してテストミーティングができます。もし何か問題があれば、デバイスの設定をもう一度見直してみてください。
ブラウザでZoomテストを実施する方法
ZoomはいくつかのWebブラウザで使えるよ。ソフトの設置が難しいときも、ブラウザでZoomを試せるんだ。そうすると、たくさんの機器や状況でもオンラインミーティングがしやすくなるよ。
ブラウザ対応
Google ChromeやMozilla Firefox、Microsoft EdgeなどのWebブラウザでOK。ホームから働く人やオンライン会議が多い人は、メガビットインターネット | Megabit Internetの速いネットで使えるか試してね。
ブラウザでのテスト手順
Zoom用にブラウザでミーティングをする手順はかんたんだ。まず、Zoomの公式サイトにいって、「テストミーティングを開始」を選ぶ。
で、カメラとマイクへのアクセスを許可して、設定をチェックする。音と映像で設定があっているか確かめて。使うブラウザが最新のバージョンかも、ちゃんと見てね。
| 手順 | 説明 |
|---|---|
| 1 | Zoom公式サイトにアクセス |
| 2 | 「テストミーティングを開始」をクリック |
| 3 | カメラとマイクのアクセスを許可 |
| 4 | 音声と映像の確認 |
| 5 | ブラウザが最新バージョンであるか確認 |
ブラウザでZoomを使うと、テストが早くて手軽だよ。すぐ準備できて、オンラインブラウザーズ | Online meetingsで成功するチャンスも上がる。
zoom ひとりでテストの利点とデメリット
利点:他人を気にせずにテストができる
リモートテストには、誰かに気を遣わずに済む大きな利点があります。自分のペースで取り組めるので、テストの集中力がアップします。また、自分の都合に合わせてテストの時間を選べる点もポジティブです。
デメリット:本番環境と異なる可能性
一方で、家という環境では本番とは違う結果になるかもしれません。近い環境で練習することが大切です。問題が起きたら、自力で解決できる力も必要です。万全な準備をしておくことが大事です。
オンラインテストのタイムマネジメント技術
オンラインテストを受ける時、タイムキープ | Time Management Strategiesは大切です。効果的なタイムマネジメントを身につけましょう。
テストの中での時間の使い方も大事です。前もって、各セクションにかかる時間を決めておくといいです。
タイムキープ | Time Management Strategies を心がけましょう。
テスト中、どれくらいの時間かかっているかを知ることも役立ちます。時間の調整が重要です。
練習をして、時間を上手に使う方法を考えましょう。
これらのテクニックを使って、オンラインテストを効率よく進めることができます。
- 各セクションにかかる予定時間を決める
- 必要な時間を測る
- 練習して時間の使い方を最適化する
- 緊急時の時間も考慮する
このように準備し、タイムマネジメントもしっかりとしておけば、オンラインテストはうまくいきます。
テストの頻度とタイミング
Zoomテストを成功させるには、テストの準備が大切です。定期的にテストをすることで、機器やインターネットの問題を見つけられます。そしてオンラインミーティングに万全を期せます。
おすすめのテスト頻度
テストの頻度はよく考えて調整しましょう。例えば、週に一度のテストが良いでしょう。重要なミーティングの前日にもテストをしましょう。これにより、問題を早く見つけ、解決できます。
適切なテストタイミング
ミーティングの前日にテストするのがベストです。この方法は、問題を解決する時間を作ります。また、ミーティング直前にもテストをしましょう。そうすると、当日の問題を減らせるのです。
テスト予行練習がありますと、オンラインミーティングの準備がとても楽になります。
テスト対策アプリの活用方法
おすすめのアプリ一覧
Zoomテストには、効率的なアプリがあります。その中でも、以下のアプリが特におすすめです:
- Quizlet: フラッシュカードで覚えやすいです。
- Evernote: ノートを整理してすぐ見られます。
- MindMeister: マインドマップで整理できます。
- Zoom Scheduler: Zoomの予定を管理します。
アプリの使い方と設定
アプリを使うには、次のステップが必要です:
- 必要なアプリをダウンロードしてください。
- アプリを自分のテストに合わせて設定します。
- テスト前に進捗を確認し、調整します。
これらを実践すると、Zoomテストの準備が進みます。結果的に、テスト対策が成功します。
テスト実施前のネットワーク確認
テスト前にネットワークを確認することは大切です。スムーズなテスト進行のために必要なんです。インターネット接続のテストをすることで、ネットワークの状態や速度を知ることができます。これは前もってチェックしておくべきことです。
ネットワークの状態を確認する方法
ネットワークをチェックする方法には、スピードテストやPingテストがあります。使い方も簡単です。接続状態を正確に知ることができます。GoogleのスピードテストやOoklaのSpeedtestなどのツールが役立ちます。
トラブルが発生した際の対策
テスト中にトラブルがあっても、すぐに対応できるようにしておきましょう。Wi-Fiの電波状態をチェックして、ルーターを再起動することができます。ネットワークケーブルの再接続も効果的です。もし、ネットワークが不安定なら、有線接続に切り替えるのがいいです。
失敗しないための事前準備
Zoomテストを成功させるために、適切な環境設定が欠かせません。部屋の照明や背景ノイズ、カメラとマイクの位置などをチェックするのが重要です。以下では、具体的な環境設定とチェックリスト、必要なアクセサリーと機器について説明します。
環境設定とチェックリスト
成功的なテストを迎えるために、以下の項目をチェックしましょう:
- 照明の確認:適切な光源で、顔の影を少なくしましょう。
- 背景ノイズ:静かな部屋を選び、ノイズをなるべく抑えます。
- カメラの位置:目線の高さにカメラを設定します。これで自然な視線が生まれます。
- マイクの確認:音声がクリアに拾われる場所にマイクを置きます。
必要なアクセサリーと機器
オンライン会議の前に揃えておくべきアクセサリーや機器があります:
| アクセサリー・機器 | 機能・利点 |
|---|---|
| 外付けカメラ | 高解像度でクリアな映像が得られます。 |
| 外付けマイク | 明瞭な音声が確保できます。 |
| ヘッドセット | 背景ノイズを遮断し、集中力を高めます。 |
| 背景スクリーン | プロフェッショナルな背景を演出できます。 |
これらを準備することで、Zoomテストを成功の道へと導けます。準備が整えば、スムーズにテスト環境を整えることができます。
カメラとマイクの設定テスト
Zoomテストには、カメラとマイクの設定が大事です。カメラ位置設定、照明の最適化、マイク音質テストを説明します。
カメラの位置と照明調整
- カメラの高さは目線と同じに
- 顔が全部写るように
- 自然光か明るい室内を使う
マイクの音量とクリアな音声
マイクの音質をテストし、音量を調整しましょう。Zoomアプリでマイクテストができます。自分の声を確かめてください。
このステップを行います:
- Zoomアプリの設定を開いて
- 「オーディオ」を選び
- 「マイクのテスト」で音を調整
次の表では、カメラの位置、照明の設定、マイクの最適設定についてまとめてあります:
| 項目 | 詳細 |
|---|---|
| カメラ位置設定 | 目線の高さ、背景も考え、顔が見えるように |
| 照明の最適化 | 自然光や明るい照明を使い、明るく撮る |
| マイク音質テスト | 音量を合わせ、クリアな音を確認。Zoomのテストを使う |
トラブル発生時の対処法
問題が起きたら、冷静に対処しましょう。Zoomのオンラインテストでトラブルがあったら、すぐに手を打つことが大切です。
接続不良時の解決策
インターネット接続を確認するのが最初です。接続が不安定な時は、Wi-Fiルーターを再起動したり、LANケーブルを見直すといいです。ネットワーク設定も忘れずに。
接続が改善しない場合、Zoomの設定をリセットして再度接続してみましょう。
テスト中の不具合対応
もしテスト中に不具合が起きたら、Zoom不具合解決のステップを踏みましょう:
- 設定の見直し: Zoomアプリの設定を再度確認し、正常に動いているか確認。
- サポート記事の参照: オンラインで解決する方法として、Zoomの公式サポートサイトやユーザーコミュニティを見てみる。
- テスト中止と再試行: 問題が解決されない時は、テストを中断してからもう一度試す。
リモートテストのベストプラクティス
リモートテストを成功させるためには、適切な環境設定が必要です。特に自宅だけでなく、公共の場でも注意が必要です。
自宅でのテスト環境の作り方
自宅でテストを受ける場合、静かな場所を選んでください。バックグラウンドノイズは避けるべきです。こうすると、集中力がアップします。
良い照明ときれいな背景も大事です。集中力を高める助けになります。以下のポイントに気をつけましょう。
- 静かな部屋を確保する
- 照明を適切に調整する
- 不要な背景物を取り除く
- 必須のテスト機器を整える
公の場所でのテスト注意点
公の場でテストする際は、周囲の騒音やプライバシーに気を付けましょう。そこは自宅のように静かではありません。
それなら、以下のアイデアが役立ちます。
- 可能な限り静かな場所を選ぶ
- プライバシーを確保するための仕切りやパーテーションを使用する
- ノイズキャンセリングヘッドホンを使用する
- インターネットの接続状態を事前に確認する
これらのポイントを押さえれば、どこでもリモートテストができます。
結論
Zoomでのオンラインテストは効率的に行う方法をお伝えしました。Zoomテストミーティングの基本から、操作方法、ネットワークの確認、カメラとマイクの使い方まで説明しました。これを実践することで、オンラインテストが上手くいくポイントをつかめます。
特に、自宅でのテスト環境を整えることや、リモート環境でのテストのコツが大切です。適切な時間配分やテストの頻度を決めることが必要です。さらに、必要なツールやアプリを使って最終的な評価を向上させましょう。
オンラインテストはますます広まるでしょう。しかし、この記事で紹介したテクニックを使えば、どんな試験も心配せずに受けられるはずです。あなたのテストがうまくいくことを願っています。