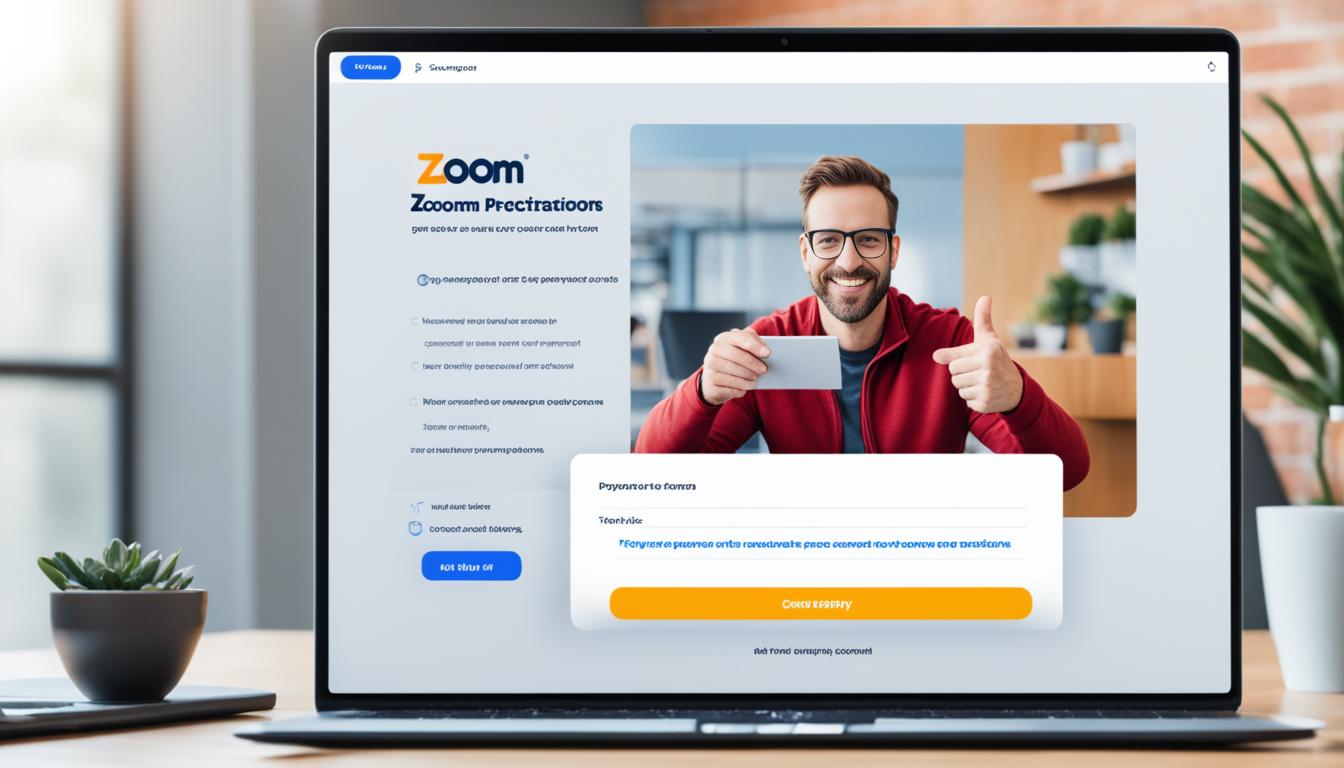Zoom サインアップ サインイン 違いを知っておきたいものです。最近はコロナのせいでZoomがとても使いやすくなってきました。そのため、Zoomの使い方を覚えた時は本当にうれしかったです。
この記事では、Zoomのサインアップとサインインの違いや、アカウントを作る方法から、ミーティングに参加する方法までを紹介します。最初のステップから順番に説明していきます。*画像はイメージです。
記事のポイント
- Zoom サインアップ (アカウント作成) とサインイン (ログイン) の違いを理解しましょう
- 初めてのZoomミーティング参加がスムーズにできるようにステップバイステップのガイドを提供
- デスクトップ版とモバイル版それぞれのサインアップ、サインイン方法を詳細に解説
- トラブルシューティング方法も含め、安心して利用開始できる
- あなたのZoom体験をより快適にするためのヒントとアドバイスを提供
Zoomとは何か?
Zoomは世界で一番多く使われているビジネスアプリのひとつです。これまでに10億件以上のダウンロードを数えます。Zoomを利用するには、まずサインインが必要です。このツールは、オンライン会議やウェビナーなど、たくさんのことに使われています。
Zoomの基本情報
Zoomはビジネス環境で特に役立ちます。リモートワークをサポートする力強い道具です。使いやすいインターフェースと豊富な機能を備えています。初めてユーザーでも、Zoomの使い方がわかりやすいです。
無料版と有料版の違い
Zoomには無料版と有料版があります。それぞれ独自の特徴があります。
- 無料版: 40分までの会議時間制限があります。最大100人が参加できます。
- 有料版: 会議時間の制限がないため、時間を気にせず使えます。録音やレポートなど多くの機能が利用できます。
Zoom サインアップとは?
サインアップの意味
サインアップとは、Zoomのサービスを利用できるようにする手続きです。ユーザーは自分だけのアカウントを作成し、全機能にアクセスできます。新規登録は簡単で、誰でもすぐにできます。
サインアップの必要性
Zoomのサービスを使うためには、サインアップが必要です。会員登録を済ませると、ミーティングの主催や参加が自在です。そして、設定やプロフィールのカスタマイズも自由にできます。
| サインアップの手順 | 必要情報 | 利点 |
|---|---|---|
| メールアドレスの登録 | メールアドレス、名前、パスワード | アカウント作成が迅速 |
| メール認証 | 受信した確認コード | セキュリティ強化 |
| プロフィール設定 | プロフィール写真、個人情報 | カスタマイズ可能 |
Zoom サインインとは?
サインインの意味
サインインとは、もう作ったアカウント情報でZoomに入ることです。IDを確認し、本人かどうかもチェックします。Zoom ログイン方法は簡単なんです。
ログインとサインインの違い
普段はログインとサインインが同じ意味です。でもZoomではサインインという言葉を使います。つまり、Zoom ログイン方法の一部がサインインです。
| 用語 | 意味 |
|---|---|
| サインイン | ID確認や本人認証を通じてZoomアカウントにアクセスするプロセス |
| ログイン | アカウント情報を使用してシステムにアクセスする一般的な行為 |
Zoomでは、サインインという言葉を重視しています。それは、ID確認や本人認証が大事だからです。
Zoomサインアップ サインイン 違い
Zoomを使うには、まずサインアップとサインインの違いを知ろう。サインアップは新しいアカウントを作ること。一方、サインインは今あるアカウントでZoomに入る方法さ。
サインアップは初めてZoomを始める人には必要。メールやパスワードを決めて、アカウントを作るのがサインアップ。作ったらサインインできるよ。
サインインは簡単だよ。メールとパスワードを入れるだけで、アクセスできる。日常的にZoomを使う人にとって、便利な方法だね。
「サインアップとは主に新規ユーザー向けの手続きであり、一度完了すれば、それ以降はサインインによってサービスを自由に利用することができます。」
| 特長 | サインアップ | サインイン |
|---|---|---|
| 使用目的 | 新しいZoomアカウントの作成 | 既存アカウントでのログイン |
| 必要な情報 | メールアドレス、パスワード | メールアドレス、パスワード |
| 対象者 | 新規ユーザー | 既存ユーザー |
| 頻度 | 一度のみ | 毎回 |
Zoomをはじめるなら、まずはサインアップから。使うときはサインインをしてね。
Zoomのインストール方法
Zoomは、デスクトップアプリとモバイルアプリで使えます。さらに、ブラウザ版もあります。それぞれの使い方を説明します。
デスクトップアプリのインストール手順
Zoomデスクトップアプリのインストールはカンタンです。公式サイトからダウンロードしましょう。ダウンロードしたら、インストーラーを実行します。これでインストール完了です。すぐにZoomを使えるようになります。
モバイルアプリのインストール手順
Zoomモバイルアプリは、スマホで使えます。App StoreやGoogle Playから無料でダウンロードします。ダウンロード後は、Zoomアカウントにサインインしましょう。これで、どこでもZoomが利用できます。
ブラウザ版Zoomの利用方法
ブラウザ版Zoomは、簡単に使えます。インストールは不要です。公式サイトにアクセスして、「ミーティングに参加」をクリックすれば、すぐに参加できます。しかし、ブラウザ版は一部機能が制限されることがあります。
デスクトップ版Zoomでのサインアップ方法
PC版Zoomでサインアップするのは簡単です。以下、新規アカウント登録のガイドをご紹介します。
ステップバイステップのガイド
- 公式サイトにアクセス: まず、Zoomの公式ウェブサイトにアクセスします。
- サインアップボタンをクリック: 右上にある「サインアップ」ボタンをクリックします。
- メールアドレスの入力: メールアドレスを入力し、「サインアップ」ボタンをクリックします。
- 名前とパスワードの入力: 指示に従い、名前とパスワードを設定します。
- 確認メールの受領: メールアドレスに確認メールが届きます。メール内のリンクをクリックしてください。
- 完了: これで新規アカウント登録が終わり、PC版Zoomを使い始められます。
モバイル版Zoomでのサインアップ方法
iOSの手順
Zoom iOSアプリでのサインアップ手順は簡単です。
- App StoreからZoom iOSアプリをダウンロードしてください。
- 開いたアプリでサインアップを選びます。
- 名前、メール、パスワードを入力します。
- 利用規約に同意し、「続ける」をタップします。
- メールの認証を終わらせます。
Androidの手順
Zoom Androidアプリのサインアップは次のとおりです。
- Google Playストアからアプリをダウンロードします。
- 起動後、サインアップを選択します。
- 必要事項を入力します。
- 利用規約に同意してください。
- 届いたメールからリンクをクリックして認証します。
以上でサインアップは終了です。どちらも使いやすいアプリですが、細かい点でiOSとAndroidは違います。
Zoomアカウントの作成方法
Zoomアカウントを作るには、重要な情報を入力して、メールでの認証をする必要があります。次に、作成手順を紹介します。
必要な情報の入力
Zoomアカウントには、次の情報が必要です:
- 生年月日
- メールアドレス
- 氏名
- パスワード
メール認証の手順
Zoomアカウントを作成した後、メール認証が待っています。以下のステップでアクティベーションします:
- 受信メールボックスを確認して、Zoomからのメールを見つけます。
- メール内の認証リンクをクリックします。
- アカウントアクティベーションが成功したページが表示されるかを確認します。
全て終わると、Zoomアカウントが使えるようになります。メール認証はセキュリティの大事なステップです。
Zoomでのサインイン方法
- Zoomアプリを起動するか、Zoom公式サイトを訪れます。
- 「サインイン」をしてください。
- メールアドレスとパスワードを入力します。
- 「サインイン」ボタンをクリックしてください。
注意事項: サインイン後、Zoom個人設定を変更できます。また、Zoomミーティングの準備もできます。これにより、オンラインミーティングへの参加がスムーズになります。
次回から簡単にサインインするには、サインイン情報の保持を有効にしましょう。
| 操作 | 概要 |
|---|---|
| サインイン | 登録したメールアドレスとパスワードで行います。 |
| 個人設定 | ユーザープロフィールや通知設定を変更します。 |
| ミーティング参加 | 予定されたZoomミーティングに参加します。 |
サインイン後の基本操作
プロフィール設定
最初にすることはZoomプロフィール設定です。自分の情報をきちんと伝えるために、プロフィールを編集しましょう。プロフィール写真や表示名、自己紹介を追加することができます。
- プロフィール写真: 清潔感のある写真を選んでください。
- 表示名: フルネームを設定すると、見つけやすくなります。
- 自己紹介: 自己紹介文を加えると、相手があなたをもっと知れます。
ミーティング設定
次に大切なのはZoomミーティングのスケジュール設定です。予定した会議やイベントがスムーズに進行します。以下に会議をスケジュールする手順を紹介します。
- Zoomのホーム画面から「スケジュール」を選択します。
- 会議のタイトルと説明を記入します。
- 日時を設定します。
- 会議のパスワードを作り、参加者に教えます。
| 操作 | 詳細 |
|---|---|
| プロフィール編集 | プロフィール写真や表示名を変更することができます。 |
| ミーティングスケジュール | 会議の日時を設定できます。 |
| 参加者の管理 | 参加者を招待し、パスワードを共有します。 |
これらの操作を覚えておけば、Zoomをもっと楽しめます。
ミーティングへの招待方法
Zoomミーティングへの招待は、参加者にURLを教えるか、メールで招待する方法があります。以下で説明します。
招待URLの共有
ミーティングを作ると、Zoom URLができます。共有方法を説明します。
- Zoomを開いてミーティングに入ります。
- 「招待」ボタンを押して、URLをコピーします。
- そのURLをメールかチャットで送ります。
招待メールの送信
招待メールを作って送る方法もあります。とても簡単です。
- Zoomでミーティングを開いて「招待」を押します。
- 「メールで招待」を選んで、メールクライアントを選びます。
- アドレスを入れて、メールを送ります。
ミーティングへの参加方法
Zoomミーティングに参加する方法を紹介します。
- 招待URLの取得: 参加のためのZoom URLを探してください。メールやメッセージアプリに届くことが多いです。
- Zoomアプリの起動: 初めて使うなら、Zoomアプリをインストールしましょう。すでにある方はアプリを開いてください。
- Zoom参加URLをクリック: Zoomミーティングに参加するには、URLをクリックします。サインインは不要ですが、アカウントを持っていると便利です。
- 重要: ミーティングが始まる時間に気をつけて、早めに参加しましょう。
- ヒント: 事前にオーディオとビデオの設定をチェックするといいです。
これでZoomミーティングへの参加が簡単にできます。他に質問があるなら、公式のZoomヘルプセンターをチェックしてみてください。
ZoomのURLをクリックすると、アプリが自動的に起動します。ミーティングにすぐに参加できるので、とても便利です。
Zoomサインインのトラブルシューティング
Zoomのサインインで問題が起きることがあります。よくある問題とその解決方法について説明します。
メールアドレスとパスワードの確認
まず、メールアドレスとパスワードが正しいかどうかを確認しましょう。多くの場合、入力ミスが原因です。
アカウントロック解除の手順
何度もパスワードを間違えると、アカウントがロックされることがあります。その場合には「アカウントロック解除」を選択しましょう。下の手順に従ってください。
- 公式サイトで「パスワードを忘れました」をクリック
- メールアドレスを入力し、メールに従って認証完了
- 新しいパスワードを設定して、アカウントを解除
ネットワークの不具合対応
ネットワークの問題もサインインできない原因になる場合があります。トラブルシューティングの手順は次の通りです。
- ネットワーク接続を確認して、安定した状態にします
- ルーターを再起動し、接続を再試行
- 別のデバイスで接続して、問題がネットワークかを確認
これらの対処法で、Zoomサインイントラブルが解決できるはずです。問題解決のために情報を正確に確認し、対処しましょう。
サインインできない原因と対処法
Zoomログイン不可やZoomサインイン問題に困ったことはありますか?原因はいくつかあります。以下に一般的な問題をまとめます。対処法を知っていれば、問題が簡単に解決できるでしょう:
- メールアドレスとパスワードの誤入力:メールアドレスやパスワードを間違えることが多いです。一度入力した情報を確認し、もう一度試してみましょう。
- アカウントのトラブル:アカウントがロックされたり、不許可のデバイスからのアクセスだとZoomサインイン問題が起こることがあります。アカウントの状態を確認して、サポートに相談しましょう。
- システムの不具合:システムの不具合がZoomログイン不可の原因になることもあります。この場合は、少し待ってから再試行するか、最新バージョンのZoomアプリをインストールしてください。
こうした対処法を試すと、Zoomにスムーズにアクセスできるようになるでしょう。
結論
この記事では、Zoomにサインアップしサインインする違いを説明しました。Zoomはビデオ会議が簡単にできるツールです。使い方を知ることが大切です。
Zoomをデスクトップやスマホにインストールする方法から、アカウントを作る手順、基本的な操作まで詳しく説明しました。これで、あなたも簡単にZoomを使い始めることができます。
また、サインインに問題があったり、できない場合の対処法もお伝えしました。すぐに解決できるように、問題の対応法を知っておくと安心です。この記事で、あなたのZoom体験がより良くなるとうれしいです。