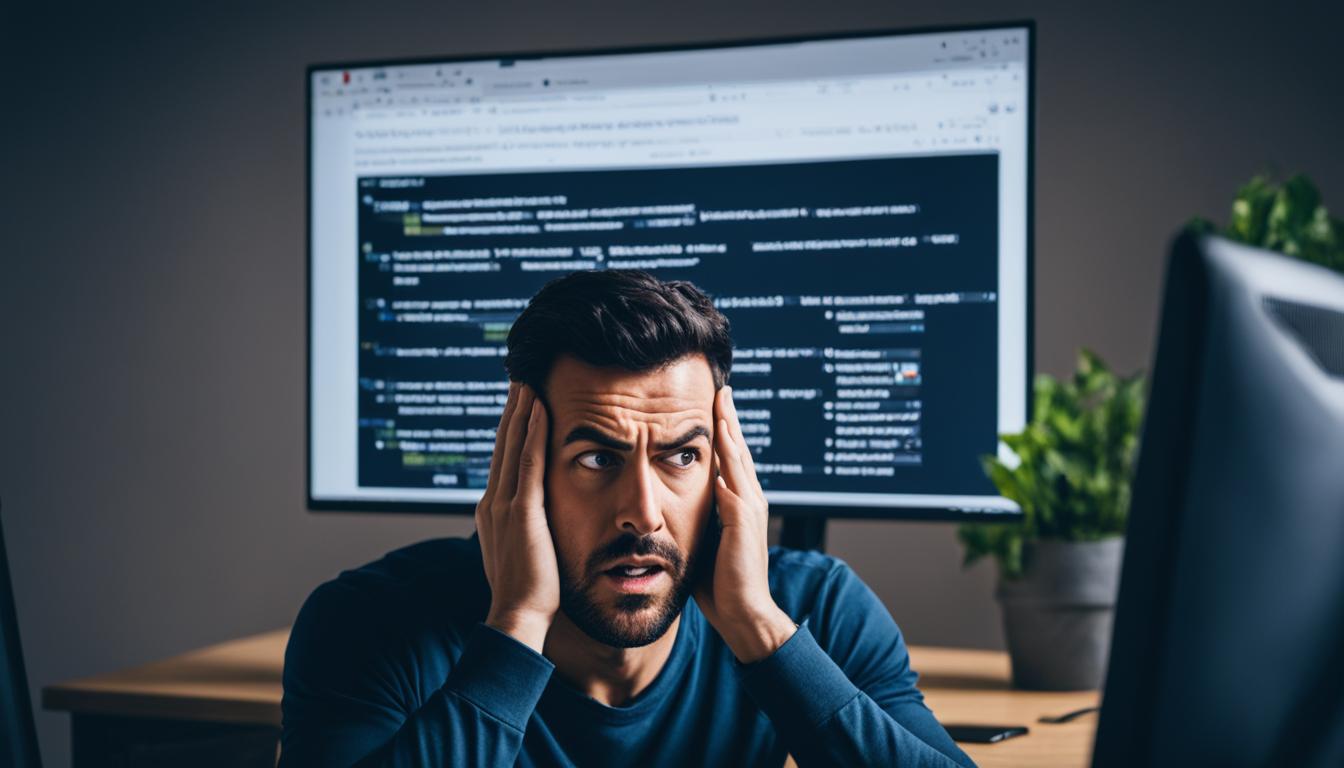Zoomは今や誰もが知るコミュニケーションツールとなり、zoom ブラウザから参加することが一般的です。しかし、zoom 参加できない、zoom 接続できない、またはzoom エラーに直面している場合は、どのように対応すれば良いのでしょうか。この記事では、zoom パソコンから参加を試みているけれども困っている方に向けて、zoom トラブルシューティング方法を解説します。*画像はイメージです。
Zoomにアクセスする方法は複数あり、アプリをzoom インストールして利用する方法以外にも、zoom ブラウザを使ってのアクセス方法があります。特にzoom ブラウザ対応は、アプリインストールが難しい場合に便利です。しかし、「zoom ブラウザから参加できない」時の対処法を知らないと、大切な会議に間に合わないかもしれません。
この記事のキーポイント
- ブラウザからのZoom参加が可能ですが、問題が発生したときの対応策
- Zoomアプリとブラウザ版の主な違いとは
- アプリをインストールせずにZoomミーティングに参加する方法
- 対応しているブラウザとブラウザ版Zoomの利用条件
- Zoomエラーコード別のトラブルシューティングの手順
- Zoom利用時のインターネット環境調整について
- Zoomミーティングとその利用の高まり
- zoomブラウザから参加できない際の原因分析
- ブラウザを使ってZoomにアクセスする方法
- Zoomミーティングへの参加手順
- Zoomクライアントのインストール不要で始める
- Zoomアップデートに伴うブラウザ対応の変更点
- 参加者上限とブラウザ接続の関連性
- 必要なインターネット環境の検討
- Zoomエラーコードと向き合う
- ブラウザ版Zoomの機能制限と対処法
- セキュリティの観点から見るブラウザ使用時の注意
- 開催側の設定ミスとその解決策
- FAQ
- Zoom ブラウザから参加できない場合はどうすればよいですか?
- WebブラウザでZoomにアクセスできないのはなぜですか?
- Zoom ミーティングに参加する際に必要な情報は何ですか?
- Zoomのアップデートはどうやって確認し、実行するのですか?
- Zoom Web Clientはどのブラウザに対応していますか?
- Zoomミーティングに接続する際におすすめのインターネット速度はありますか?
- 複数のデバイスで同時にZoomに参加することはできますか?
- 企業環境でZoomを利用する際に注意すべき点はありますか?
- Zoomのエラーコードやエラーメッセージをどのように解決しますか?
- ブラウザ版Zoomの制限を理解し、どう対応すれば良いですか?
Zoomミーティングとその利用の高まり
近年、Zoomミーティングは様々なビジネスシーンでその価値を発揮しています。特にオンライン商談やWeb面接をはじめ、ビジネスレベルのWeb会議においては欠かせないツールとなりつつあります。これらのオンラインコミュニケーションは、時間と場所に縛られずに行えるため、業務効率化や生産性向上に寄与しています。
「Zoomコミュニケーションズ」により提供されているZoomミーティングは、PCやモバイルデバイスにインストール可能なアプリ、またはWebブラウザ版のどちらを利用しても、高画質なビデオ通話、クリアなオーディオ、便利な画面共有機能などが利用できます。これにより、利用者は世界中どこからでもコミュニケーションを取ることが可能になっています。
- リアルタイムなHDビデオコミュニケーション
- 明瞭な音声で行われるWeb面接
- カレンダー連携によるミーティング管理の効率化
- ミーティングのレコーディングや自動文字起こし機能
これらの機能があるからこそ、Zoomミーティングは多くの組織にとって必要不可欠なツールとなっており、今後も利用の頻度は増えていくことでしょう。
zoomブラウザから参加できない際の原因分析
オンラインミーティングツールとして不可欠なZoomですが、時折、zoomブラウザ版で参加に困難が生じることがあります。このセクションでは、zoomアプリとWebブラウザ版の主な違い、パソコンの設定、及びZoomバージョンとの互換性について分析します。クロスプラットフォーム対応のZoom環境を整えることで、このような問題を未然に防ぐことが可能です。
アプリとブラウザ版の違い
Zoomには、デスクトップやモバイルデバイスにインストールするアプリ版と、インストール不要でブラウザから直接利用できるWebブラウザ版が存在します。アプリ版には通常、より多くの機能が搭載されている一方で、Webブラウザ版は特別な設定やアドオンなしで手軽にアクセスできるという利点があります。
パソコンの設定に関連する問題
PCの設定もZoomの利用に大きく影響します。ウイルス対策ソフトやファイアウォールがZoomの通信を妨げる設定となっていないかを確認し、また、ブラウザのカメラやマイクへのアクセス権限が設定されているかも重要です。
Zoomバージョンとの互換性
Zoomは頻繁にアップデートされるため、使用しているWebブラウザ版が最新バージョンと互換性を持つかを確認する必要があります。古いバージョンのブラウザや、サポートされていないブラウザを使用している場合、予期せぬ問題が発生することがありますので、定期的に更新することを推奨します。
| 特徴 | zoomアプリ | Webブラウザ版 |
|---|---|---|
| インストール | 必要 | 不要 |
| 機能の豊富さ | 多機能 | 基本機能のみ |
| アップデートの頻度 | 定期的 | ブラウザ次第 |
| 推奨環境 | 最新のOS | 最新のブラウザ |
ブラウザを使ってZoomにアクセスする方法
クライアントのインストール不要で気軽に参加可能なZoom Web Clientについて、その使い方と対応ブラウザを紹介します。Zoomミーティングへの参加は、どなたにでも簡単にできるようになっています。必要なのは、インターネットに接続されたデバイスとブラウザ、そしてミーティングIDです。
Zoom Web Clientの使用法
Zoom Web Clientを使用するには、ミーティング主催者から提供された専用のリンクをクリックするか、ブラウザに直接ミーティングIDを入力します。これにより、アプリケーションのダウンロードやインストール作業を行わずに、すぐにWebブラウザアクセスを通じてZoomミーティングに参加できます。
対応しているWebブラウザ一覧
Zoom Web Clientは、多くの人が使用している主要なWebブラウザと互換性があります。以下の表で、対応しているブラウザを確認してください。
| ブラウザ名 | 備考 |
|---|---|
| Google Chrome | 推奨ブラウザの一つで安定したパフォーマンスを提供 |
| Safari | Macユーザーに人気でシームレスな統合を実現 |
| Microsoft Edge | Windows 10に組み込まれた高速ブラウザ |
| Internet Explorer | 古いバージョンは非推奨だが、一部の企業で使用されることも |
| Firefox | 広範な拡張機能とプライバシー設定で定評あり |
いずれのブラウザも、最新のバージョンにアップデートすることで、より安全に、そしてスムーズにZoomを利用できます。できるだけ早めに更新を行い、安定したWebブラウザアクセス環境を整えましょう。
Zoomミーティングへの参加手順
Zoomミーティング参加のための第一歩としては、ミーティングIDの入力が基本です。このIDはミーティング主催者からメール招待を通じて提供されています。
また、パスワード入力が求められるケースもあります。その場合、メール招待に記載されたパスワードを入力し、セキュリティを確保したうえでミーティングへのアクセスが可能となります。
ビデオミーティング開始前には、次の手順を確認しましょう。
- 主催者から受け取ったメール招待を開き、ミーティングIDを控えます。
- Zoomアプリケーションを開き、参加ボタンをクリックするか、ブラウザでミーティングIDを入力します。
- 必要であればパスワードを入力し、ミーティングルームへ進みます。
- ミーティング主催者の設定によっては、待機室で少し待つ必要があるかもしれません。
これらのステップに沿って操作すれば、すんなりとZoomミーティングに参加することができるでしょう。
さあ、次のビデオコンファレンスに向け、これらの手順をしっかりと覚えておきましょう。
Zoomクライアントのインストール不要で始める
Zoomクライアント不要でビジネスをサポートする企業環境Zoom利用法について深く掘り下げていきましょう。ソフトウェアインストール対応に頭を悩ませることなく、すぐにZoom会議室を活用できる方法をご紹介します。
ソフトウェアがインストールできない場合の対応
稀にソフトウェアのインストールが許可されていない働き方が要求される場合や、技術的な障壁があり、通常のZoomクライアントの利用が難しいことがあります。こうした状況では、Webブラウザ版を活用することにより、直ちに会議への参加が可能です。インストール不要で利用できるため、個人の作業環境を変更することなく、幅広いデバイスでZoomにアクセスすることができるのです。
企業環境でのネットワーク制限回避
さまざまなネットワーク制限が課される企業環境の中でも、Zoomミーティングへの参加を阻むことなく、通常の業務を続行できるようになります。ファイアウォールやその他のセキュリティ制限をクリアしながらも、重要な会議に参加し情報共有をスムーズに行うことが可能となるWebブラウザ版の利用は、ビジネス上の利便性を高めます。
Zoomアップデートに伴うブラウザ対応の変更点
Zoomを快適に利用するためには、定期的なアップデートが不可欠です。特に、セキュリティアップデートや機能改善が重要となるため、最新情報に注意を払い、適切な対応を行うことが求められます。そのためにも、Zoomアップデート履歴やZoom必要要件、Zoom最新バージョンについて理解を深めることをお勧めします。
Zoomのアップデート履歴と必要要件
最新のアップデートには、新機能の追加や改善された点が含まれています。Zoomアップデート履歴を確認し、自身のデバイスが最新の要件を満たしているかを確かめましょう。追加されたセキュリティ機能や使いやすさを向上させる新項目など、アップデートごとにどのような変更があったかをチェックすることが肝心です。
最新バージョンにおける注意点
Zoom最新バージョンでは、定期的に行われるセキュリティアップデートが特に重要です。Zoomの最新情報に遅れないように、公式サイトやメール通知を通じて改訂情報を得る習慣をつける必要があります。また、特定のブラウザやOSで必要となる新しい仕様についても対応するための準備を怠らないようにしましょう。
参加者上限とブラウザ接続の関連性
多くのビデオ会議を実施する際に、Zoom無料プランやZoom有料プランを選びますが、それぞれにZoom参加者上限が設定されています。知っておくべきは、プランによって招待できる参加者の数が変わり、Zoom接続問題の一因となることがあります。
無料プランでは最大で100人までが参加可能ですが、より多くの参加者を収容したい場合、有料プランへのアップグレードが必要になります。例えば、Businessプランでは参加可能人数が300人に増加し、Enterpriseプランではさらに500人まで招待できます。
| プラン種別 | 参加者上限 | 特典 |
|---|---|---|
| 無料プラン | 100人 | 40分までのミーティング時間 |
| Proプラン | 100人 | 24時間までのミーティング時間 |
| Businessプラン | 300人 | 会社ドメインの管理 |
| Enterpriseプラン | 500人 | 無制限のクラウドストレージ |
ブラウザ経由での接続は便利ですが、参加者上限に達してしまえば新たな参加者は入室できません。そのため、主催者はミーティングを設定する際に、参加者数の上限を突破しないよう注意を払って計画する必要があります。
必要なインターネット環境の検討
Zoomを円滑に活用するためには、Zoomインターネット環境が重要となります。特にビデオや画面共有など、データを大量に消費するWeb会議システムを快適に使用するためには、一定のインターネット速度が求められます。
推奨されるインターネット速度
安定かつクリアな通信を実現するため、Zoomでは以下の推奨インターネット速度が提案されています:
- 1対1のミーティング:ダウンロード3.0Mbps / アップロード3.0Mbps
- グループミーティング:ダウンロード3.0Mbps / アップロード3.0Mbps
- HDビデオの品質でのミーティング:ダウンロード5.0Mbps / アップロード5.0Mbps
これらはあくまで最低限の数字であり、より多くの参加者や高度な機能を使用する場合は、これ以上の速度が望ましいです。
接続トラブル時のネットワーク診断
万が一、接続に問題が発生した場合は、時間をおいてからネットワーク診断を行うことが推奨されます。以下のステップを踏むことで、問題の原因を突き止め、適切な解決策を見つけることができるでしょう。
- 使用しているネットワークの速度を測定する。
- ルーターやモデムの再起動を試みる。
- 不要なデバイスのネットワーク利用を停止する。
- Zoomの設定を見直し、ビデオやオーディオの品質を調整する。
場合によっては、インターネットサービスプロバイダに連絡を取ることも重要です。安定した通信は、ストレスフリーなWeb会議を実現するためのカギと言えるでしょう。
Zoomエラーコードと向き合う
Zoomを利用する上で避けられないのが、時折発生するエラーコードやエラーメッセージです。これらは接続に問題があることの指標であり、ユーザーはこれに対する正しい理解とトラブルシューティングを行う必要があります。特に頻出するZoomエラーコードやZoomエラーメッセージへの対応を知っておくことは、スムーズなオンラインコミュニケーションには不可欠です。
よく見られるZoomのエラーメッセージ
例えば、「ミーティングが見つかりません」や「不正なミーティングID」というエラーメッセージは、IDの入力ミスや期限切れなどが考えられます。「接続が拒否されました」は、ミーティングに設定された制限を超えている場合や、ホストによるアクセス制限がされている場合に表示されることがあります。こうした状況を正しく診断することが、問題解決への第一歩となります。
エラーコードごとのトラブルシューティング
Zoomエラーコードは、具体的な問題を示しています。たとえば、「エラーコード1132」はアカウントに関する問題を、「エラーコード5003」は接続の問題をそれぞれ示しています。これらのエラーコードに対応するためには、Zoomの公式サポートページを参照するか、アプリのアップデート、ネットワークの診断といった基本的なトラブルシューティングをお試しください。Zoomエラーコードやエラーメッセージから推奨される対処法を探ることで、会議への参加をスムーズに行うことができるようになります。
ブラウザ版Zoomの機能制限と対処法
皆さんは、ビジネスシーンで急増しているZoomのブラウザ版を活用しているでしょうか。その利便性とは裏腹に、Zoomブラウザ版制限に直面することがあります。しかし、いくつかの機能差解決チップスを駆使することで、これらの制限を克服する方法も存在します。
アプリ版とブラウザ版の機能差
アプリ版Zoomは豊富な機能を備え、充実した会議体験を提供しますが、ブラウザ版はその機能にいくつかの制限が存在します。例えば、背景ぼかしやバーチャル背景の設定、ミーティングの事前スケジューリングがブラウザ版では行えません。このようなアプリ版とブラウザ版の比較を理解することで、ユーザーは各自のニーズに応じた選択をすることができます。
機能制限を越えるためのチップス
限られた機能の中で最大限にZoomを利用するためには、事前準備とチップスの活用が鍵となります。具体的な対処法として、ブラウザ版で利用できない機能に代わるツールを使用する、または事前に必要情報や資料を共有しておくなどの工夫があります。能動的な準備は、制限がある環境下においても効果的なコミュニケーションを支えます。
以下の表で、アプリ版とブラウザ版の主な機能差とその対処法をまとめています。これにより、Zoomブラウザ版での会議参加がよりスムーズになるよう支援します。
| 機能 | アプリ版の対応状況 | ブラウザ版の対応状況 | 対処法 |
|---|---|---|---|
| 背景ぼかし/バーチャル背景 | 対応 | 非対応 | 背景を整理する、照明を調整する |
| ミーティングのスケジューリング | 対応 | 非対応 | 他のカレンダーアプリを使う |
| ビデオ/オーディオの品質 | 最適化 | 一部制限あり | 通信環境を改善する |
| 画面共有 | 対応 | 対応 | 共有する画面やアプリの準備をしておく |
制限に直面した際も冷静に対応し、上記のようなチップスを活用してZoom会議を成功させましょう。事前に制限を理解し、適切な準備を行うことで、ブラウザ版でも快適なZoom体験が可能になります。
セキュリティの観点から見るブラウザ使用時の注意
オンラインでの会議が日常化する中、Zoomセキュリティは私たちにとって無視できない要素です。ブラウザを使用してZoomミーティングに参加する際は、いくつかの重要なブラウザ使用時注意点があります。すべてのWeb会議の安全性を確保するために、以下の点を念頭に置いておくことをお勧めします。
- 常にブラウザを最新の状態に保ち、セキュリティパッチやアップデートを適時に適用してください。
- Zoomの最新のセキュリティアップデートに遅れずに追随することで、セキュリティリスクを最小限に抑えられます。
- 非対応のブラウザや古いバージョンを使用すると、Zoomが利用できない、またはセキュリティ上の問題が発生する可能性があるので注意が必要です。
Web会議の安全性を損なうことなく、快適でセキュリティの高いミーティングをするためにも、これらのポイントのチェックと対策は運用の基本となります。ユーザーの皆様には、セキュリティ意識を持続的に高め、安心してZoomをご利用いただけるよう心掛けていただければ幸いです。
開催側の設定ミスとその解決策
ご利用のZoomミーティングへのアクセスがブラウザからうまくいかない時、問題は開催側の設定ミスにある場合があります。確認されたいのは、配布されたミーティングIDやパスワードが正しいかどうか、そしてミーティングが意図せずロックされていないかです。開催者としては、これらの要素を慎重にチェックし、開催側設定ミスやミーティング設定間違いがないよう注意深く設定することが肝心です。
ミーティング設定における一般的な間違い
最も一般的な設定ミスとしては、誤ったミーティングIDの通知やパスワードの入力ミスが挙げられます。これらの情報はZoomミーティングを円滑に実施するための鍵となりますので、参加者がスムーズにログインできるよう、事前に情報を正確に共有することが要求されます。
参加者が遭遇する問題と開催者の対応
参加者側がログインできない状況に直面した場合、迅速な参加者問題対応が求められます。開催者は状況に応じてすぐに新しいミーティングIDやパスワードを共有し、参加者がストレスを感じずにミーティングに参加できるようサポートしてください。このプロセスの途中で、Zoomミーティング設定の再確認も大切です。結局、あなたのミーティングの成功は、参加者との円滑なコミュニケーションにかかっています。