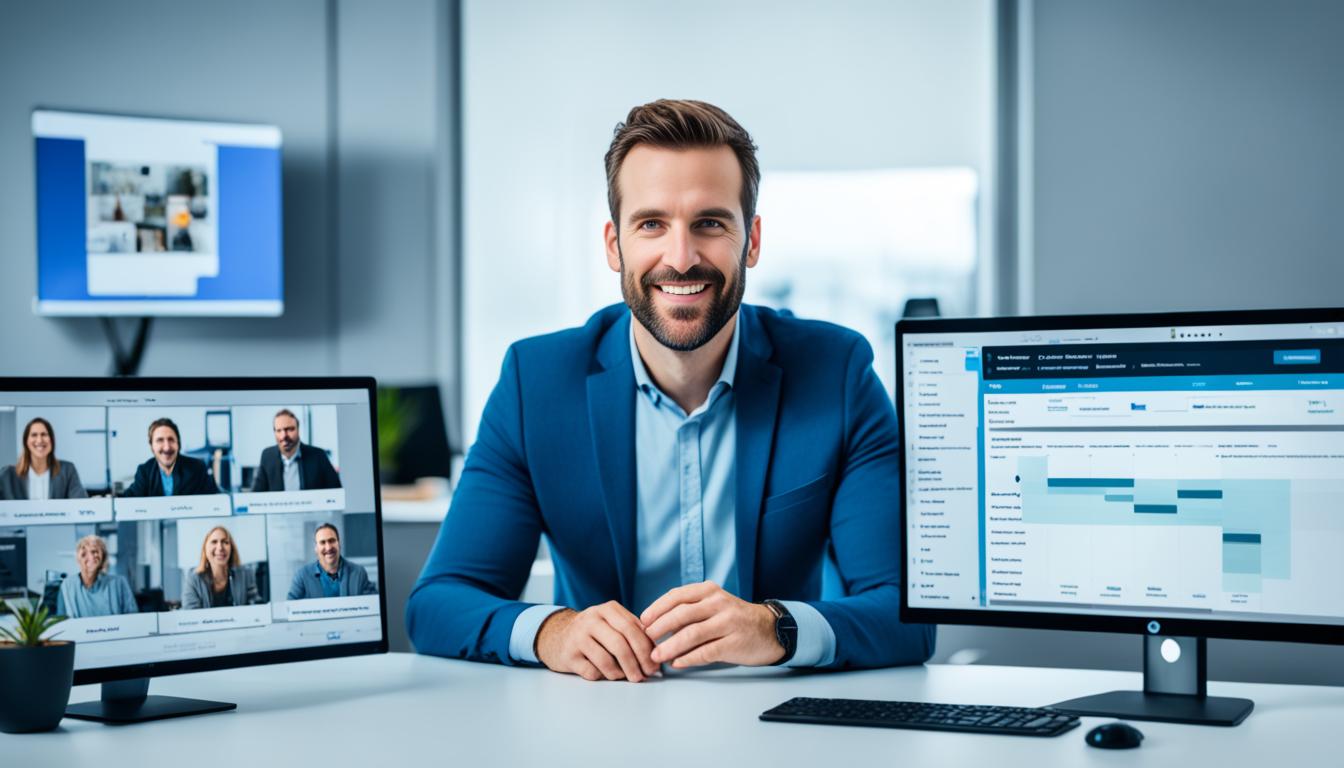Zoomクライアントを初めて使った感動、覚えていますか?遠くの友達や同僚とリアルタイムで会話できるのはすごいことです。今や、リモートワークやオンライン教育があり、Zoomクライアントが大活躍。インターネットが繋がっていれば、どこでもその場にいるかのように話せます。*画像はイメージです。
Zoomクライアントの利便性や豊富な機能、そして始め方について学びましょう。このガイドを読めば、Zoomクライアントの魅力、利点、使い方がすべて分かります。
ポイント
- Zoomクライアントの特徴を詳細に解説
- 基本的な使い方から高度な機能までカバー
- Zoom利用のメリットを実例と共に紹介
- 簡単にダウンロード・インストール可能
- 設定や参加方法のガイドライン提供
Zoomとは何か?
Zoomはオンラインで会議するためのツールです。ビジネスや学校など多くの場所で使われています。シンプルで使いやすいことが特徴です。
Zoomの概要
Zoomにはビデオ通話や音声通話、そしてチャットもできます。ホワイトボード機能もあって、色々なことができるんです。無料でも使える機能が沢山ですし、使い方も簡単。リモートワークや学校の授業、ウェビナーなど、いろんな場面で活躍します。
Zoomの歴史
2011年にエリック・ユアンさんが作ったのがZoomです。その後、とても人気になりました。特に2020年の新型コロナウイルスの時に、リモートワークが増えたことで、Zoomを使う人が急増。世界中で使われるようになりました。
以下はZoomの歴史的なポイントです。
| 年 | 出来事 |
|---|---|
| 2011 | Zoom設立 |
| 2013 | 初のZoomクライアントリリース |
| 2020 | 新型コロナウイルスによる利用者急増 |
| 2021 | 大規模な機能アップデート |
Zoomはすぐに人気を集め、変わらない存在になりました。
Zoomクライアントの利便性
- 画面共有 : ドキュメントやプレゼンを簡単に共有可能
- ファイル送信 : ファイルをすぐ送ることができる
- ブレイクアウトルーム : 大会議を細かいグループで行動できる
- レコーディング機能 : 会議の様子を後で見直せる
Zoomは使いやすいのも魅力の一つです。ダウンロードもかんたんで、すぐに使い始められます。忙しい人にぴったりです。
頻繁にオンラインミーティングをするなら、Zoomはかならず必要です。優れた遠隔コミュニケーション支援ツールとして、あなたをサポートします。
Zoomクライアントのダウンロード方法
PCでのダウンロード
PCにzoomクライアントをインストールするのは簡単です。最初に、Zoomの公式サイトに行きます。そして、「ダウンロード」から必要なZoomを選び、インストールの指示に従います。
これで、リモートの会議やウェビナーにすぐ参加できるようになります。
スマートフォンでのダウンロード
スマホやタブレットでは、アプリストアでzoomクライアントを入手できます。iOSならApp Store、AndroidならGoogle PlayからZoomをダウンロードしてください。
アプリを入れると、どこでも簡単にZoomミーティングに加われます。ただ、使用が制限される場合があるので、その時はブラウザからも参加できます。
| デバイス | ダウンロード手順 |
|---|---|
| PC | Zoom公式サイトからダウンロード |
| スマートフォン | アプリストアからダウンロード(App StoreまたはGoogle Play) |
Zoomクライアントのインストール方法
Zoomクライアントのインストールは簡単です。まず、Zoomデスクトップアプリをダウンロードします。ダウンロードしたファイルを開きます。そして、画面に表示される指示に従います。
PCでZoomを使う前に、デバイスの準備をしましょう。Zoomが動くかどうかを確認します。インターネットにも注意してください。安定したネット環境がZoomミーティングを良くします。
- Zoomデスクトップアプリをダウンロード
- ダウンロードしたファイルを実行
- 画面の指示に従いインストール
- インターネット接続環境を確認
- 必要な設定を完了し、利用を開始
| デバイス | インストール方法 | 必要な接続環境 |
|---|---|---|
| PC | Zoomデスクトップアプリをダウンロードし、実行 | 安定したインターネット接続 |
| スマートフォン | アプリストアよりダウンロードし、ログイン | Wi-Fiまたはモバイルデータ通信 |
Zoomクライアントの設定方法
Zoomアプリの使い方はとても簡単です。基本の設定から、もっと詳しい設定まで、自分に合わせて変えることができます。これでミーティングが快適になります。
基本設定
最初にZoomアプリにログインします。そこからアカウント設定をします。ユーザー名やプロフィール写真を設定したり、ミーティング設定を変えることができます。
高度な設定
すぐに進むべきは高度な設定です。ビデオや音声の品質をよくできます。主にWebカメラとマイクの設定が重要です。
Zoomクライアントからのミーティング参加方法
URLからの参加
オンライン参加するには、URLをクリックするだけです。
- 参加用のURLをクリックします。
- ブラウザが開き、自動的にZoomクライアントが起動します。
- 必要なら、Zoomアプリも起動します。
これで簡単にZoomミーティングに参加できます。ビデオと音声の設定も手軽にできます。
アプリからの参加
アプリからの方法もあります。ミーティングIDを使います。
- Zoomアプリを開いて、「ミーティングに参加」を選びます。
- ミーティングIDと名前を入力します。
- 「参加」を押すだけです。
すべてのステップで、必要な設定がわかります。Zoomミーティングでは、チャットや画面共有ができるので、もっと楽しめます。
Zoomクライアントとは
たとえば、リモートワークや授業、オンラインイベントに使われています。使うのは簡単で、色々な設定もできます。初心者から上級者まで使っています。
ミーティングに参加するのも簡単です。URLをクリックするだけで参加できます。初めての人でも使いやすいです。
Zoomクライアントは、多機能で使いやすいです。Web会議アプリとして重要な位置にあります。
Zoomクライアントの便利な機能
Zoomクライアントには、ミーティング中に便利な機能がたくさんあります。これらの機能を使うと、ビデオ会議やオンライン学習がますます充実します。
チャット機能
チャット機能を使えば、ミーティング中もメッセージやファイルを交換できます。みんなにメッセージを送るだけでなく、特定の人にもメッセージを送ることができます。
画面共有機能
画面共有をすれば、プレゼンテーションや資料を手軽に共有できます。オンライン学習の中で、皆がリアルタイムで理解を深めることができます。
レコーディング機能
レコーディング機能を使うと、ビデオ会議の大事な部分を記録できます。後で内容を見直すことができるので、逃した情報を補完して学びや業務がさらに向上します。
Zoomクライアントのメリット
Zoomクライアントにはたくさんのメリットがあります。グローバルコミュニケーションを支える機能が特に優れています。+
会議中、高品質なビデオとオーディオがあなたを支えます。地域やデバイスの違いを超えて、安定したコミュニケーションが可能です。
また、背景変更機能は仕事でも学校でも大活躍。どこにいても、プロな見た目を保つことができます。Zoomにはたくさんの無料機能があり、自分に合わせて使いこなせるんです。
これで、バーチャルミーティングがさらに充実します。
「Zoomのおかげで、地理的な制約にとらわれないスムーズなコミュニケーションが可能になりました。」
| 機能 | メリット |
|---|---|
| グローバルコミュニケーション | リモートワークや国際会議など、距離を超えたコラボレーションが可能 |
| 安定した接続 | 高品質なビデオとオーディオで途切れないコミュニケーション |
| 背景変更機能 | プロフェッショナルな見た目やプライバシー保護に役立つ |
Zoomクライアントのデメリット
制限について
Zoomクライアントの無料版には、3人以上がいるミーティングに40分制限があります。この制限は長いミーティングに影響を与えるため、注意が必要です。
長時間のミーティングをするなら有料プランを検討してみてください。
セキュリティの懸念
Zoomのセキュリティにも気を付けましょう。以前、セキュリティの問題が指摘されたことがあります。
大切な情報を扱う時は、セキュリティ設定をしっかりと行い、最新バージョンを使いましょう。プラウザ経由でも同じく注意が必要です。
Zoomを使うときには、そのデメリットも把握しておくことが大事です。他のツールとの比較も忘れずに、自分に合ったものを選ぶといいでしょう。
Zoomクライアントの活用シーン
現代のビジネスニーズに合わせて、Zoomクライアントが活用されています。リモートワークが増えたため、ビジネス会議や商談で欠かせないツールです。教育現場でも、オンライン講義を通して、遠隔地からでもコミュニケーションが取れます。
Zoomクライアントはプライベートな交流にも使われます。オンライン飲み会や趣味のクラスで活躍します。以下の表が、一般的な利用シーンを示しています:
| 利用シーン | 主な機能 |
|---|---|
| ビジネス会議 | 画面共有、チャット、記録機能 |
| リモートワーク | ブレイクアウトルーム、プレゼンテーション |
| オンライン講義 | ホワイトボード、記録機能、Q&A |
| プライベートイベント | バーチャル背景、エンターテインメント機能 |
Zoomクライアントはリモートワークやオンライン講義、ビジネス会議に最適です。機能は柔軟で、さまざまな場面で使えます。どんな場合でも、問題なく使える便利なツールです。
Zoomクライアントの料金プラン
ユーザーのニーズに合わせて、無料と有料のプランがあります。
無料プラン
無料プランでは、基本的なサービスが使えます。例えば、40分までのミーティングが無制限に開けます。
これは、短時間の会議にぴったりです。また、コストパフォーマンスも抜群です。
有料プラン
Proプランなどの有料プランにすると、より多くの機能が利用できます。
- Zoomミーティング無制限(時間制限なし)
- 最大1,000人までの参加者数対応
- クラウドストレージの拡張
- ウェビナーやホワイトボードといったアドオン機能
Zoomクライアントのトラブルシューティング
Zoomを使っていると、時にトラブルが起こることがあります。トラブルを解決するには、基本的な手順を試してみましょう。これがZoom問題を解決するための基本です。
Zoomクライアントで問題が起きたときは、まず基本を確認しましょう。
- インターネット接続の確認: インターネットが不安定だと、Zoomの問題が多くなります。
- アプリの再インストール: アプリの再インストールで、問題が解決することがあります。
- デバイスの再起動: デバイスを再起動することで、いくつかの問題が解消されることがあります。
もし問題が解決しない場合は、Zoomのオンラインサポートに連絡しましょう。そこでより詳しい解決方法を教えてもらえます。
緊急を要する場合、公式のZoomオンラインサポートが助けになります。
| 問題 | 解決方法 |
|---|---|
| 音声が聞こえない | デバイスの音声設定を確認して、アプリを再インストールしてみてください。 |
| ビデオが表示されない | カメラをオンにしているか確認し、デバイス設定を変更してみてください。 |
| 接続が遅い | インターネットの速度を確認し、別のネットワークにつないでみてください。 |
これらの方法を試してみると、Zoomの問題が簡単に解決することがあります。
結論
Zoomクライアントは多くの人や企業にとって重要なオンラインツールです。始め方が簡単で、使いやすい機能がたくさんあります。例えば、チャットや画面共有、レコーディング機能があります。
Zoomを使いこなすには、適切なプランを選ぶことが大切です。自分に必要な機能に合わせて、無料または有料プランから選びましょう。こんな風にすることで、Zoomをもっと便利に利用できます。
さらに、Zoomのトラブルシューティング(トラブル解決)についても学んでおくといいです。これで、トラブルが起きたときにスムーズに対処できます。安全面と制限のことも知っておくと、安心して使えます。
全体を通して言えば、ZoomはWeb会議でとても信頼されています。これからも、多くの人がこのオンラインツールで仕事や学び、日常のコミュニケーションを支えていくでしょう。